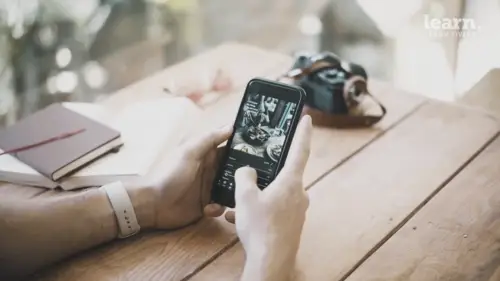
Lessons
Chapter 1: Introduction
1Class Overview
03:30Chapter 2:Mobile Editing Overview
2The Power of Mobile Editing
04:43 3The Digital Anatomy of a Photograph
01:35 4Class Project
00:28 5Raw vs. Jpeg and Adobe .Dng files
03:06 6Chapter 2: Quiz
Chapter 3: Editing, Emotion, and Storytelling
7Exposure and Emotion
06:00 8Color Theory and Emotion
17:25 9Editing and Storytelling
02:02 10Editing Styles
02:48 11Editing - The Right and the Wrong
01:10 12Finding your Editing Style
04:19 13Chapter 3: Quiz
Chapter 4:Mobile Editing Applications
14The Best Mobile Editing Apps
03:20 15Chapter 4: Quiz
Chapter 5: Lightroom Mobile CC Overview
16Lightroom Mobile CC Overview
08:21 17Lightroom Mobile CC Editing Workflow
02:59 18Chapter 5: Quiz
Chapter 6: Editing in Lightroom Mobile CC
19Importing Photos and Organization
03:15 20Prepping the Photo
02:15 21Editing Exposure and Tone Curve
09:20 22Editing Color
05:29 23Effects and Details
11:33 24Fine-Tuning With Selective Edits
04:25 25Presets and Why You Should Use Them
02:59 26Common Editing Mistakes
04:34 27Chapter 6: Quiz
Chapter 7: Live Editing Examples
28Example One - Moody Portrait
07:21 29Example Two - Epic Travel Landscape
05:56 30Example Three - Warm Lifestyle
05:28 31Example Four - Gritty Street Photo
05:38Chapter 8: Tips To Remember
32How to Become a Better Editor
03:21 33Conclusion
01:39 34Chapter 8: Quiz
Final Quiz
35Final Quiz
Lesson Info
Prepping the Photo
alright now that we have imported our photos, we have them in lightroom. Now it's time to start editing. And the first thing we're gonna do is prep the photo for the bigger edits. So when I say prep the photo, I mean just do a basic smaller edits just to get it ready for the larger edits like exposure and color and things like that. So the first thing you're gonna do is crop your photo. So I open it up here. Um I hit crop here on the left and then I can adjust it already cropped it here and I've cropped it basically to match the horizon line so that horizon I want to keep that horizon even so crop it like that nice and easy. And then another thing I'll do is I'll scroll over here to optics and then I'll remove chromatic aberration and sometimes enable lens correction. Chromatic aberration is basically when you have a really highlighted area next to a really dark area. So high contrast area you might get some weird color fringing. You can see this like purple tint here in the middle in ...
her armpit on her shoulders removing chromatic aberration just removes a little bit of that. Not a whole lot but most modern lenses you're gonna be okay. But some of the older lenses, you're gonna get a lot of chromatic aberration And lens correction just basically removes the lens distortion. If you're shooting with a wide angle or vignette ng in this case I was shooting with a 351.4 so we have some settings which basically means some darker areas or on the corner of the image. Um and you can enable that to reduce it but I'm gonna leave it. I like the vignette ng. Um You can also mess with geometry but if I'm being honest, I've never messed with geometry before. Another thing you can do is hit healing um and if you're doing a portrait, you can adjust some blemishes on the face. Um by you can tap and hold the top circle here and then scroll up and down. That will adjust the size. And then you can just kind of paint over blemishes or areas that you want to fix and that will just reduce them, Get rid of them. You can also do that with dust as well. If you have dust in your image, you can find the dust, use the healing tool and get rid of it. But essentially that's all you gotta do for prepping the photo and now it's time to get into some of the more sexy edits like exposure. So let's go do that now