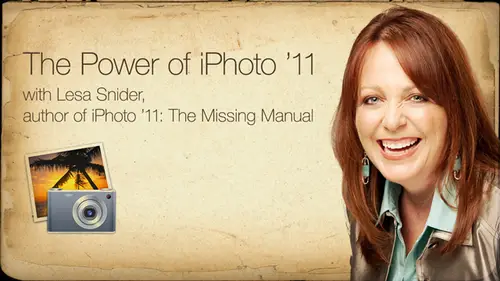
Lessons
Introduction to Apple® iPhoto® '11
07:40 2Importing your Photos
12:08 3Organizing your library
1:07:33 4The Joy of Keywords
32:33 5All About Apple® iPhoto® Albums
26:25 6Tagging Photos with Faces
30:34 7Tagging Photos with Places
15:31 8Editing Your Photos
44:47Lesson Info
All About Apple® iPhoto® Albums
Okay, so now let's talk about using albums. Okay, So what we've done in events and photos of you so far is really Mark the ones we want to get rid of and add some keywords at some star ratings. So now we're going to start creating some albums. Okay, it's a pot back over to keynote here for a second. This is where the fun of organizing your library really consumed because you can order the albums. However, you'd like you create as many albums as you want. There's no limit on any of this. And like I said at the top of class, if you delete a photo from an album, it's still in your library. Okay, so creating albums could not be easier. All you have to do is select a range of photos or photo that you want to include, and you click the create button that's down at the bottom of the I photo toolbar and out of that poppet menu. Just choose album, and that's all there is to it. And as soon as you do that, you're going to see the album pop up on the left hand side in your source list. I mentione...
d smart albums were gonna get into creating those here in a second. You notice you don't see smart albums in this pop up list. It's another great keyboard shortcut for you if you want to create a smart album out of those files, and you could hold down the option key and album changes too smart, which is nice. But for this particular kind of selection, I've just randomly created a selection of some photos I took when I was hanging out on a super volcano last May. E went to Yellowstone, and there really wouldn't be a reason to create a smart album out of just individual folders, because smart albums air really for anything that you want to be self populating. Okay, so you create smart albums with criteria that you think might be encountered again by a photo. And that way, those photos automatically go into that album. So that's really all there is to creating an album when she made an album, you can use this slide show button at the very bottom of the window to create an instant slideshow just out of that album, and it's a really wonderful way to do that if you want to add photos to an album you just created, you can select them and simply click and drag them into the album in your source list. And it's a simple is that as soon as your cursor hovers over the album name, you're going to get a little plus sign a green, uh, little button and a plus sign, as well as a little red starburst, our seal looking thing down below that that lets you know how many photos you're about to add to that album. It's just somewhere a great visual feedback that lets you know that you really have select those energy really are about to drop them into this album. But again, if you delete a photo out of an album, it is still in your library. That's important to keep in mind another way to add photos to an album. If you don't want to do the dragon drop method, then you can select those photos and then click the add to button at the bottom of your eye photo toolbar. And when you do that, I thought was going to say, Oh, what would you like to add them to And if it happens to be an album, you can choose album. And then the next thing you see is a listing of all of your albums in that little Papa menu. Okay, so when we first went in there like this at You album and the Synergy Click album, I thought I was going to show you all the different albums you have, as well as give you the opportunity to create a new album. So you get make a new album from the create button or from the ad to you Button Doesn't matter which one. And, of course, to delete photos have album, you go into the album and the source list. You simply click them and press the delete key, and that is it. So let's take a look at that. All right, so here we are in Maui. Flowers were just gonna create a, uh, actually will go into the crazy co mug Christmas party. Somebody actually brought an old Mac plus that classroom Mac S C. That's probably just to clothe original man Classic period. So we did a photo shoot of all remembers with this thing on her hands. Yes, that's a lot of fun. So let's say I'm gonna create an album out of our crazy Christmas party so I could come down here and quickly find the best ones, and I was holding down the command key to select them. And let's do a couple here. There we go. So let's say I'm finished. So now I can just click the Create Button and Shoes album and they go right in there and immediately over here on my left hand side, I get the new album icon, and it's called Untitled Album. At this point. Had I chose to make an album out of an entire event, the album name would have automatically been filled in with the event name. So I'm gonna type co mug party and press return. Hewlett I put under that. I'm finished Now, if I want to add another photo to this, let's say I'm back here in events in the coma party. Let's say this photo didn't get in there and I wanted to be in there so I can either click and drag it into the Komen party. Okay, let's say this one didn't get in there, or I can click the photo and click the add to button and say, Add two album and then it shows me all the albums that I have. So then I can click the Coma Party album, and that photo goes in there as well, so it's really super easy to do. So now I can view just that album. So if I click coma Party, I can see all those photos that I think we're the best to the best out of that. No particular shooting event. From this point, you can create an instant slideshow by clicking the slideshow button down here at the bottom. We're going talk a little bit more about that later on. Once you've gotten an album, you can quickly share it to the Web. So we're gonna talk about that in a little bit later on. So albums are a great way Teoh call out a smaller grouping from an event or a series of events, and to do more things with it, you could start out with an album like I said, to make a slide show to share your photos to the Web. You could start out with an album to create projects. So let's say I was gonna create a calendar out of my mouth, The flower shoot. I could gather up all of the best ones in an album, and then I could use that album as the basis for my calendar instead of having to mess with all of the mallee flowers that were back there in the Maui Flowers event. Okay, so an album was the way to cull out certain photos that you want to use for other things. Slide shows, Web pages and so on and again to delete from an album. Let's say we didn't want to include this picture right here. We're in the album, so I don't have to worry about deleting it from my library. And I simply couldn't click Delete. I thought I was gonna ask. Are you sure you want to remove that from the album and then you can You can click remove photo to say yes, but again, that photo still lives in your library. Any questions on creating albums? We do have questions. Um, pressure came up from scrapper Girl. Well, deleting an album still leave the photos in the event groups? Yes, absolutely. Because anything in this area right here if you're viewing any of these Icahn's events, photos, faces, places any of this stuff down to the trash that is your library. If you delete from there, the photo will go into IPhones trash if you're deleting a photo from anything down below those categories, such as albums, Web projects, we haven't made any projects yet, so we don't have a projects category. Then you're only deleting the instance of that photo in that particular thing. It's still in your library, so kind of a follow on to that, uh, Lisa from artists. Miles is she may cover this, but a big question I have is if I edit a photo in the album, has it altered the original photo? What if the same photo is in multiple albums? Where is it best to edit it? That depends on where you edit it. If you start out editing, editing, editing it in a project, then you're editing the instance of that photo. OK, but if you go into edit mode from within your library, I let's say events or photos or anything like that. Then you are editing that photo wherever it exists in I photo. But your edits are never really applied to the photo until you export it so you can always get back to your original because I photo is a nondestructive editor. So even if you edit it and you decide you want to back out of those at its later, you always can. You can always get back to your original because it works just like light Ring does in that it's keeping a running tab of all the different edit requests you've made. And there never really applied to the photo until the point where you export that photo out of the program. Say, to send it off to a non line place to get printed or, if I email it that file to somebody els. But I've always got the original back and I photo even if you set up I photo to be to use another program, such as Photoshopped Elements or Photo Shop CS five to be your image editor. Let's say you want to use I photo as your organizational database, but you don't want to mess with its editing mode. You know you need more power, whatever. Then you can tell it and I photo preferences to edit another program we're gonna look at that. I photo 11 does not trust you at all. So if you've set up I photo to open up an external editor, it will make a duplicate copy of your photo. And that's what gets opened up in elements or Photoshopped. Now, when you save that file in elements or photo shop, if you save it as a flattened format meaning of J. Peg, then when you get back into I photo, you will see your original. Plus that edited J peg right next to it. Okay, So as as a follow up to that question. So if you had a particular photo and you wanted to two very different types of edits on it, would you suggest just making a copy so that you'd have both of those? Yeah, he wanted to experiment with different edits on the same photo. You could certainly make a copy of it or duplicated. And then, you know, you could have both of them side by side to see which one you like better. Yeah, but you don't ever have to worry about losing your about editing anything, even cropping, cropping, straightening absolutely everything you can do to a photo and I photo. You can get out of it back to your original even. You could even get back to your original raw image if you wanted. Teoh, I think we're ready. Okay, great. So let's talk about smart albums now. That's where a lot of fun begins. A smart albums is gonna utilize keywords and rating systems. All that kind of wonderful stuff that you were so hard on after you imported your photos. Let me switch back to keynote for just a minute. Here. Smart albums. I feel like Angel should sing or Gregorian chant should have it. Oh, smart albums. So there are many ways to create smart albums. We're gonna look at a few manual ways, and then once we get into faces and places, will look at a couple of automatic ways to communicate more albums. Eso we've added a few key words. Since we've been here together, we've added some of the key word of sunset to some pictures. Well, if that's a key word that you're going to keep using a photo shoot that you're going to keep doing, you might want to make a self populating album where anything that has the key work sunsets gonna automatically pop into an album without you Haven't even touch it. This is where the real power of I photo starts coming into play. So this is how you do it. You choose the file menu and you choose new smart album, okay? And you can give it any kind of name. So I cleverly named it sense. It's I'm smart one. And then you get a list of pop up menus that let you let you set certain criteria for what goes into that smart album. So I've said, I've said the first poppet minute, a keyword. And then I've said, Set the second Poppet Minion to contains. And then I have typed in the key word that I want it to pick up now, even though it says keywords, it's gonna find that word if it's assigned to any photo in there. So if you happen to have a new event name or an album name that has sunset in, it may well pick up those as well. So this is how I made a smart album for keywords. Sense it so soon as you click. OK, you're going to see the album appear over in the left hand side of your source list, and the smart albums actually have a little gear sprocket on them, so that lets you know that things were going in there automatically. So here's my son sets smart album. So anytime I add import more pictures and a sign that keyword, they're going to get stuck into the album automatically, and that is really, really a big time saver. Okay, so that kind of that's your treat for assigning the keywords to begin with is because you can make that happen. So that's extremely useful. We talked earlier that you cannot make the keywords appear underneath the photo thumbnails and people got there. You know, I got all upset because, well, how am I going to find out What? What final don't have any keywords on them? Well, this is a much better solution, Teoh scrolling through all those photos, you can set up a smart album, four photos that don't have any keywords, and that way you can go in and add keywords whenever you have time to sit there and do that. So the way you do that is cheese file. New smart album again. And then give it a clever name like new keywords. And you set the first pop up menu to keyword. The 2nd 1 to is, Remember, on the last one week we said it Teoh contains. Okay, so this time we're using keyword is and then set the third poppet, many to none. And once you click okay, you will get an album that just like this one right here on the screen. This is no keywords. So I can go through whenever I feel like it. And add all those keywords because, admittedly, have not been using keywords before, but you start using them now, on future imports, you will have photos that you will need to go back and add keywords to maximize your IPhone experience. Uh, but you certainly don't have to sit down and do that all at one time, So that's a really good use for a smart album right there. Another way to you smart albums is, too. You can set several different conditions that have to be met before the photos will go in there. So in this case, let's say that I haven't gone through an added keywords yet, but I have gone through and added some star ratings, okay? And I did at least give my event name something meaningful Mao ing, in this case so I can create a new smart album and till I photo to make it match all of these different conditions that I'm setting up. So if I want to go through and find the best of my Maui flowers, you know, if I haven't added the keyword flower yet, I can go in and change the match Poppet mini toe all okay, and then say Event contains whatever that word is Maui in this case, and then click the plus sign and you'll add a new row of pop up menus to which I can set. My rating is in the range of, or I could also say is exactly or is greater than or is less than a certain number of stars and then click OK, and then I've got a Maui Flower folder that infi import more pictures, and they contain Maui in any way. If the event name contains Maui or if it's you know, if Mallie has found anywhere and they have that star rating range, they're going to go into that folder automatically. So that's another way to use it. Another way that I personally smart albums is to round up all my movies because and I thought 11 you could actually view your movies A A Can you believe he couldn't play movies and previous versions? It would see them. It would import them, but you couldn't play them, which was extremely lame. But thankfully and I photo 11. We can actually play and trim, not at it. Trim our movies so you can lop off footage at the front and in the back end of your videos right here. And I Photo used to have to go into a program called Quick Time Pro. Um, but you'll have to do that anymore. If you want to do any kind of snipping and combining clips, then you definitely need Teoh. Use a program like Quick Time or even I maybe, But if you just want to trim footage from the front or the ends, you can do it right there and I photo. And you can always get that footage back because you can revert the movie to the original if you need Teoh. So even if you trim it down and you think, Don't I didn't mean to do that. Then you can just revert to the original, which is really great, I thought was probably the safest place to do all this kind of editing because it's so forgiving. So that's another good reason. Teoh. He's a smart album is to round up all your movies because you know, even DSLR is take movies now. And if you're trying to find a movie, you know in an album of 100 pictures, well, then you're looking for the tiny little video camera icon. It's like trying to find a dagon needle in a haystack. So I like to round up on my movies. Another good use for Spar albums. You might want to round up all your raw files. You might want to have those come into a smart album, and if you did that, I don't know if I've been a I don't have a screenshot of it, but you can set the criteria file name contains CR dot CR or whatever which ever came or manufacturer you're using. Whatever raw extension Uh, you're using mine. I'm shooting can until I have C. R. So I could. Instead of typing and dot in movie, I typed in dot c r and then all of my raw files or in one folder. So do you know if if you've created if you've been using something like light room and set key words in there and now want to use I photo, will it recognize those keywords? And I believe it does, Yeah, I believe they come through. In fact, I was really stunned. I was stunned when I opened the manage my keywords window for the first time. And the thing was, this freaking big. And I was like, What on earth? Where did those keywords come from? Turns out I had a I write for mackerel magazine and I had recently reviewed the new version of Photoshopped Elements, and I was testing out the smart key word feature and it assigns a slew of keywords over in elements automatically blurred, close up, that kind of thing. A long shot, all that kind of stuff. So I thought, Where did those keywords come from? They come in from any program. So if you've imported using light room and set up keywords there or elements and you've said a key words there. Those will come through in tow photo, which is a real handy. Yeah, but I sure was shocked to see 5000 keywords. Okay, so let's pop over into I photo and let's look at creating some smart albums here. So we've already done several things, so I've already added some keywords and we've added some star rating. So let's just create a smart album based on those things we've already done. So I'm gonna go ahead and, uh, she's filed new smart album so I can give this name. Let's call this best malley flowers and so you can see all the different options here in these pop up menus. I mean, you can. There's no way I could give you every possible combination of these things for setting up smart albums. But when you look at these pop up menus, you will begin to get your own ideas of how smart albums we're gonna work best for you. But they are the best thing since sliced bread. So if I want to find my best Maui flowers, I could do that in a couple different ways. I can, since I know that the event name is already, you know, has the work Maui and it. I could use that or I could use the key word for flowers. Let's do that. So I'll try. I'll start with keyword. Contains flowers. Now let's add another condition for it to match, and I can say rating my rating. ISS. Let's see, um, greater than to because I know I've got some three stores and I got some twos and threes. So then I can say OK, and there they are instantly. It's pretty amazing, isn't it? Yeah. So anytime those conditions were met in the future, that album will self populate. Okay, so from here, I could always I could you know, that's an instant slideshow of beautiful, beautiful pictures for any kind of occasion I'm having. And again, since my studios in the middle of my house, this is important to me because I've got these two big screens and using the max System preferences desktop in screen saver preferences, pain you can set up, um, your slide show. Actually, you're using the screen saver function for dual monitors. So since I plug my laptop into another monitor, I've got different photos of these beautiful flowers or whatever you've said it. Teoh coming up on both screens independently, and it's absolutely the most amazing thing in the world. But my neighbors think I'm just a wizard, you know, because I can just snap my fingers and make all this stuff happening. But it's I photo. It's not me. So now let's create a smart album based on our our keyword. Since it's a little bit of a simpler one, you can go up to the file menu again. Choose a new smart album, or you can use that keyboard shortcut that I told you about under the create menu. So if we click the create button right now, I just see the word album. If I was smart album, I can option click it, and it changes too smart. So I choose Smart album. We get the exact same pop down money that lets you customize all the criteria. So let's call this one sunset so I can say key. Word contains and said not to be confused with inset, which is a little different from an actual sunset, which is a little different from a son. It got another step. Did you so Now I've got an instant smart album of all my senses Pictures or my cell phone pictures are making the cat pictures your or what have you. So those are really, really amazing. So what happens if you decide? Well, I want to change the criteria. Uh, in this particular smart album, how do you get back to that pain or that dialogue? To edit those conditions you simply control, click or right click on the Smart album and you get the option to edit it. Okay, so if I choose Edit Smart Album, then I can see all the conditions that I set up and I can change them. Or sometimes if you get really into creating smart albums, you might forget what the heck is going on in that album. So this is a good way to get back. OK, it's only picking at those and those Okay, I get it. So that's how you can edit them. And if you delete the album big deal, those photos are still in your library, so you've not actually deleted them at all. We have any smart album questions. Just a clarification question from Brad Patrick. When does the Smart folder populate Can you trigger it or is it just automatic? Great question happens automatically. It happens when any of those conditions are met. So if you import and you're assigning star ratings and you've got a smart album just set for, Let's Say, We Want to create a smart album just for star ratings with nothing else. So that would be like your cream of the crop of all you know, if your photography, which you know it's great for, um, having periodic photographic shows. We've got somebody's in Boulder that do that. They send out these postcards, won their prize winning shots, and they we go over to his house twice a year. So and he has about 30 people over for a fabulous dinner cocktail party, and we see all of these photos. He does a lot of travelling, so it's really interesting, so you could set that up. And then any time, any conditions, say, a star rating, anytime you apply a star rating of three that's in your smart album, conditions it, then those photos automatically go in there. So any time any of the conditions were met, that's when they go in there
Class Materials
bonus material with purchase
Ratings and Reviews
a Creativelive Student
very nice
a Creativelive Student
I am looking forward to the course.