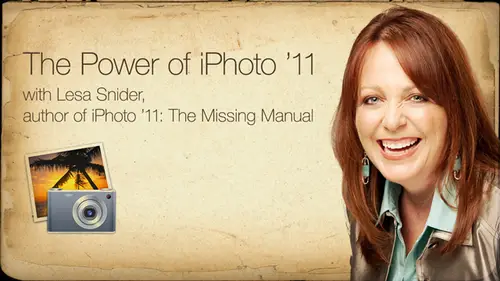
Lessons
Introduction to Apple® iPhoto® '11
07:40 2Importing your Photos
12:08 3Organizing your library
1:07:33 4The Joy of Keywords
32:33 5All About Apple® iPhoto® Albums
26:25 6Tagging Photos with Faces
30:34 7Tagging Photos with Places
15:31 8Editing Your Photos
44:47Lesson Info
Importing your Photos
tip number three. We're gonna talk about importing your pictures cause argue. It's hard to edit the suckers if they don't live in your computer, so I have a tip for you. Instead of using the cable that came with your camera, it is much more efficient to use a card reader instead. First of all, it's faster and that that's probably the main reason because it's faster transfer method, you run less risk of having a crash is your importing your photos? And if you suffer crash while you're importing, there's a good chance that the memory card itself can get corrupted, and you may not be able to retrieve those photos. So definitely go with the faster method of transfer, which is using the memory card. Another great thing about using the memory card is that you can get them that have a slew of slots on there. And, as you know, Nikon, certain Nikon cameras use compact flash cards. Certain Nikon cameras use SD cars. Big Canon DSLR is used compact flash cars and a little point and shoots use SD c...
ards, and then if you have an Olympus camera, you're gonna have a X'd memory card and heaven help you. If you have a Sony camera, you're gonna have a memory stick. So if you have multiple brands of photo or cameras rather in your family, then getting one of these multi card card readers can really be handy. Now the newer Mac book pros have an SD card slot built into the side of them, and that is oh so handy. So if you're shooting with a camera that uses SD card and SD cars a little bitty tiny ones, then you can just plug those right into the left side of your Mac and not even have to mess with the card reader, which is definitely the way to go. We go back one step here. These cables that come with your cameras, they're a dime a dozen and they come from who knows where, you know mass production. The quality simply isn't there. So that's one reason why you don't want to to use the cable that came with your camera. So once you do start importing your pictures in tow, I photo, um, as soon as you plug in either a memory card card reader or the of course, he won't cable came with your camera. I thought it may come up and you'll see a dialog box saying, Hey, I see a device here that's got pictures on it. Would you like for me to import those pictures? And you can say yes and I Photo will also ask you if you would like it to always automatically launch whenever it detects a memory card full of photos attached to your computer. So once I photo sees your camera or the memory card, you're going to see it show up on the left hand side and what's called a source list and you'll see the type of camera or, you know, card at the very top of the I photo window. It will tell you the date range that it detects. Photos were taken on. It'll tell you how many photos air on that card, and it gives you a naming opportunity. Now I photo. I believe it was I photo the last one. We got these things called events, okay, and they're confusing to a lot of people, so you can think of events like a big old bucket that you would put your entire photo collection in, and then from those events, you will call out the cream of the crop pictures and other ways that we're going to talk about today using albums, using smart albums, using keywords using star rating system and so on and so forth. Apple assumes that you're importing pictures after every shooting event. So after little Jimmy's baseball game in the scenes, you are importing those pictures after crystals wedding. And it seems you are importing those pictures now, I don't know about y'all, but sometimes I don't import photos right after shooting the event. By the time I get around to importing the photos there, maybe five events, you know, within that memory card. So as you're going to see here in just a minute, I'm gonna show you how easy it is to manage those events once I photo creates them. But what I don't want you guys to do is get too caught up and worrying about organizing your photos within events. Just really think of it like a big old bucket or big old shoebox that you would just throw all your photos in and then you can pick the ones you want out of it. Okay, so when you do import your photos, I find it gives the opportunity to split these events up. If you're like me and you don't import after every shooting that you do so you can turn on the split events check box at the very bottom of the I photo window. So that's a handy thing. And I'm gonna show you in a few minutes how you can control how events are actually split up. I believe by default, I photo looks at the event and will split him up by week. But you can change that to by day and by two or eight hour gaps. If you could even imagine, I guess that might be useful for photographers. If you're shooting an event and you're tryingto separate out photos like that, another useful option that you'll find at the bottom of the IPhone interface is to hide photos that you've already imported. I'm also really good at forgetting to delete my memory cars. So once I've imported the photos, if I put that memory card back into the camera, I may start shooting again and still have photos on there. And speaking of deleting photos from your memory card, it's always a good idea to do that in camera case. So use your camera's memory system to delete your memory cars because a little bit of extra housecleaning goes on when you do that, and it wipes the memory card and make sure that the directory structure is all nice and fresh and happy, and that keeps you from having corrupt memory card. So it's a good idea to always do your erasing in camera. So if you turn on the hide photos already imported option, then you won't get the next message, which is we have a duplicate photo here. What would you like me to do with it? So if you forget to turn on the don't import duplicates or hide duplicates, then you may encounter this kind of message, and it's really easy to get through. So don't worry about if you forgot to turn on that option on the previous screen, you can tell I photo what you would like to have happen. If it does encounter a duplicate, then you can say, Hey, please apply that to anymore, duplicates that you may encounter while you do. You're doing this import and one of the things I love about this version of I photo is that it shows you a nice big honkin preview of your photo as they're coming in. So it's come fun to sit there. You also don't have to wait while it's importing. You can cruise around and do other things, and I photo while this import is taking place. In other words, it doesn't lock up your whole I photo experience while you're waiting on that, which is nice. So this is what it looks like when you're importing photos and it tells you how many photos you've got remaining gives you a nice little status bar. So I mentioned that I felt Alexa squirrel way your photos into what's called a package file, which is really, If you were to expand it, you would find that it's like a zip archive of a slew of folders, and it would be a normal kind of date structure folders that you might expect a month, day and year, how I photo keeps. Track your photos. Well, if you don't want your photos squirreled away in this package file, let's say you've already got a bunch photos on your hard drive. Maybe you weren't using. I photo as your database organization database before you already got a bunch of pictures on there or you import with another program. For example, you can tell I photo to please leave your photos where they are on your hard drive if you don't tell it that it is going to take the photo and it's gonna tuck it away into its own library. Okay, so it will be duplicated on your hard drive. Okay, with the size of hard drives these days, that's not as big of a deal as it used to be. But for whatever reason, you want the photos to stay where the heck they are. Let's say you yourself have have come up with a manual organization system that that you like to use. You can keep that. So what you would do is open up. I photos preferences. I go into the I photo menu very top of your screen and then choosing preferences. And if you click the advanced tab and on these slides, I've circled the important settings. Try to draw your attention to that. If you click the advanced tab, you can turn off the very first check box, which is copy items into the I photo library. If you turn that off, the photos are going to stay wherever they are on your hard drive. But I photo will see them. Okay, If you do have photos on your hard drive that you want to import into, I photo there several different ways to do it. Of course, you can drag and drop, which might be the easiest way, So just pop open that folder that's got the folder of pictures in there. You can select more than one folder if you want to import at a time by dragging and dropping, and you just drag and drop it anywhere into the I photo workspace so you can select multiple folders by clicking one and then shift clicking other folders or command clicking other folders. And when you drag those into the I photo interface, I photo is gonna look at the folder names, and those are going to be your event names. Yes, sir. Setting were you uncheck that box so photos were not copied into that for the library you were previously talking about being able to undo at its reverting back to the original So what happens in with regard to that? If you're not copying your photos into the outfit, elaborate is I put a kind of just hold onto edited versions or some type of information about what that it was made, that it can still revert back to the original. It does keep unoriginal. It will make a copy of your photo when you begin editing it in. The copy will show up wherever your photos live. Yeah, we can look at that later on, if you like. Yeah. So, like I said, if you want to do the Dragon drop method, I thought I was gonna pick up the folder name and that's going to be the event name. Okay, But even if your folders don't have, let's say you'd like to rename them something else. That, like the name of the folder, won't translate very well into an event name. Don't worry about it, cause you can always go back into I photo. After that, those photos have been imported, and you can change those names very easily. You can also use the boring all menu system to import your photos. If you'd like, you can choose file import toe library, and you can go find the folder in which those photos lives a whole folder. You don't have to click the individual photos. You can just click the folder. And again, that's the event name that will come into I photo. But if you want to import just a few photos from a folder, you can click the folder and then you can use either, Ah, shift clicking or command clicking to select the different files you command. Click. If you wanted to select a group of files like this that aren't consecutive in a list. If you wanted to select files that were consecutive, you could click the 1st 1 and then shift, click the last one and then I photo is gonna select everything in between for you so it doesn't matter which way you do it. The photos will still end up being into I photo. There really is long more racing in Texas. You guys were reading these folding names and Star Trek pack starts, right parties
Class Materials
bonus material with purchase
Ratings and Reviews
a Creativelive Student
very nice
a Creativelive Student
I am looking forward to the course.