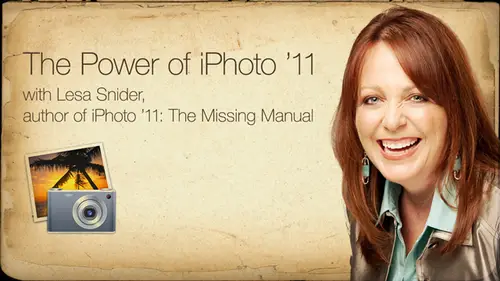
Lessons
Introduction to Apple® iPhoto® '11
07:40 2Importing your Photos
12:08 3Organizing your library
1:07:33 4The Joy of Keywords
32:33 5All About Apple® iPhoto® Albums
26:25 6Tagging Photos with Faces
30:34 7Tagging Photos with Places
15:31 8Editing Your Photos
44:47Lesson Info
Organizing your library
7/4. Let's talk about some different ways to organize your library. Now, this isn't the most fun thing in the world to do. But you really do have to do it just like laundry. It must be done because you're funnel libraries just gonna keep growing and growing and growing and growing and growing. And if you don't get some good habits for organization, it's gonna quickly get out of control. And instead of looking forward to go on a plane with your pictures, you're going to start dreading it. And that's no fun. So with a little bit of a little bit of work up front, you can create great organizational habits that will always let you find your best pictures really, really fast to take it and all those slideshow opportunities. So we're gonna talk about several different ways to organize your library. But first, let's talk a little bit more about the photo interface because it did change a fair amount between the last version and this version. So we mentioned earlier that the light blue bar on ...
the left side of your eye photo world is your source list. You can think of that as it's just your window into a different ways to view your photos. Okay, so at the top of the source list, you're going to see a category called Library Oven Underneath that you see recent, every option you see under those two headings are simply different. Viewing options of the same set of photos. I cannot tell you how many new users toe Ifo have really been tripped up by that. They think that because there's an events view in a photos of you that they need to delete pictures from both. Well, if I delete them from events, so I need to delete them from photos you to absolutely not, because that is all the same set of photos that you're looking at. Okay, so from events, photos, faces, places your recent mind, says Mountie flowers, that's just the last event. I looked at the last import last 12 months. Flag and trash, those air, all different ways to view the same set of photos. Okay, they're not duplicated in all those different places. They live in one place and you're simply viewing them in a different way. That's all that IHS down towards the bottom of the source list. You're going to see some other categories, starting with albums, Web projects and slide shows. Those are still the same photos that are in your library, but those air your own creations. Okay, so you won't see any of those icons start showing up until you start adding albums, sharing photos to the Web, creating book card and calendar projects and slide shows and things like that. But it is the same set of photos that you're seeing. Now, in a minute here, we're going to talk about a good system for deleting your photos, Okay, but I do want to touch a little bit on if you delete a photo from an album, a Web page that you shared or slide show. You're not deleting it from the library, your Onley deleting it from that special project that you created. Okay, the photo still lives in your library. However, if you delete a photo while you're using one of the viewing options that I have listed here, you will be deleting the photo from your library. But even then, it's not that huge of a deal, because I felt it's gonna squawk it. You say, Whoa, you're deleting photo. Are you sure you want to do this? You know, Holy moly. And even if you say yes, I really do you want to delete this photo? I photo does not trust you. So it squirrels the picture away in its own trash can separate from your Macintosh trash can. Okay, so it's still hanging around. You can view the trash as you see the track photos. Trash is one of the viewing options. So you're simply looking at all the photos that you've tagged as I want to throw this away. But they're still in your library. You have to physically empty I photos, own special trash can to get rid of the photos. And even then, if you go into the trash and you say, get rid of all these photos, my photo will still ask you. Are you sure? It's very, very helpful at that point. If you say yes, the photos are gone. They're completely gone. They do not go into your max trash can. After that, they're actually deleted from your hard drive. So that's just good information to have I mentioned that everything under the library menu is or category, rather. Is just different ways to view your photos of what we're seeing on this previous screen up here at the top is events view. So that showing you those shoeboxes or those buckets of photos that you just dumped all those photos in from that import. Okay, down here at the bottom. Uh, this screenshot is showing your photos of you and I tend to use photos of you more than events. You okay, So here's another great tip for you. If you're viewing photos and photos of you, you're gonna see the event name with a little flippy triangle and you'll see all the little thumbnails of your photos. Well, by default, all of those flippy triangles. When you first go into photos, view are expanded, which means you are in scrolling H e double. You know what? There is a tip for collapsing. We're expanding all those flippy triangles at once because what I find is when I'm going through there, I tend to only wanna look at one event at a time in photos views. Okay, so you could drive yourself insane and lose hours of your life like swingle clicking each one of those flippy triangles. But if you hold down the option key, I don't even have to give the PC equivalent shortcut to that doing this. Yeah, hold down the option key and click one of the lucky triangles. You will expand or collapse all of them in Mass. And that's a huge time saver. That's a really, really, really, really good tip. You can rename your events anywhere you see the event name. So what you're seeing here in this list, all of those are event names. And I've got the hoedown at the Rio Grande expanded. But if I wanted to remain many of those events, all you have to do is single click the event, and with about within about a second, it'll highlight and deacons typing any other name you want. You can also rename your events while you're viewing the actual event. Shoe boxes, if you will. The other thing I want to mention about the I foot of interface is the new info panel. Okay, so if you've been using I photo for a long time, you'll notice that the tool bar at the bottom changed quite a bit from the previous version. There used to be all kinds of colorful icons down there. Let me email photos. Let me do this or that And Apple really cleaned up the interface a lot. So a lot of the buttons that you used to see down there simply aren't there anymore. Okay, so don't let that you were going to cover all that kind of stuff a little bit later on. But the big, important one that I want to point out is the big old I that you see down there that stands for info in the info panel takes place of the extended photo info dialog box. Say that fast that we used tohave and folks really got their knickers in a wad over this one going away because they thought it gave them a whole lot more information. But what they didn't realize was is well, yes, there was a change. 98% of the information that used to get in the show extended info dialog boxes in the info panel and a whole lot more. This info panel is incredibly useful in depending upon what you have selected or activated in your source list, as well as in the main viewing area, depending upon what's clicked or highlighted, you're gonna get different information. Okay, So for example, in this screenshot, I'm in events view and I double clicked in event to see all the different photos that air inside the event, the thumbnails and I've clicked on a single photo that pretty yellow hibiscus at the top, right? So if I pop open the events panel and it's like a drawer so it slides shut and open as you click that I at the very bottom you'll see what kind of camera you took the photo with. You're going to see various settings. I can see that I had auto white balance on. I can see what kind of limbs I was using. I can see the pixel dimensions of the photos as well as the file size. I can tell if it was a raw shot or not. Okay, I can tell what my eyes awas my aperture f stop everything. Shutter speed. So all kinds of wonderful information also, you're going to see the photo name on this one is Maui Dash 7 65 And if the photo has had any star rating system applied to it, you're going to see that on the right hand side, underneath the shot name. You're going to see the date and time of capture. And all this is coming from the metadata in your camera. Okay. Where you see gorgeous yellow tropical hibiscus. That is a description that I attacked in myself. This is really important for slide shows because the image title is really the image name. So in this case, is the mallee Dustin 65. If I change that title and then add a description like I did here, I can turn those on in slide shows so I can have captions in my slide shows, which is really nice that you might want want that might not want to do that for every single photo unless you just have nothing but time or if it's whole long fun, you know? But that is how you would do that. So we're gonna look at how to turn those on in your slide shows a little bit later on, but this is where you would add them. You're also going to see where this photo has been used. If you've added any faces, tags to so faces or I photo special recognition, you can see if the photo has been shared anywhere and by sharing. I mean, if it's been emailed, there will be a list in here of every person who's received it. If you've sent that email through I photos fantastic new graphical email interface. You're also going to see if it's been shared to any Web services such as Flicker Facebook Mobile Me. You're also going to see if it has had any keywords applied. Teoh keywords are gonna become your best friend Pretty soon. If any of you looked at the outline, you'll see the joy of keywords on there. So that's gonna be fun. You'll also see any GPS information or geo tagging rather information that has been captured with photo. Now, if you're shooting with GPS enabled memory card like the AIF I e y e f I dot com for more information on that, if you're shooting with the camera or that has that built in or that memory card that has it built in, then this kind of information is gonna automatically be in I photo. OK, so it's going to capture where you were when you took that shot. Now, if your camera doesn't have that ability or your memory card doesn't have that ability. If you're shooting any IPhone pictures, this information will be in there. Okay, so don't let that freak you out If you go in there. Like, how did it? No. Oh, my God. That is coming from your IPhone. So, you know, the IPhone four has an amazing camera on it, so I'm increasingly doing more IPhone for tired because it's just starting. Find to see how creative you can get with very little control. So you will get automatic places information, and I photo if you're shooting with a smartphone that has that ability. So we're gonna be using the info panel a lot today, and that's everything that you confined inside of it. Okay, so let's go back, Teoh. Oh, I want to show you this. I mentioned earlier that the information you see in the info panel is gonna be a little bit different, depending upon what you've clicked. So over here I had a single photo activated in events V. So here I'm showing you what the info panel looks like if I have the whole event chosen. So I'm in events. You still and I just clicked on one of my events. And now I'm seeing an information specific to just that event so I can see the name of the event, the date of the event. Okay, How many photos? Aaron and I could add a description if I wanted to you. So if you haven't added all that information, you're going to see a prompt in the info panel, See where it's just add a description so you could do that. If you'd like any faces, tags that air in that event are gonna show up here and these little sections like faces and keywords and places those all expand and collapse. So the faces in keywords section right now is collapse. So that's why you're not seeing, you know, a whole list of things and you won't even see those little categories if none of that information exists in the event. So in other words, if the event didn't have any faces in it, you wouldn't see faces there. I do have the places area expanded, and, um so it's a really cool thing. Teoh, use that info panel to see all kinds of interesting information. Now, if you don't have anything selected in your, like a single event or a single photo. You're going to see how many images air in your whole library. Okay, so right now I'm in photos of you I could just as easily be in events of you, but I don't actually have an event or a photo activated. So in the info panel, now I'm seeing that I have 7700 some odd photos in my library, 172 videos. That's exciting. I can see the date range from when these shots were taken, and evidently they go all the way back to and I can see faces and keyword information. And if you pop open the places category like I did here, you get a little Google map with little red pins will read pushpins, showing you the different locations that you have photos for the ones that you've added places tags to either manually or that came in automatically from your smartphone or GPS enable camera or a memory card. So that's fun information to have, you know, bragging around the water cooler. I've got 41 gigs of photos have probably a lot of you have a whole lot more than that. So managing your events is extremely easy, and in a couple of minutes here, we're gonna pop up in tow. I photo and show you a little bit of this live action. So if you turn on the auto split events when you're importing pictures into I photo, you may end up with more events than you want. Okay, so you may want to merge them. Emerging is as easy as being an events view. Clicking on one event and dragging while you're holding down your mouse button into another event, and you're going to get this little green plus sign next to your cursor. And when you see that plus sign, then it's safe for you to let go of your mouse button, and you're just really dropping one event into the other. If you did that by accident, you didn't mean to. You can quickly press the universal keyboard shortcut for Undo the most amazing keyboard shortcut ever invented, which is Command Z. So if you accidentally emergent event, don't freak out. You can't just press command Z, and it'll pop back out. Now the leading events takes a little bit more effort and I did fuss it. I photo for a good couple of minutes before I figured out Actually, how to do it. Used to be that you could just click an event or fun or anything, and you could just press the delete key. And I thought it would say, Hey, you sure you want to do this? Needs a Yes, of course I know what I'm doing. Well, I photo makes it more difficult for you to delete events. I guess Apple thinks that maybe you could have one activated and you could accidentally press the delete key. You have to press and hold the command key and then press the delete key to get rid of an event. So you have to click to highlight it. Press and hold command key, keep it held down, and then click the delete key. And then you will get a dialog box or actually little pain that slides down from the top of the interface saying, Hey, you're about to deplete an event. Are you sure you want to do this? And you can say yes. That event would then go into I photos own trash can, and it wouldn't be until you Indeed, I photos trash that the photos would actually be gone from your hard drive. So to see all the photos that are contained in an event like I said earlier, you could just give it a quick double click. Now there is a bit of an interface challenge going on in I photo. I think you can see it fairly well on the screen. But once you double click an event to open it in view all the photos Apple's giving you a back button. But the darn thing doesn't say back, so I've circled it up here at the top. So if you do double clicking event so you're seeing the individual photos contained there in you. If you want to go back to seeing all the events, you're gonna click this button that I've got Circle called all events. That button is gonna become really useful because through the whole I photo interface when you enter like, say, you've created a calendar and you double click it to go into it and edit it. If you want to get back to where you were, you get this little button and it's vaguely a left pointing arrow. But but the color of the button itself and the color of the background are so similar, it's really hard to see that it's arrow pointing back so you can just think of that thing as your back. But any time you encounter it, and we're going to see it throughout everything we do here. So once you have double clicked an event to see the photos inside or if you're looking at your photos in photos view. Either way, there's all kinds of things that you can do just by hovering over one of your pictures. If you have her over a picture, you're going to see a tiny little downward pointing triangle. Kate the bottom right? You can see it in this screenshot on the right here. I've got it circled as well, and if you click that, you're going to bring up a little short cut money that has all kinds of useful things on it, such as rotating your photos. If you need to do that, you can hide a photo. We'll talk about that later. You can throw photo in the trash here again, you can apply a star rating, so there's a bunch of different places where you can add this extra information to your photo. You can cut the photocopy, the photo that might be useful if you want. Teoh, take it from one album and added into another album and at the bottom. You can choose to make this the key photo for your event, and the key photo is just the photo that you see back in all events. View is the one photo that you choose to be representative of the whole batch. OK, so I like to to use the prettiest photo because I like pretty things. So this is one way that you can change. The key photo on the event. If I float doesn't automatically pick a nice one for you, then you can also split up event. So let's say you imported a slew pictures in the eye photo and it put them all in one event and you want to split them out for whatever reason, into more than one event that super, super easy to do. All you have to do is get into that event. Highlight the first picture that you want to be in the new event. Just highlight that one. You don't have to highlight all of them and then you simply click the s key s for split on your keyboard and that will split an event. And over here on the right, that's exactly what I've done here is I've taken this. I said, Hey, I photo on starting with this tropical hibiscus. I want this all in a new events I press ask and immediately I photo gives me the new event with the name Untitled. Even so, then I can just single click untitled event and give it a new name. Okay, so splitting events and merging events is very, very simple. Another thing I want to mention under the source list under the recent category is And again, these are just different ways to view the same set of photos. You're going to see a folder, I believe, by default. It says, Last 12 months were not limited to that. You can set that sucker to anything you want in the way you do. That is to go into I photos preferences. So these are our neighbors, by the way. Hi, Michael and Carol, so you can go up to the IPhone a menu and choose preferences where I believe you can open the preferences dialog with the keyboard shortcut. I think it's command. Period will open that dialogue for you, and you want to click on the general pain and the very first item you're going to see there is called sources, and you can tell it by entering a different number in that numeric field there. How many months you want to see? Okay, so that's totally up to you, and you can change. It is often as you'd like. So is infinitely customizable. I mentioned earlier that you can control the auto splitting of the events on import, and this is exactly where you do that, too. So in preferences in the general pain at the very bottom, you're going to see a pop up menu next to auto split into events and using that pop up menu. That's where you can change it. You can say one event per day, one event per week or one event per two or eight hour gaps. If you want to do that and you can change those settings at any time, another preference that I want to share with us how to customize how your events look, and this is absolutely useless, but it's a little bit of fun. It serves zero purpose. You can prop open your preferences, and if you click the appearance, pain have circled it here at the top. You'll find a few little ways to customize the way your events look and even your photos. You can turn off the little outline around your photo. Some folks think that that speeds up the scrolling of their photo library. Few fears gets a little sluggish. He might hurt. Try turning some of this stuff off. You can choose to turn on a drop shadow for the little thumbnails that's been. People are suspicious that that slows down the scrolling Teoh. I've never had a slow down the scrolling. So if you like the door on border in the door and drop shadow turning on, if you start seeing sluggish delays, then turn it off. You can also change the background color. A long time ago, I photo used to have a light gray background or almost a white background, but that was a little hard on the eyes. If you spent a lot of time and I photo so I was real happy to see the charcoal gray background. But if you want to go, you know, return to the days of yore, then you can certainly do that by using the background slider. And that's going to change the color of the background for events you can choose to turn on the reflections I've got him turned on in the screen, shot at the bottom. You can see they're extremely lame, so I wouldn't recommend in that. But what is not lame and what is really important is thes two last options that got here. Organized view Turn on show informational overlays. This is absolutely an amazing option. I wish Apple would turn it on by default. Maybe they will, in the next version of the program in what it does is it puts a little floating month and year a top your viewing area as you're scrolling. So if you've got your thumbnails at a really, really small size and you've got oodles and gobs of pictures in your scrolling, scrolling, scrolling through, let's say photos view, it's impossible to tell what date range you're currently in. So this will put a little floating notation on top of the viewing area, and we're gonna look at that in just a second here, so definitely turn on show informational overlays. Also, I have made my source text and by source text. That's the left hand column there. I've made it large. Okay, that's not a default setting. So if you don't want to squint, you know, get up next to your screen right here where and I cannot see these labels, then you can increase the size of that source text, and I would recommend that if you're over the age of so here's what the informational overlays look like, so it is really great thing to turn on. So any time you're scrolling like I said in either events view inside an event or in photos view, then you're going to get that informational overlay, which is really, really handy. Disclose the month in the year, but that's enough to let you know kind of where you are in your photo collection until that is a good one. So now let's pop over into I photo and take a look at how to do some of this stuff here. All right, here we are, So let's just show you how to quickly merge events. It could not be easier. Let's say I want to merge the mallee honeymoon pictures into the Maui flowers. I can simply click and drag over into the other event. And I thought, Oh, ask me. Are you sure you'd like to do this unique in this click merge. And sure enough, they scoot right together. I'm gonna go ahead, click cancel. But if you don't want all of these confirmation dialog box to come up, each one of them gives you a hey, don't bother me again, but and so you can just turn that check box on and you won't get hassled. Renaming events like I said earlier is super super easy. You could just single click the event name anywhere within the program, and then you can change the name to anything that you'd like now a vacation. And then you can just click anywhere else once you're finished. Or you can press the return key to let IPhone now that you're done typing. Okay, so let's take a look at sporting events. So I'm gonna double click this event to get into. And incidentally, I did have. Ah, head of lady. Gosh, I think was just last week asked me in another I photo class. She said, I've got a serious problem with my copy of I photo. When I mouse over an event, it loses its mind and it starts showing me all of my pictures and I can't get him to be still. And I don't know what's happening. Well, if you mouse around and I'm not pressing any button, if you mouse around on top of an event, you will see a preview of all the different pictures better in the event. Now, if you find another picture while you're mousing around that you really like, you can set it to be a key photo case. Let's say I really like this one and I want it to represent the whole event. I can press the space bar, and now if I mouse away from that event, I can see that my key photo has changed. Okay, so that's kind of so you get a little preview of what all is inside that event with actual actually having to double click to get inside of it to see. And while you're massing around if you happen to see one of these pictures that you really like, you can depress the space far. And that will become the new key photo. Okay, so let's take a peek inside our Malley Flowers album here, so I'm just gonna double click it to get into that event. So here at the bottom of the toolbar, you gotta zoom control. So that lets you set how big or small these thumbnails are. You can make anybody which is handy for scrolling. But let's say I want to split this event. Okay, so I'm gonna cruise on down. Let's say I'm gonna split it with this. This red flower stars, Okay, so does click the one where you want the event to split it, simply press the s key. So I photo made a new event immediately. It gave it to the completely unmemorable name of entitled event. So I can single Click that you don't have to double click it to single, click it, and within a second it will highlight. And then you can name that something else you know, flowers day to or whatever you'd like. Okay. Okay. Actually pressed. Undo twice to merge. That event back again. So it's not split anymore. So you do have full access to undo. That's just command Z. Okay, The next thing we talked about over back in our slideshow was that if you hover over your photo thumbnails, you're gonna get a little poppet Men. You think you can see it right here? This little downward pointing triangle that will bring up a shortcut menu of all kinds of useful things. So if you do have some photos that need rotating, you can click the rotate button here. Now, this is set to rotate counterclockwise. Okay, that's a default setting. If you would rather have your rotation arrow go clockwise, you can change that in the preferences as well. So, like I said earlier, we can assign a star rating here into a sign of star rating. You don't have to click each individual star. You simply click the highest star that you want to give it. So if I wanted to give this foot or three stars, I could simply click the third star and it would fill in all the other stars. Okay. And again, if you don't want to do the the hover over the master even and press the space bar trick to change your key photo. Then you can set your key photo right here. So if I click that option and I use the back button, I wish the darn thing just said back now from my Maui flowers. Even I have that one photo on there. Any questions on merging and managing events and splitting events and all that kind of gets tough. There's a question from Connie in the chat room who said, I want to change the dates on my events like a floating date, the floating days, that something that's possible. There is a way to do that. You can go in and actually change the date your photos were taken on, so I photo will let you edit that metadata. To a certain extent, I believe there it ISS. It's under the photos menu, so you would activate the event or the range of photos that you want to change. Choose photos and then adjust. Stay in time and you can go in there and actually change the data. But that is changing the metadata. It's not, you know, another date that you changed just for the scrolling info that really is changing captured eight on there, me, that question in the audience. I was just going about another small follow up tip you were mentioning in the lower right corner. When you click on the arrow gives you that rotated counterclockwise. But if you wanted to just manually override that, you can hold down the option key, and that will make it. Let's look at that. So let's say I want to rotate our bird of paradise right here. I hope it doesn't fly if anybody's nose DUl nun That song made the bird of paradise life your news, the weirdest things air in my head. So if we hold down the option key, look at that. That's wonderful. Thank you so much for that tip. We hold down the option key. Then this rotate button temporarily changes to rotate clockwise. If you do want to change it permanently, that you go into preferences. If so, let often and waiting. I'll shoot with two cameras, and if I want to merge those photos and have them chronological, is there an easy way to do that? Because they've got a time. The cameras are set with a time times, right? So you want him all in the same she box, basically in the same shoebox and in order didn't order. Well, the events are gonna list your photos by day or anyway, so if it it's gonna put them in in the day order. But if you're shooting for, like, an hour with one camera, the new shooting an hour with another camera, then they would show up in day order. I said quite chewy. A couple shots with one camera, and then I have, you know, different lens on and I shoot another couple, some doing that. Every every few minutes, they'll show up in data just by encouraging. Just by bringing those two folders together, it will do it. Yeah, absolutely. Because it's gonna look at capture date and time. Okay, so it's gonna automatically change the sore order of those and that That's a great segue way into looking at a different sort order. So by default, like I said, I photo is gonna sort everything by date. But if you want to change that, you can go up to the view menu and she sort photos and you can sort them by all kinds of other things. Okay, Just remember that these events are your big buckets or your shoe boxes. The only thing you really want to be doing in events or photos view is deleting the bad photos. Okay, Don't try to organize them in any way beyond that. Now we're gonna get into assigning keywords and ratings and that kind of thing. But you cannot manually order these photos in events. They won't really stay that way. Okay, And then that's not the right place to do that anyway, because this is just a big container for all the photos. So go through them and throw out the bad ones throughout the unfocused or the over exposed, blurry shots. You know what have you? And then when we get into calling out our cream of the crop photos, we're gonna put them in an album. An album is where you'll do most of your, you know, organization like that. That's where you can change the order of photos in the album. And that's great for slide shows. Because once you've made an album, you can trigger an instant sideshow like that. So that's how you would control the order of the photos in the slide show is over in the albums, so don't get too hung up on doing much in events or photos. View beyond just the simple organization tasks of deleting and assigning star ratings and keywords and stuff like that. Any other questions on that part? We have so many questions, um, a question from a scrapper girl. I have filed numbers showing under each photo How do I change it so that nothing shows below the photos, like on your screen? Oh, that's an easy one. So I thought 11 let she turned on all kinds of information that will show up underneath your thumbnails. OK, but I don't believe any of it is turned on by default. So the way you handle all that as you go up to the view menu and it sounds like she's got view titles turned on so she could go up to the demon you and turned them off. So minor off now. So if I turned them on, then I get the photo name to appear underneath each photo. You can also turn on ratings. Um, ratings used to be on by default. In earlier versions of the program, but it's not anymore. So now if I turn on ratings, any image that I clicked, I'm going to see these hollow set of stars. And you just like it worked in the little shortcut menu that we looked at a moment ago, you could just click the highest star that you want to give to it. Okay, so that you're not going to see those until you have her over or click a photo. Okay, so just to turn those off, you go right back up to the view menu, and the check mark means that they're on. So then you could just go through and turn off all of those items. Okay, Now, this view keywords is a little interesting. It's a little confusing because you would think that as soon as I click view keywords that my key words were show up under my photo thumbnails, right? That's how it used to work. Does it happen anymore? All of you keywords does. And we're gonna talk a little bit more about keywords here in a bit, is it turns them on in the info panel. Okay, a little bit confusing there, which they would have added. Another couple of words turned on keywords in info panel. But then if they labeled everything like that, probably wouldn't even put for this class. So that's how you turn those things off and on. So just so you know, with the questions, they're kind of their questions about a lot of different things. So we'll try to stay as much on target as we can, but we might have to jump around a little bit. You okay with that? Okay. Em to shit had asked. Can you move photos out of the I photo library? How do you get the photos out? I felt a library. We're gonna talk about that towards the end of the day. Okay? Yeah. There's a very easy export option. And thats useful when you want to take these photos and print them elsewhere. And I had a question from net ingenuity from earlier. When you're talking about way earlier when talking about backing up your photos, the question was, if you turn off the copy images into I photo library, which was something a preference showed. Do you no longer need to back up the library which was your first trip or Of course, you must back up your hard drive. But if you've taken off that, um check, Mark, Yeah, if you if you choose to leave your photos where they live on your hard drive, backing up your I photo library is not gonna back up those other folders. Those other pictures. OK, e very bad, bad, bad thing to do. But you still would want to back up your IPhone library in addition to it, because that's where the database has all of its notes. That's how it knows that those other folders, you know, the photos, the photos in those other folders actually exist. So in that case, you'd want it back up both. Okay, All right. Another thing they wanted to show you about the new version of I photo. It's a really cool feature. Might take you a little bit to start using it on a regular basis, And that's the full screen view. This is brand new in this version of the program, and if you look down at the bottom left, you're going to see a full screen button and it gives you a little icon tells you what the heck is going to do. If we click that, it's gonna take over our entire screen, and it is magnificent. It was all of your photos on a nice Doesn't that just feel? Did you feel the difference when we did? That isn't an amazing it's much less distracting, and it lets you focus on just your photos, and they look so big and beautiful. Now you've got most of the same controls here that you have. When you're not in full screen, view your while your menu system does disappear at the top of your screen. All you have to do is mouse up towards that area, and it will slide back down like a little drawer. And then when you mouse away from it, it goes away again. Okay, so you can still control the zoom level of your images. And this is where that back button gets really important because since we lost our source list, we've got no way to get back there. But what we can do is since we're viewing a single event right now, I can click back and I see the other events and here down at the bottom. I can see the items in my source list. Okay, So if I click on faces and not gonna do that, Yes, I want to save that till we start talking about that faces, places will go into those albums. I do have one album already created, some going and click albums, and it will show me all the different ones. Okay, so it's showing me, um, my whole photo library here as a stack of images. It's showing my last import and it show me the one album that I made on this computer called Portugal. So this is the equivalent of looking at your albums in the source list. OK, a little bit different interface, but it works. It's the same. And then, if you have shared any albums Teoh, Facebook and you say I've got quite a few up here. If you've shared any albums to flicker, those will also show up as well as your mobile me. If you have dialed in all of that information to I photo. So I do encourage all to try to use full screen view. Now it's really easy to use full screen view when you're editing. You know, that's kind of a no brainer, but it's been a little bit of a learning curve for me to spend all my time in it while I'm doing organizational things in I Photo. But it really is glorious, and it is. It's so much less distracting. You know, I really like it a lot. So do do experiment with that. And then the rest of the buttons down here correspond exactly with those that we saw on the toolbar. So if I want to go up here and let's say, get some information on this Portugal album, I could click the info button in the door, slides out exactly like it would if we were not in full screen view. And then, of course, to edit full screen view, you can either tap the escape key, the top left of your keyboard, or you can click the full screen view. And if you see now, since I'm in full screen view, the arrows actually turn. It's the air is actually turned inward on themselves. What saying Hey, you're gonna shrink me if you click this, go and do that and then that gets us back to our I photo interface. The full screen view is really amazing that We showed off a couple of preference settings when we were in our slideshow a few moments ago. So again, you could just go up under the IPhone and menu. Choose preferences we talked about. He's in the general tab to change the last months folder, so that's where you can do that. Here's where you can change the default rotation. If you always want to rotate clockwise instead of counterclockwise, you could do that. And here's where you change your auto split events settings. We also talked about the appearance panel. Here's where you can turn on those outlines and drop shadows. As you see I've got those on. And this is where you can turn on that show informational overlays and then here all your options for the source text. So this is what you're going to see. Normally it's pretty small, So you want to change that? To a large least, I did. I could see it better. Okay, so now let's talk about, uh, a good workflow for viewing your photos, getting rid of the bad ones. Okay, so I'm gonna switch back to keynote here for a minute. So now it's time to talk about flagging and raiding your photos. This is a tour, and you've simply got to think of it like that. But I'm gonna show you a way where I think it will be the most enjoyable tour that you had as faras them calling out your photo collection flagging and rating is very important. Flagging simply lets you add a little orange pennant flag to photos. And there's it was the gods of uses for that kind of thing. You could mark photos that you wanted to later putting an album. There's better ways to do that. He could mark photos that maybe you wanted to put in a slide show. So on so forth. Those are all decent uses of flagging. But in my opinion, flagging is perfect for deleting because if you remember in the source list, we've got a folder called Flag Photos. And if you click that folder or that icon in the source list is going to show you all the photos that you have flagged, well, if you're reviewing all the flag photos, wouldn't it be easy to select all of them and then press the delete key? So that's the quickest way in my opinion to mark photos for deletion is by using the flagging system. And flagging also has a keyboard shortcut, which makes you really, really fast at its command, period. And we'll look at all that again in a second. So once we've flagged the photos for deletion, then we can add a star rating system. And all of this is very simple to do right after you imported your photos. If you can convince yourself to do that, you know, give yourself a tree. Give yourself Tracy. Well, I'm gonna go get my Nelson after I do this, or I'm gonna enjoy my favorite beverage. If I can sit down and do this right now, right after I've imported my photos. You know, I'm totally motivated by trees. I live from one tree to the next. Jim knows this. So let's take a look at how to do that. We're going to talk about it in the slideshow. Then we're gonna pop back into my photo and actually do it. Repetition will make it sink in. Okay, so let's say we've just imported all these malley flower pictures. Well, you want to see them as big as you possibly can in order to see if they're worthy of keeping. So this behavior is a little bit new in I photo, if you double click a single picture, it will get really, really big, like this one right here and at the bottom of the I photo window, you're going to see a little photo browser, and it will look really, really small at first. But if you have over it, it will magnify kind of like the dog on your Mac. If you've still got magnification turned on, your dock expands large. And if we can actually see those icons, this little photo browser does exactly the same thing. In previous versions of the program, you could control the behavior of double clicking a photo so you could set the double click. Teoh do an enlargement like we're seeing here, or you could send it to open in another window. Or you could set the double clicks automatically go into edit mode. Can't do any of that anymore. Apple. Give it an apple. Take it away. So the only thing a double click does now is to enlarge photo. So if you have been using it for other features before I just know that you can't change that setting anymore. But that's OK. It's all. It's all good. So what I do when I just import my pictures as I double click the 1st 1 So it's really big, and then I use the photo browser. I use my arrow keys to go through, so I'm seeing the photo as big as it possibly can be. And then and then I start flagging the suckers. I start flagging the bad ones. Okay, A couple different ways. You can do that if you are using full screen view, which is a fabulous way to do this. You know, the magnification just gets bigger. If you're using full screen view, it's really easy to this press command period to mark a crappy photo when you come across it, OK? And even when you're in full screen viewed, you're going to see that little orange pennant appear at the top. Left that photo. Now, if you're viewing, just the photo thumbnails, whether you're in full screen view or you know what have you, In other words, you're not looking at the photo enlargement. You're just looking at thumbnails. You can hover over a thumbnail and a gray flag will appear. You don't even have to click to get it to appear. Grey Little Flag will appear in the top left corner, and if you want to fly the photo, then you can just click that flag and it will turn orange. Now the photos flag, or you can do the command period keyboard shortcut. You can also flag photos to the menu system, but that would be the most terrible way to do because they need to have toe mouse away from her photo. Always stop screen. She's the you know, I think it's photo flag photo and, uh, either clicking a little gray flag that appears when you hover over or pressing. Ah, command period is more efficient. Now this screenshot says command plus period, that doesn't mean command plus sign period. That means command. And then the period key case, a hold down command when you're doing that. And then like I said, once you have gone through all those photos, you know, arrow key to go through the big enlargements while you double click to magnify the view and you're doing your command period to mark the crappy ones. Then when you come when you're finished, you can pop into the flag folder here in your source list, and you're going to see all of the ones you flag, which is a great opportunity to do a double check to make sure you didn't accidentally flag one that you didn't mean to. Then you can simply press command A to select all of the photos that are in that flag folder. Or if you're not a fan of keyboard shortcuts, you could choose edit, select all, and that would highlight all of them like you see at the top of the screen Shot and I Foot will tell you how many you know, photos air in there. Then you can simply press the delete key, so select all of them. Press the delete key. They go ride in tow. I photos trash. Then when you're ready to delete those suckers for riel, you can click the trash icon in the source list gives you yet another opportunity to make sure you're not making a mistake. You can see the ones that you've thrown away, and then you'll see an empty trash button at the top, right along with the total number of photos that are currently in your trash can. Okay. And at that point, they really will be gone from your hard drive. But I think this is the most efficient use of flagging because it makes it really fast. I haven't figured out another fast way to delete. You know those photos while you're viewing your enlargements? Okay, so you double clicked your viewing the enlargement. You're using your arrow keys to go through the photos and you memorize your command period for flagging, or you put a post it note on your monitor so you don't forget it and you're going through and your mark in those bad photos go ahead and apply star ratings at the same time with a keyboard. Shortcut is probably when the easiest keyboard shortcuts to remember Command one is one star command to his two stars and someone and so forth. So as you're deleting and you're seeing these pictures nice and big, if you come across really great shots, go ahead and give him a star rating. Okay, That's just another way that you can get to your best shots quickly. Because if you're for example, I've probably got 400 some odd malley flowers in this one shoot that I did last August. I don't want to delete, you know, the ones that aren't my super favorite, you know. But I do want to mark the ones that are really, really good, because if a neighbor drops by and I get a slideshow opportunity than I can quickly tell, I photo hate in this album go grab everything that's three stars or higher. And let's pop that into an instant slideshow like that. It's amazingly fast. Yeah, so it's just another level of of tagging your photos with information that lets you find them quicker later on. And there's nothing easier than a star rating system now for me. I don't give anything above. I try to stick with three stars. That's my best of the best photo right now because I'm giving myself room to improve as a photographer. So if I have five stars now, I've got no room to grow. So I give myself three stars, you know, really, really good ones or three stars. Very few four stars, if any. So I'm giving myself room to grow in my and my hobby here. So we've already talked about a couple of different ways. You can add star ratings this shot over here on the left to showing you what it looks like if you've turned the ratings on when you're looking at all of your thumbnails, you see the little hollow stars beneath the thumbnail when you hover over it or when you click it. But you can also add the star ratings like we did earlier, using that little shortcut mini that you click. All right, let's pop in the eye for that and do a little dupes stool star rating. I did not mean to actually quit out of that. For those of you who don't know about this keyboard shortcut, I'm switching between the different applications that I've got running by pressing command tab. And that's a real handy one. If that's not in your repertoire, it's really good. Yes, sir. Told it comes to show up to show what a command keys you're pressing. Oh, that's in universal access in your system preferences. Yeah. Okay, so here we are. And what we're gonna do right now is we're going, Teoh throw away or we're gonna flags and photos, so I double click the event to get inside of it. And now I'm gonna double click the first picture here just to get that nice enlargement. Okay, so it shows that nice and big. Isn't that amazing? Now, you all may be wondering why I've got so many shots of the same thing says I use my arrow keys down here. You're gonna see real similar shots. This is ah, regular old camera tip for you here. I always shoot in burst mode and you may have to Oh, my goodness. Dig out the owner's manual to find out where that setting is on your camera. But if you're shooting in burst mode, I set my camera up and it fires off three shots with every click of my shudder. Okay? Or you, if you've got a camera that supports that she also just told the shutter down hell, fire off several shots. The point of this is that the shot in the middle out of three is gonna be the one that's most in focus or tax sharp. Photographers like to say, because the act of depressing the shutter button can introduce camera shake. If you're not using a tripod or mono pod. So the act of depressing the button can introduce a little shake as well as the act of releasing the shutter button. So if you think if you hold down the shutter button in your camera fires off three shots in burst mode, the one in the middle is gonna be the sharpest. So that's why, as we go through my photos here, you're going to see why are there so many of the same shot? Well, that's why because I wasn't shooting with a tripod, and I'm hoping that that middle one's gonna be really sure. Another good tip along those lines is when I'm not shooting with a tripod. I always try to find a flat surface or a stable surface onto which to put my some part of my arms or my body. So if I was taking a shot of you guys, I balanced my elbows, keeping my elbows in. I see so many people taking pictures like that. Then you almost are certain that you're going to do this. But if you keep your elbows in, you won't move the camera quite so much. If you've got a surface, definitely prop your elbows or lean up against. I will often use trees or, um, light posts or signs Or what have you just to brace the side of my body if I'm going to take a shot? Sometimes I'll put the camera down on the table in the, you know, contort to try toe, um, composed my shot and then this press the shutter button. Or you can use uh, buddy. You know, if you know if there's not any signs or anything hard and stable that you can get up against, I will oftentimes use my husband. J and I will set the camera on his shoulder, get up on my tippy toe tippy toes, cause he tall and I use him for extra stability. If you've got an optical viewfinder in your camera, some of the point she's don't you just have a LCD screen on the back? If you've got a optical viewfinder, use it because if you put the camera up against your skull, that will also introduce stability. Cute, funky Teoh tips for taking better pictures. OK, so let's say Well, let's start back at the at the top here, see how that photo browser enlarges as you hover over. You don't have to click anything, and it just gets really big. When I was first showing my mom I photo 11 Schuler to that, she said, Let's take a I'm never gonna be able to see that thing. I can't use this. And I rolled my eyes and I hovered over it. Oh, that's better. Yes, it is. Okay, so here we are at the first shot. Let's say we really don't like this one, so I can, ah, flag it for deletion by pressing command, period. See how little pennant shows up at the top left. So if you put two fingers on, put one finger on the command key, one finger on the period key and then your other hand on the arrow keys of your keyboard. And if you don't have an extended keyboard, you may not have the arrow case. That would arguably be reason to get one. You can very quickly go through here. So if I'm going with my logic, that middle one will be in focus. I'm in a tag the ones that are not in the middle. Okay, so you can see very quickly. You could go through here and get rid of the shops that you don't like. Okay, so using the arrow keys in conjunction with that command period trick is really, really helpful. Now let's take a look at this, but it looks like in full screen view. And arguably this is the only way to really see if, if a image is in focus is look at it really big on your screen here. Yes, you can do the same thing here. Let's say I don't like that shot. See how the pennant is showing up and after a few seconds, the photo browser, even at the bottom, goes away. So you're viewing your photo as large as it possibly can be. So let's say I don't want to keep that one and that one. Well, that was terrible. So very quickly you can go through and get rid of the bad ones. Now we talked about applying a star rating system so we can do that, too. Let's say I really love this photo. I'll give it a three stars. Okay, so a press command three. The only problem is, if you're in full screen view, actually, I don't even think in the magnified view, you get no visual feedback whatsoever that that raining actually took place. That's the sucky part. Okay, there's nothing that tells you that it actually went. But if you didn't think that the rating actually got applied to the photo, I mean, you could press the keyboard shortcut again, which isn't gonna hurt anything. It's not going to say, you know, three star ratings twice. It's not going to say that it just will still have three star rating. So the only way to figure out if the reigning actually applied is too Press the escape key to pop out of full screen view to pop open the info panel. And I can see here that the star rating did actually come come back. And even if we were in full screen view, we could still get to that Info panel to see if that rating apply. But they really do apply, but you don't get any visual feedback on it. All right, so let's look at a couple more here. I want to add some star ratings so just flagging and adding star ratings. It's so simple it's gonna delete it for a few more, so we have some to play with later on. I love these texture shots. You cannot take a bad picture. Maui. I'm convinced of it so young at the point, right? Okay, Any questions on star ratings and using flags for deleting? It's really not that painful, and it's fun if you do it right after especially a trip. It's fun to relive that trip. So that's See, that's another tree for making yourself sit down and actually do this stuff. Yeah, and if you're if you're if you're a pro photographer and you're shooting, if you come back and do this, let's say you get back from a shoot and you're using I photo for your organization and you come through and he do this very quickly. You can put together a slide show or a webpage. Ofcom's for your client, that they can see really, really fast. You know, memorizes keyboard shortcuts and you'll get real fast with that. In the question of a cushion from red Mango would like to know. How do you remove ratings from an image had a wet remove rating command zero. Great question. Gonna remove ratings by pressing command zero or by you know, I think if you click the stars, you're only gonna be able to reduce it to a one star rating, so you can press command zero to get rid of those. Great question. Yes. Um, a few minutes ago, I was getting the little thumbnails at the bottom. And now I'm not. I must have cost something. Do you know what I might have cost to make this go away? I believe it has to do with where your mouse is. Let me close the info panel. Now it just It happens. It's a time delay. So I didn't press anything at all and or move my mouse. And after clicking after using the arrow keys to go through the photos for a couple of seconds than that, that drawer kind of slides down in full screen mode and I'm still not getting the thumbnails. I said I have. Ah, little button called slideshow, but we'll figure it out. Oh, interesting. We can look that at the break, which were about to have. Can I ask one more question? There have been a few people re asking this question about back to the events, uh, back to events, OK? Eso Connie Schultz says, Because on the family historian, I've been scanning old photo albums. There are a zillion events in my eye photo. Is there a way to easily combine events? It's so hard to see them all when they're spread out all over my program. And again, somebody else had asked, Can if I can I directly drag a photo off my desktop into an existing event? Um, so if you could talk again about merging events or yeah, absolutely. Let me pop out of full screen view here and let's go back to events. See the back button we've got going on here so we can go back to viewing all the photos in that event, and now it changes the all events so that I can get back even further. Okay, I'll close the info panel here. So emerging evidence is a simple as clicking and dragging one into another. And that doesn't matter, you know. They don't have to be right next to each other. That could be way apart in the list. He just click and drag one event to merge it into another one. I just hope that folks don't get too hung up on managing advance. Do you know what I mean? Albums is really where you want to do your organization. You know, aside from this kind of deleting, flagging rating stuff we've got going on here, try not to get too caught up and worrying about how many events you've got if they're spread out all over the place, you know, because you can use photos of you to scroll through them quickly. And here's our option. Clicking the little flippy triangle. So photos view of probably an easier way for for that person. Teoh. I kind of see everything, especially to turn on the show informational overlay so they can see that year in month as their scrolling past them. But I just wouldn't get too caught up in trying to make your events perfect trying toe, merge all the ones or split them into Brazilian different events. Because if you can adopt some of these organizational habits between fact flagging for deletion and keywords and star ratings and things like that, you're going to be able to get to those photos in much easier ways once we start creating albums and smart albums out of it. So if you're a little bit a meal retentive and O c d riddled like I am. You know, it might be difficult to resist making your events perfect. So, like all my re ally photo library, you wouldn't believe I've got bazillions of untitled events. I've got just tons of them when I import pictures from my IPhone, You know, those dates are all over the place. So I end up with all these kinds of events, and I really just had to make myself stop worrying about the state of my events, you know, because when you do all this other organizational stuff, you don't have to go back there that much. So really, I would stick with just flagging for deletion and adding star ratings when you're messing around inside of your events. Thank you. So you can't import directly to an event. Yeah, you can drag and drop. Okay. Yeah, Great. Thank you. It's before, but you don't drag and drop the photo into an event. Then if you dragged istan to say an empty space somewhere in the viewing area or the source list I photo will create in the event name. According Teoh. The name of that shot or if it's a folder, it'll create an event with the name of the folder. So Lisa, before we take a break, Um, there There's been quite a few more questions about unflagging. Um, Barbara would like to know if there's any way to unflagging couple 100 photos quickly. Well, that's a great question. So let's say we've we flags and photos, and we want to unflagging them. So once their flags, you'll always be able to round them all up quickly by clicking that flag folder over in your source list. OK, so let's say we wanted to unflagging some of these. We could simply click and then command click if we wanted to select photos that were not consecutive, or we could click and shift, click the last one to select all those photos in between, and we could click the clear flag button up here. I also think if you press command, yeah, if you redo the keyboard shortcut for assigning a flag command period, if you press command period again on the same photo, it'll take the flag away. So either way,
Class Materials
bonus material with purchase
Ratings and Reviews
a Creativelive Student
very nice
a Creativelive Student
I am looking forward to the course.