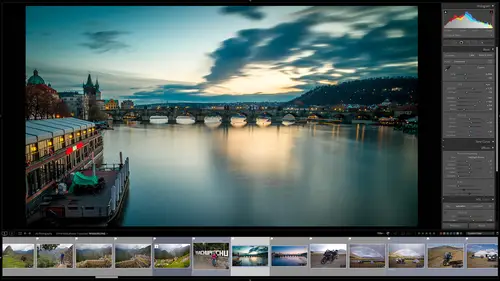
Lesson Info
18. Building A Develop Preset
Lessons
Class Overview
05:48 2What Is Lightroom Classic?
03:18 3Lightroom Classic vs. Lightroom vs. Photoshop
07:34 4Shortcut Keys
08:33 5An Overview of the Interface
11:48 6The Catalog System
09:34 7A Look Under the Hood
11:04 8Workflow and Presets
02:42Library Module Overview
07:44 10Library Module: Importing
50:13 11Library Module: Organizing Your Images
27:57 12Library Module: Picking Winners
20:18 13Collections and Collection Sets
23:52 14Develop Module Overview
11:14 15Develop Module: Global Changes
34:36 16Develop Module: Local Changes
42:37 17Virtual Copies
14:19 18Building A Develop Preset
14:38 19Exporting and Export Presets
32:32 20Creating a Watermark
17:53 21Creating an Import Preset
10:28 22Photoshop/Lightroom Integration
32:30 23Catalog vs Lightroom Preferences
21:35 24Managing Catalogs
30:08 25Tethered Shooting
14:37 26Publish Services
13:52 27The Map Module
12:32 28The Book Module
15:38 29The Slideshow Module
25:50 30The Print Module
20:15 31The Web Module
11:03 32Creative Cloud Integration
11:03 33Class Wrap Up
01:13Lesson Info
Building A Develop Preset
it's time to make a develop preset. Now these develop presets, you might make dozens of them, you can group them into different sections, you'll imply them on import. You can sink, you can do all kinds of stuff with develop presets. It's one of the most powerful features in light room Classic. And so let's dive in and create one or two and see how they work. So we're gonna go over um we hear our in our quick collection. What I wanna do is I want to work on a different set of images. So I'm going to go to this loft 19 shoot. Think we looked at some of these images of Gillian earlier and these are just brilliant. I think they could be interpreted in many different ways. So I'm just going to click on one of these here where she's on the stairs. I think this could be interpreted as a really film noir, black and white image as we go through these. So, I'm going to choose, I don't know, we'll choose this guy right here, I think that looks pretty good. And so I'm going to go back into my deve...
lop module by hitting D and then let's interpret this. So I've kicked out all my panels except for the right panel. So I have lots of real estate here. I know I want to make this a black and white and so one of the things I haven't showed you in the develop module, our profiles, you can find them right here and what it does is a profile will allow you to apply the way that um like room Classic, interprets colors before you do any adjustments. So you can say um have a bias towards skin tones, have a bias towards the colors that are in nature, have a bias towards black and white, whatever that is. And so you'll get more pleasing images and it's a way to really quickly change the look of an image. And there are a bunch of different profiles that you can choose from. So let's go and choose one of these and I can show you how they work. So if I click on the camera profile right here are the profile. Sorry, you can see, I have adobe color, I've got adobe landscape, I've got adobe portrait etcetera. And if I click on portrait, you'll see that the skin tones look a little bit better. If I go click on artistic five, you can see some sort of greenish. So what I want to do is I want to browse and see some different profiles and these are built in to light room Classic. And so you'll see different things. You can just hover over these and see immediately how it's going to change the look of your image. And so there's a neutral bias, everything's sort of leveled out. Here's like nice punchy colors. This is really saturated. What I want to do is I want something that's black and white. So there's some black and white profiles here and I'm just gonna hover over these and see which one I think looks best. Think Black and White one does a pretty good job. So I'm gonna click on that and then I'm going to close that. I'm going to adjust this to my own personal preference. So I'm gonna make the blacks really dark. Open up my shadows a little bit. I think my highlights a little bit bright. I'm gonna bring those in. I think we need to sharpen this a little bit. I mean add a little clarity to it. So I'm gonna add that. I think we need a vignette here. You know what the vignette? I think that vignette needs to be a radio filter instead of vignette. And so let's grab a radio filter and let's pull this over and put it right over where Jillian is and then we'll take the exposure outside of that down. Something like that. I think that's more pleasing. So it's applied to her specific location instead of just the edges. So that's cool. I will close that. And then the other thing, maybe let's make this old timing where her face is a little bit glowy. I'm going to take a local adjustment brush And then I'm going to take the exposure up by just a little bit like maybe two. And I'm gonna make her face a little bit glowy, like she was lit from the 1930s and do something about like this. Okay, so we have a bunch of changes that we've made to this image. Now there are a couple of things that we need to be aware of when we're making a develop preset. So let me show you a couple of bullet points here. So develop presets. You have to be aware of spot removal and adjustment brush changes because those are not included in a developed precept. And the reason for that is spots on an image are never the same from image to image unless they're on a sensor from a single photo shoot. But from if you shoot something on one day and then you go back and shoot something a week or two or a month later, the spots are going to shift and so it doesn't make sense to save those as a preset to be applied maybe a year or two later. That's not going to do that. And the same is true with an adjustment brush. So when I just painted over jillions face well if I bring in a different image of Gillian, her face is not going to be in the same spot. It's not gonna be the same shape. So that's something that doesn't really make sense to save in a develop preset and you can't even do that and so we just need to be aware of that. But you can use sync settings to get all of those adjustments if you need to. So for example, well I'm getting ahead of myself. I'll show you that after we finish this developed precept. So let's dive back into light room Classic. Here we have Gillian, we have a look that we like. How do we create a preset from this? Something that we can apply very quickly. Well I'm going to go over to the left hand side and we have our presets over here. Can expand these and notice down here in mind I have marks presets. So I have created a folder to store all of my different presets. There's another folder called user presets. We're going to create a different little section here just so you can show I can show you how it works. So the first thing we want to do to create a preset is click this little plus right here, add a new preset. And so I'm going to say create preset and I'm going to call this Gillian black and white, Gillian black and white. And I'm going to put it in a group and which group? Well, I'm going to put it in a new group. I'm going to call this new group, Light Room Essentials. I'm going to create that. The next thing is going to ask me is what do I want to save here? Now the thing that I never do is check auto settings because what that does is it allows light room classic to interpret your image in the way that it thinks it's best. It's just like clicking the auto correct button. So why would I do that on a preset? I've done all this stuff intentionally. So I don't want it to be overridden. I don't want it to do auto black and white. I don't want any of these auto settings. So for me I never checked these because all of my presets are intentional decisions. I don't want Light room Classic to make any other decisions. For me, there might be a reason to do that. Uh, so it's there if you need it, the next thing we can chooses which things to include in our presets. So there might be some things that you don't want to include because they are specific things like maybe a crop. So maybe you want the look of the image but not not necessarily how you've cropped the image you might want to uh not include some of the transforms for upright like I showed you yesterday because maybe it's a great look for color, but you don't necessarily need to do corrections for buildings and so you might want to leave that up. So we have all those choices here in our, in our settings. So for this, I want to choose everything. So I'm going to check everything. Another thing that you might not want to include is sharpening. So sharpening is specific to image resolution, so you might not want to include that. I'm going to include it. The other thing that we have here notice that graduated filters, It is grayed out. The reason it's great out is I don't have any graduated filters in this image radio filters. Again, that's something that you might want to exclude from your preset because they shift around and I'll show you that when we make this preset, I'm gonna included in this one. Just so you can see that so you can add and subtract whatever you want to save. And it's all good. So we have our preset named we've included what we want to include. I'm just going to click create. That's all there is to it. So I have created a preset over here in light room Essentials. It shows up so now you can see here is this group that we created. Here's the preset we created. Now let's apply it. Let's use it and see how all of those things work out. So I will grab a different photo from this set and what I can do is I can apply that preset in several ways. So I'm going to go to the develop module and then I'm just gonna go to the left and click on that and it's applied. Now notice that the radio filter is in the wrong place, so if I click this, you'll see the radio filter is here. It should be over here and that's one of the reasons you might not want to include a radio filter in a preset because it rarely is going to show up in the place that it should show up. Now, one of the reasons you you could include radio filters or graduated filters in presets is if you have a consistent group of images and you know, they're going to be in the same place every time or if you're just willing to move them around, that's fine too. So let's go back here and so that's good. I'm gonna say done. So now we have two images that have been updated using that preset. Let's grab this one. I don't want to go over into the develop module. No problem. At the top of the light of the library module, I can say let's use a saved preset. Light room essentials, Gillian black and white. Oh and there you have it. It has applied the preset again, the radio filters in the wrong place to fix that. I would have to go over, click on my radio filter, click on the dot, move it over to be rotated and it's done. Okay. That's really cool. We can do some different things. So now um let's talk about what I mentioned earlier, the spot removal and the local adjustment brush if those are not in your preset. So I'm gonna go in and make a local adjustment which I did think was this our first image that we that we modified? I think it was, nope. Okay I'm gonna find the first image that we modified here because this one. Yeah. Okay so we have this adjustment brush that I uh made. So that was not included in the preset. But let's say that I do want it to be applied to these other images. So what I can do is I can select, let's just select all of these images. Go to saved preset. I'm in the library module by the way and I'm going to add Gillian black and white. So it's going to apply that preset to all of these images Punk just like that. But what it didn't do is it didn't apply that local adjustment brush. So I can now click on the first image and the last image and say sync settings. And so for this I'm gonna check none. And then I will just say apply the local adjustment brush and synchronize. And now that local adjustment brush is going to show up and all the other images. Now it's in the wrong place, which is why you wouldn't include it in a preset. You can see that the adjustment brush looks like a ghost in all these other images. But what you could do is again go to the develop module by hitting D. Go to the adjustment brush, hover over this so you see where it is and then you can just drag it over on her face. And if you needed to change the shape of that then you can always do that. So that's how you take a preset. And the same is true of the spot removal tool by the way, you would also sink that because they're not stored in the uh the develop preset. But you can do that. Let's make one more develop preset. Just so we can sort of see how these work. I'm going to go into um oh let's say these images right here. This is pretty cool. So this develop preset. I'm just gonna go and fix color and tonal corrections so I'm gonna make the white balance a little bit lower. I'm gonna take the exposure up just a hair, Open up my shadows. So it's just a really, really basic adjustment. I'll make this a little bit more vibrant like that, increase the clarity, just a hair and that looks pretty good. I like how that looks. So all I have to do again, go into my presets, create a preset. I will say Gillian saturated. I'm going to save this in my light room essentials group and I'm going to check everything and then I'm going to say create and now I have a second, a second preset. I want to go and apply that preset to other images. I can just go in there, select what I want to use and then I can go over to my saved preset. Light room essentials, Gillian saturated and then it's just going to apply it across all of these images. Okay, so develop, creating a develop preset is as simple as just taking any image in your library that you've made changes to and then saying save this as a preset. We can use those presets in the future when we import images and when we work on images in the library module and in a bunch of places. and so now we're gonna start putting all of these presets and develop modules and everything, all in packages as we start to automate our workflow. And so we're gonna get started on that next.
Class Materials
Bonus Materials with Purchase
Ratings and Reviews
Karen Sessions
Great class - excellent content, excellent presentation. Thank you Mark, through this class, I finally understand the difference between Adobe Lightroom Classic, Lightroom and how they work together. And how excellent, there is so much more available to learn - photography essentials, lighting, Adobe products.
user-d55dc6
This is an excellent class to learn about Lightroom Classic. Since it's not the same as Photoshop, I found Lightroom Classic to be confusing and difficult to intuitively figure out. Mark Wallace is an expert and exceptional teacher for the program and I learned so much today in this free class presentation that I am planning to purchase the program so I can continue to have a solid understanding of Lightroom Classic basics. Thanks, Mark, for inspiring me to get back into computer photo editing with LR Classic!