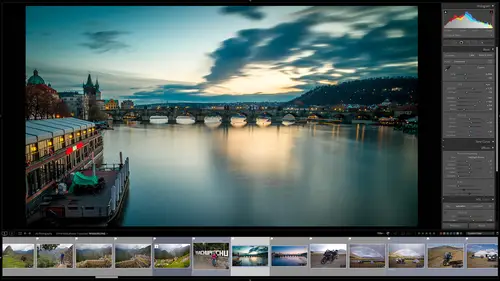
Lesson Info
22. Photoshop/Lightroom Integration
Lessons
Class Overview
05:48 2What Is Lightroom Classic?
03:18 3Lightroom Classic vs. Lightroom vs. Photoshop
07:34 4Shortcut Keys
08:33 5An Overview of the Interface
11:48 6The Catalog System
09:34 7A Look Under the Hood
11:04 8Workflow and Presets
02:42Library Module Overview
07:44 10Library Module: Importing
50:13 11Library Module: Organizing Your Images
27:57 12Library Module: Picking Winners
20:18 13Collections and Collection Sets
23:52 14Develop Module Overview
11:14 15Develop Module: Global Changes
34:36 16Develop Module: Local Changes
42:37 17Virtual Copies
14:19 18Building A Develop Preset
14:38 19Exporting and Export Presets
32:32 20Creating a Watermark
17:53 21Creating an Import Preset
10:28 22Photoshop/Lightroom Integration
32:30 23Catalog vs Lightroom Preferences
21:35 24Managing Catalogs
30:08 25Tethered Shooting
14:37 26Publish Services
13:52 27The Map Module
12:32 28The Book Module
15:38 29The Slideshow Module
25:50 30The Print Module
20:15 31The Web Module
11:03 32Creative Cloud Integration
11:03 33Class Wrap Up
01:13Lesson Info
Photoshop/Lightroom Integration
Light Room Classic lives inside of the adobe Creative Cloud universe. Which means that Light Room Classic can integrate with adobe Photoshop and Adobe Light room. And even you can have non adobe applications that integrate with Light Room Classic. So you might have your favorite image editing software that isn't adobe Photoshop. And you can have Light Room Classic work with that. And so we're gonna go through those things. So I want to show you just a list of the things that are going to cover in this session because it's sort of we need to do a deep dive. So the first thing is we're going to talk about Photoshop round trips and they are round trip. So we go from Light Room Classic into Photoshop and Photoshop back into light room and from light room back into Photoshop and round and round we go and because of that we want to understand X and P. Settings and what they are and why they matter because they really do. We're also going to talk about how Light room classic sinks with light ...
room and what that means for us sharing image images in the Creative cloud and out there in the world to really sort of an exciting thing. And then last we're going to talk about external editors and how you can add that into Light room Classic. So to begin with, what we need to do is learn about these round trips from Light room over into Photoshop. Now, one thing we need to do before we go to the catalog here is to just have a refresher. Remember way back at the very beginning of this class. I talked about metadata and that metadata is the recipe that we use to interpret a raw image or jpeg image. And so we're not making changes to the actual image. We're just saying this is these are the changes that we're making use these settings to interpret this image. There's no new file that is stored on the hard drive. So all those virtual copies and snapshots and things that we're making, they're just data in Light Room Classic in the catalog that's applied to that, that raw image. We're not creating external extra files on the hard drive. However, when you open an image from Light Room Classic into Photoshop and save it, there is now a new separate, totally different file. And every time you make a different a new edit or open a new image, we're creating actual files on the hard drive. So this can take up hard drive space. And it also has other implications because Adobe Light Room Classic lives in the Creative Cloud universe and that Creative Cloud universe shares a common develop engine that develop engine is called Adobe Camera Raw. And so if you took my Photoshop essential trainings class, you probably have noticed by now that the develop module in Light Room Classic looks almost identical to the Adobe camera Raw filter in Photoshop and light room on an ipad or a phone of some sort of android or whatever the interface there, the develop module edits and the things that you have, the filters are identical. So between Light room and Light Room Classic and Photoshop, all of the ways that you edit images are almost identical across those different platforms. And that also has implications for those presets. Now, we've spent so much time creating and it's a good thing because if you create a preset, a develop preset and Light Room Classic, that's going to show up in Adobe camera Raw. So you can use that in Photoshop. And then some of those presets are gonna also show up in light room as well. So you can do the work once and it shows up and all these different applications. And that's sort of the joy of this integration that we're going to be talking about. So let's hop over into light room Classic. And we're gonna open this folder of the images of Carisa. These are part of your workshop files, the class materials, You can download these. And so what we're going to do here is I'm going to take this image of Carisa. I'm gonna go to the develop module and what I'll do is I'm going to take this preset called paris. I'm gonna click that just to make sure we have a good baseline to do some edits from now. If we zoom in here, we can notice that during this shoot, I think this was right after lunch. Some of her makeup had rubbed off. And so we need to try to fix some of these skin errors. There's just makeup has been smudged on her face. And so I want to try to fix that. Light room classic isn't the best place to do that. It's a good job for Photoshop. So I'm gonna go back to the library module again. I hit G to get back to this view and I will right click and then I'm going to go down to edit. And then we have this option of edit and Photoshop 2021. And that if you're watching this two years from now, it's probably gonna say 20, or 23, whatever. But we want to edit this in Photoshop. They're also all these other options for analog Effects Pro and define an exposure five. These are non adobe external editors that I've added, and we're gonna talk about how to do that a little bit later on. You also have the option of opening this as a smart object in Photoshop. If you took my Photoshop essential training, you know what smart objects are. And so you have that option. If you don't then take a look at that training. But this is not a Photoshop class. So we're just gonna go and edit this in adobe Photoshop as a normal edit. So I'm gonna click on that and then what will happen is the adobe camera raw file. It's gonna open up in Photoshop and it's going to use the Light room classic formula for interpreting this file. And so there it is, it looks exactly the same. We have a background layer. I'm going to convert that to a normal layer and make a separate copy. And then let's go in here. again, this is not a Photoshop class. So, if you know what I'm doing great, if you don't, that's okay, but I'm just gonna do some retouching here really quickly. It was going to go in and use my healing brush to sort of fix some of this up and then I'm going to go and I'm gonna add a neural filter to this and really to make this very, very obvious, I'm gonna do a couple of things. I'm going to smooth her skin out, which is really cool. And then I think I'm going to um go in here and let's see, let's do a smart portrait and let's make ah let's make Carisa really happy. I'm gonna make the happiness go way up and then maybe even make her surprised way up. I'm going to do these things. Okay, so what's happening is um we're using some machine learning to change paris's face so this will take just a couple of seconds. So let me just refresh your memory, whether it's happening. There we go. So we've added, okay, we have added, oh this is horrible. So anyway, we've we've made her happy. That's great. So I'm gonna say okay and yeah, so now we have this is so bad, we have the before image, which is that and then we have he happy christmas. So we did that in in Photoshop again, these are things you cannot do in light room, Classic and now I'm going to save this. But before I say, I'm going to show you this file name up here. It's D S C 0716-4 and has two asterisks. So this one means this has not been saved yet, but as soon as I click save saving that out, notice the file name changes. Two D S C O seven one six dash credit dash two dot PSD. So we have created a Photoshop file on our hard drive and so by default what happens is if you right click and say edit this in uh Photoshop. So Light Room Classic is going to take the raw file or the jpeg file, whatever file we have, apply the image, um develop settings that you applied already in Light Room and take all of that over into Photoshop. And then Photoshop is going to create a brand new Photoshop document. It's a separate document and then when you save that it will then put it on the hard drive next to the original raw file. So right in the same exact folder and everything that you created when you imported that into Light Room Classic. And then it will automatically import it into Light Room Classic. And if we go back over to Light Room Classic, you will see that here it is. So here is our original full file. Here is our creepy smiley Carisa file and also notice that these are stacked. So we have a stack here that we have automatically created. So we have the original file and we have the creepy file. Oh, that is so creepy. Okay, now that we have this creepy Carisa in our Light Room Classic folder or in our library we can edit this just like it's any other image. So I can go to the develop module and uh we're gonna crop this in really tight because the Photoshop filter made her neck a little bit of wonky. So we're going to bring this in really, really close and I'll change the aspect ratio to this. Something a little bit wider and blue. That is so creepy. So okay, so now that's done. That is so creepy. And I'll go back here to my grid view. All right now, if I open this and I want to edit this again in Photoshop 2021 I'll click on that actually before I do that. Let me go in Photoshop and close this. So we don't have any conflicts. All right. So Photoshop has no files open right now. So I'm gonna right click this. Say edit in Adobe Photoshop 2021. I have these three options. So now I have edit a copy with light room adjustments. All right. So let me explain what that means. So, we had a Photoshop file that we were original raw file. We opened that in Photoshop. We made creepy changes that came back into light room way to files and we took this file and we changed it and we crop that so it's a different file. So Photoshop doesn't know about these new changes that we made in Light Room because remember Light Room Classic uses metadata as a recipe for interpreting files. It's not actually changing the files themselves. Photoshop changes the files. And so Photoshop can't see this stuff that we did. And so what light room is saying is do you want to open this document? That's a Photoshop file with the changes that you made? If so we're going to create a file number three Or if we go back over here we have two other options. Do you want to edit a copy of the original file? So it's the original Photoshop file we created but it's just a copy of that. Or do you want to edit the original Photoshop file? So these to the copies or the original? You will not see the changes that we made from light room. We won't see this crop that we made. We have to create a totally new copy of the file to get our light room adjustments. And so let me just show you that. So I'm going to open that. So here's our copy. Notice. It is it's been destroyed. So the outside edges here that have been cropped off in this file, they are gone forever. They are never coming back. That's what I'll do is I'm going to go here and I'm going to do something really crazy. I'm gonna give Karissa some really blue eyes with the funny knows something like that. Okay, so we've made now her an alien. I will save that file and now I will close it and if I go back I gotta close that. Hit the X. Now if I go back here now we have Uh three versions of this file. Okay. The original the version that we created in Photoshop and the second version that we created in Photoshop. Now these to appear to be the same but they're not. Because If we go here to this creepy one and go to the develop module, you'll see if I go into the crop. We can still get back to where we were previously with the crop. We can reset that and we're all good. But if we go to this one and go to the develop module and go to the crop, there is no way to get any of that information back because we edited a copy with the light room adjustments which meant we cropped out that extra area so it was destructive. We destroyed that part of the image. And so it's really important to understand what's going on there because you can really go down a rabbit hole and create many many, many copies. So probably the better way to do that is use some of those features that we talked about using virtual copies or using snapshots in Photoshop itself for different camps and things that I talked about in my my Photoshop class instead of just creating many many copies because eventually it'll get really confusing and you will start to fill up your hard drive with all these crazy Photoshop files. Okay let's talk about X. M. P files. So X. M. P stands for Extensible Markup something. It's a proprietary file that adobe uses to save metadata. So the metadata that we've been using so far is stored inside our light room catalog. It's not stored anywhere else. And that means we can run into problems when we're going back and forth between Photoshop and light room. Let me explain that first. I'm gonna show you the problems and then I will show you how to resolve those problems. Okay, so we're going to go again back here to our original uh this is our original raw file That we've only changed in light room. You can see that it is DSC 0716 in E F plus J Peg. Don't worry about this. Plus J Peg for right now, we just want to know this is a raw file and we can look at that raw file by right clicking and saying, show me in finder. So show me on the hard drive exactly where that is. Also notice if you look, we've got all these Edit edit edit edit PSD files. And those are all the files that we've created going around and round with light room and so that is building up are taking up storage space. So what we're gonna do here is let's just take a look at this raw file. If I do a preview and that's showing me the raw file itself, notice the color correction stuff that we did all the tonality correction, It doesn't show up here in the preview because this preview doesn't know about the changes that we made in light room. Those changes are saved as metadata in light room, Photoshop will not know about the changes that we made in light room. And so what we're going to do is instead of opening this by right clicking and saying, edit in Photoshop, what we're gonna do is we're just gonna go straight to the hard drive. We're going to open it right here with Photoshop. So Photoshop has no reference at all of what happened in light room. And so when this opens in Photoshop it opens in adobe camera raw and it has none of the changes. So the colors are not set, nothing is set the way we wanted it to. So what I'm gonna do here is I'm gonna make this really sort of crazy. I'm gonna make the vibrance really crazy. I'm gonna make the tent really crazy. I'm gonna make this sort of so over the top crazy that we know it is not the same file. Okay, so once I do that, I will say open, that's gonna open up here in Photoshop and then I will just save this and I'm gonna save it somewhere else notice that now I have a save dialog asking me where to save this. The reason it doesn't know where to save this is because I didn't open it from Light Room. Classic I opened it straight from the hard drive. So what I'll do is I'm gonna put this on my light room, my fake light room hard drive and I'm just gonna put this um in fake hard drive and I'll just save this as wonky. Just something that I'll delete later. I'm just gonna save that there. That's good. And then I will close that file now um notice that there is now an X. M. P. File. So what Photoshop did is when Photoshop opened this in adobe camera Raw. When I saved the file it saved the formula the recipe. It used to develop this raw file and this is called a sidecar file. This X. M. P. File. So the next time we opened this raw file in adobe camera Raw Adobe camera Raw will look at this X. M. P file to see how it should interpret this file. And so the metadata is being stored next to the file itself. So again remember way back in the beginning I said metadata can be stored in the library itself or it can be stored over with the files. So for this one image we have metadata that is being stored next to the file and metadata that is in our Light room catalog. Now. What that's going to do is it's going to cause a conflict. Light Room can see those X. M. P files. And Light room is going to say wait a second. I made these changes here and I'm seeing that there's this other metadata file that's telling me I should be, I should be interpreting this file in a totally different way. I don't know which one of these I should be using. Should be using the recipe, the X and P. File, the metadata that's on the hard drive. Or should I use the one that I have here in my catalog. You have to tell me what to do. So let's go back over into Light Room Classic. And what we'll do is we will go over the Light room Classic. And we have this file right here, which is really cool. But watch what happens if I click D to go into the develop module, it opens just fine. I'll go back here to the grid module and all of a sudden we get this little icon here. This guy right here. This is telling me, ha, something is weird about this file. We have a problem, a conflict in the way we should interpret this when I hit the develop module. Um Sorry, I gotta select the file and I hit the develop module. It used our conversion from the Light Room catalog, but it's saying should I've used the other one instead? I'm not sure. So you can see that there's an error here. It says metadata was changed externally. So Light Room knows, hey, something happened outside of our catalogue. If I click on that, I'm going to get this update and it's going to say should I override the settings? In other words, should I take the metadata that's in Light room? And should I save those out to the X. And P. File? Or should I import the settings from the disk and put those into Light room? So I can say take this stuff from Light Room and set it externally. Or I can say take the external stuff imported. Just for argument's sake, I'm going to import those settings and look just like that. We have that crazy interpretation of this file now watch this. I'm gonna go back down here. I'm gonna reset it by using the Carisa pre set now. What do you suppose it's going to happen when we go back out here and open this raw file directly in Photoshop? So when I do that it's back to the craziness. So uh Photoshop and Light room Classic are not communicating correctly. So how do we resolve that? So I'm gonna cancel this. Go back to Light room Classic. We haven't gotten there yet. I'm gonna show you a sneak peek in our catalog settings. So Light room Classic catalog settings. There is a setting here for metadata and one of those settings is this automatically write changes into X. M. P notice, I don't have it checked and I'm getting a warning saying warning changes made in light room will not automatically be visible than other applications unless written. Two X. M. P. That's what happens when you don't check this because there is not a common area where all the different applications are going to understand what's happening with that raw file. So I'm going to check that now. I'm gonna check that and say okay yeah do that. Now what this there's implications not just for Light room classic and Photoshop but all of the Adobe creative cloud applications. And so if you're taking images and editing those from Light room into Photoshop and maybe you're importing those into illustrator or in design or adobe spark or using those in adobe premiere or after effects or whatever. And you need to be able to automatically pull metadata, titles descriptions, image size, color spaces, things like that. Well you want to make sure that's checked so all of your applications can understand what's happening And there's one common place where all of those applications are going to get their information to update things and to make sure everything is happening correctly. So that when you make changes in adobe camera raw, it shows up in light room Classic and vice versa and all the other applications that you're using. So it's one simple check mark. I know the huge long explanation to say turn that on. But if you don't know what X M P is then along the line when you start working with all these other applications, you will go mad going what is happening. So now, you know, just use X M P and you'll just be fine. Okay. Who? That was sort of fun. We could even spend more time on that, but I think we've got enough of that to understand how to do that for now. All right. So now what we want to do is learn about integrating light room Classic with light room and with the rest of the world. So we are going to be showing you some things. I'll be showing you some things in the web module and the slideshow module in some other places that are sort of legacy modules because of this new integration. And so let's take a peek at how this works. So, in Light Room Classic, we know that we have all of these collections that we've created. So we've got Motor cycle is one that I created Eurasia, the one that I created and then desk to the one that I created. So we know that these are sinking with light room because we click this little sync button. So let's do that again for a new folder. And so we're gonna make a small collection. So this doesn't take a long time to upload since we're doing this live. So I'm going to create a new collection and I'm gonna say light room samples. Okay. And so I'm not going to include the selected photos. I am going to select that as a target collection. So let's just go back here to all of my uh all of my photographs and I'm going to choose the ones that are flagged and maybe flagged three stars or more. So then I'm just gonna go add these. Remember this is the target collection. So all I have to do is hit be for these two. Go in, whips. Not that I said be to add that to my light room samples. So we got one there. Let's add this one here, lets go in and add this one and then we'll do this one. So we've added uh three images, three images there to light room samples. Now, because I have clicked on this to say sync with light room, it will be up here, you can see that three photos are sinking with light room. Now, one of the things I want to do is show you how to round trip between light room and light room. Classic. So these guys are sinking up. So what I want to do is I'm gonna go over on my ipad, so I'm on a totally different device this ipad is in is connected to the internet and so it's seeing these photos coming in in real time. So we did this so it would be nice and fast, but we have all these different images. So, let's take one of these images. Let's take this one right here and notice that we have very, very similar controls as we did in normal light room. And so what we can do here is let's change the profile and we're gonna go to black and white. What's the one that we like before? Black and white one? Yeah, there we go. Black and white one. That's good. I like that. Yeah, that looks pretty good. And so what we're going to do here is going to go back to our profiles, back here to the beginning and then this one here lets go in and maybe crop this in really tight. So I've got a really nice tight crop. I like that. It's done. And so there we go. So we've changed some images in light room on my device on my uh my tablet here. I've made changes. If we go back into Light room Classic. Now, what you'll see is guess what? We have photos that are sinking. And as a matter of fact, we just go to the grid module, You can see this one already converted to black and white. So the changes that I made on my tablet are almost instantly available here in light room Classic. That crop just came in. And so if I go to light room here on my desktop, there are those files that we just created. So there's the image that we created. There's the crop that we created. I don't like that crop. Guess what? I can change it here. I'm going to change this crop. In fact, let's see if we can make this a vertical, very vertical crops. So it's obvious I'm going to say, okay, got it. So that's done. So that's all good. I can undo that. I'm great. I like it. So we'll go back there and now that is, you can see it is sinking a little too early blue thing right there. That is sinking with the creative cloud And so if we just wait a couple of seconds here, this is going to sink and you'll see this will automatically pop up and it will be a horizontal shot. So that has to finish sinking. And I think it just did, yeah, it just did. So that showed up there. If we go over here to my tablet, you can see that there it is, there's the crop there and so it's really a wonderful way to take and have images that you're working on on your desktop and maybe you're heading out to a location or something and you just have a mobile device and you want to work on the tablet for a little bit. You can create your collection their work on the go. And then that will show up also in light room. Classic. The other thing that you can do in light room because it's made to work in the cloud. You can take your tablet or your phone um whatever mobile device that you have. And when you're on location you can shoot wirelessly into your tablet. You can connect it in some tablets, allow you to shoot tethered or you can take your phone or your camera card and import directly to your light room, catalog your light room. See see the Creative Cloud Light room and then do all your edits and stuff, sink those. Then we zip back over into Creative Cloud. Those will all be available for you as well. And so there's this wonderful integration. Now the integration that you get out of light room and Creative Cloud is much more extensive than that. And so toward the very end of this class, I'm gonna talk to you about why you would want to uh integrate with light room and light room Classic. Not just for the ability to work on the go and out there in the in the field but for publishing photos and new and up to date ways that are sort of lagging in Light room Classic. So there are reasons that you might want to have Light room and Light room Classic working together. So that's a lot of integration. The other thing that we need to talk about before we end this session is using other editing applications, external editing applications. And so what we can do here is we can go to our catalog settings and I'm sorry not catalog settings. We can go to our uh bring this back. Hello! Light room. Come back to me my computer. There he goes, okay if we go to our preferences, we have a one little um tab right here that says external editing. And this is going to ask us how we want Light Room Classic to behave when we're editing in adobe Photoshop. So what's the file format to use? Photoshop should be that color space, the bit depth and the resolution. If you're unsure about all of this stuff, go with the recommendations that show up right here in the dialog box itself. Now, if you want to add an external editor, there is a second session so I'll uh zoom out a little bit additional external editor. So of course it's called a preset. So what you can do is you can go in here and you can create different external editors to use. So for example, I'm gonna go and add a different application. So I'm gonna go and choose. And so what this is going to do is it's going to say it's gonna go to my applications folder. So in applications I'm gonna choose something. So let's say I've got to choose something that will actually work adobe. Dreamweaver. There we go. So I want to add adobe Dreamweaver as an external editor. So this is any uh image editor that was compatible. Anything that can edit images, that's in your applications folder, you can choose those things. So I'm gonna say adobe Dreamweaver, I'll choose that. And then it's going to say when you open adobe Dreamweaver, what file type would you like? I'll say Jpeg and S RGB is good resolution 240. And then what should light room do should it stack with the original? So Yeah, that's really cool. And then what would you like to do? And so what we'll do is we'll just say custom setting as far as the file name. So that is if we edit that, it's the original file name, dash edit. So that works pretty good. And so that I like already. And so now that we have that, I'm going to save this as a new preset and I'll call this Dream Weaver demo just so we know it might already be in there and I'll create that. Okay, now that we've done that. If I right click and say edit in, we can see that Dreamweaver shows up and maybe it's because this is a a Photoshop file that might not be able to be converted to Dreamweaver. That's probably why the Photoshop file. So Dreamweaver can edit DMG files. So right there, it shows up at it in Dreamweaver, Dreamweaver demo. If I click that it open, Dreamweaver and we could go to town and start working on that. The point is, that's how you add external image editing applications. The other way to add external image editing applications when you install them. So all the DX, so software analog affects all that kind of stuff. It just automatically goes in and does all this for you in the background and it just magically appears. Okay, well, that is integration with Creative Light Room Classic, the Creative Cloud Photoshop, all that stuff. It's a lot to bite off and chew. But once you get the handle of it, you'll see that you're zipping back and forth between all these applications and it really does pay off.
Class Materials
Bonus Materials with Purchase
Ratings and Reviews
Karen Sessions
Great class - excellent content, excellent presentation. Thank you Mark, through this class, I finally understand the difference between Adobe Lightroom Classic, Lightroom and how they work together. And how excellent, there is so much more available to learn - photography essentials, lighting, Adobe products.
user-d55dc6
This is an excellent class to learn about Lightroom Classic. Since it's not the same as Photoshop, I found Lightroom Classic to be confusing and difficult to intuitively figure out. Mark Wallace is an expert and exceptional teacher for the program and I learned so much today in this free class presentation that I am planning to purchase the program so I can continue to have a solid understanding of Lightroom Classic basics. Thanks, Mark, for inspiring me to get back into computer photo editing with LR Classic!