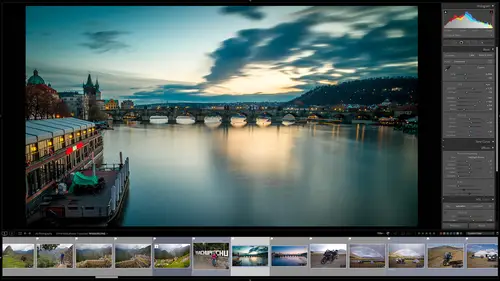
Lesson Info
28. The Book Module
Lessons
Class Overview
05:48 2What Is Lightroom Classic?
03:18 3Lightroom Classic vs. Lightroom vs. Photoshop
07:34 4Shortcut Keys
08:33 5An Overview of the Interface
11:48 6The Catalog System
09:34 7A Look Under the Hood
11:04 8Workflow and Presets
02:42Library Module Overview
07:44 10Library Module: Importing
50:13 11Library Module: Organizing Your Images
27:57 12Library Module: Picking Winners
20:18 13Collections and Collection Sets
23:52 14Develop Module Overview
11:14 15Develop Module: Global Changes
34:36 16Develop Module: Local Changes
42:37 17Virtual Copies
14:19 18Building A Develop Preset
14:38 19Exporting and Export Presets
32:32 20Creating a Watermark
17:53 21Creating an Import Preset
10:28 22Photoshop/Lightroom Integration
32:30 23Catalog vs Lightroom Preferences
21:35 24Managing Catalogs
30:08 25Tethered Shooting
14:37 26Publish Services
13:52 27The Map Module
12:32 28The Book Module
15:38 29The Slideshow Module
25:50 30The Print Module
20:15 31The Web Module
11:03 32Creative Cloud Integration
11:03 33Class Wrap Up
01:13Lesson Info
The Book Module
we are at the point of this class, we're about to take a little bit of a turn because we've been talking a lot about the library module and the develop module and the library module and the developed model. That is really those two modules are the Heart and the Soul of Light Room Classic. You're exporting, you're getting published services, you're doing all that kind of stuff. You're integrating with Creative Cloud. They there are more modules, there's the map module, the book module, the slide show and print and web module. I want to make a disclaimer. Some of these modules were created years ago, like 10 years ago or more. And there are better ways to do this than light room classic. Now functional, they still work, but there are newer and better tools for some of these. And so I'm going to give you an overview of each of these modules. But as we talk about creative cloud integration and some more modern ways of doing these things, I think you'll agree that these are great modules, b...
ut in some instances it's better to use a different tool. So having said that, let's dive into our first non library non develop module module and that is the book module. Now the book module has been updated. If we zip over here to the book module, the very first thing that I want to call to your attention is when it says book, it says blurb, photo book, What the heck is blurb blurb is a company that publishes books and blurb and Light Room Classic. Have been integrated for years now. And so adobe and blurb have been working hand in hand. And the nice thing is if you just want to create a wonderful looking book or fine art print, you can do that by creating this and setting it up in Light Room Classic. It automatically is connected to blurb the company and it will publish that book and send it back to you in a nice binder. You can get it in your front doorstep, depending on how quick you want it. It can be there in as few as a few days. It's really cool and because they're integrated, it gives you price is right here. So that's what blurb is when we're talking about blurb. So let's zip in here. And because blurb if you use blurb as the photo book or blurb magazine or blurb trade books, these three things, there are all kinds of templates that also are applied here to each page, which I'll show you. So those all come from light room and its collaboration. So adobe and its collaboration with blurb. And it's a great way to do books if you're working on a book for the first time or even 100 times, it's a really good way to do that. So if you don't want to use blurb, you can create a pdf file and then send it to a printer of your choice or a Jpeg file and send it to a printer of your choice. But generally if you're printing on your own or sending it to someone that's not blurb, you would use pdf, not Jpeg, but you have the option to do both things. Now, in my opinion, before we dive into this, the best way to do this is not with Light Room Classic, is to use adobe in design. It's a much better way to create books. It's more flexible, but you would have to learn an entirely new application. So let's stick with Light Room Classic and learn how to do it here in Light Room Classic. Okay, so the next few modules, book slideshow, print and web all have this little button at the very, very top that says create saved book, create saved slideshow, create saved print, creates saved web layout. And so you'll see that these uh this workflow in the book module will be the same, very identical workflow in the slideshow and the Prince and the Web. So, learning this one, we're sort of learning the rest at the same time, so we'll be picking up speed as we go. The first thing we want to do is we need to choose which images to use. Now you'll notice we only have collections over here in the left hand side. And so this is one reason you would want to use collections. And so I'm gonna choose my motorcycle collection. I'm gonna make a book about my motorcycle journeys. I think it'll be a fun thing. The first thing I need to do after choosing which photos I'm going to use because I need to figure out what kind of book I want to create. So I'm going to create a blurb photo book. So by choosing that I can then choose the size and so I want this to be sort of large. I'm gonna do a large square book and it's saying, hey, you're changing your book size. I'm gonna say, okay, yeah, do that, that's fine. It's empty right now. Um, if I had images in there, that could have caused some problems with the layout. So because it was empty, there's no problem. And I want to do the hard cover image wrap. You can choose whatever. If you don't know what these are, just go to blurb dot com and it will show you all of these things and you can see examples, you can order sample books to see what they are. So it's pretty cool. So I'm just going to use a uh it doesn't really matter. So I'm gonna use a premium luster and then do I want a logo page? No, I want to pay extra to not have the blurb logo on my book Right off the bat because I chose a fancy one. This is already 80 bucks and there's not a single photo in there, but that's okay. It's going to be a fantastic thing. If you want to know more, just click to learn more button here. It will take you through all those different options and what they look like and layouts and prices and all of that stuff. I'll let you do that on your own. Alright, the next thing that we want to do is to either lay this out manually by ourself or use something called Auto Layup. Auto layout is wonderful because it will lay out your book for you. You can choose different auto layouts. I'm gonna choose travel book, I could choose just give me one picture per page or one page. It's left on the blank and one photo on the right with some text or I can do whatever, or I can edit that layout preset. Once again we have a preset, we have them all over the place. I'm gonna choose Travel book, just so we can sort of see what this looks like. And what I will do is I'm gonna go down here to my film strip and I need to choose which images I'm going to publish. And so right now, This is just looking at my collection of my motorcycles. There's 28 uh images. So what I want to do here is um I want to go down and I want to filter these. So, I just want to have the filters are the ones that are flagged. I'm gonna click on these. I don't know if I flagged any of these. Maybe I haven't have I not. I have not flagged any of these. So, that's a big mistake of my part. So I'm gonna flag some. You can flag inside of the filmstrip. That's okay. So I'm gonna flag and flag and flag and flag and this one right here in flag and Okay, I think we have enough. Okay, so I flagged a few of those images. Now. I'm going to filter those. Now. I have the flag damages. Okay, I thought I'd filter these and flag them before. Sorry about that. Anyway. Normally, your collection would be well defined and sorted and key warded and all that kind of stuff. So now what we're going to do now that I have my photos selected. I have eight of my 28 photos selected. And that's really what I want to use here. And so now what I want to do is say auto layout and it bam makes a book for me. I could just accept that. And if I want to see what that looks like. So here is my a front cover and my back cover. And here's my first page in my second page. And that's all I have because those are all the photos they have to fill that up. It's okay. But I don't like this front cover. I think I should have a better photo. This one right here is the one I like. I can just drag that up here and drop it in and it changes it. If I want to change how that fits in that square, I can drag that around left or right and so there are some options there that you can use. Auto layout is great. If you're not familiar with laying out a book, you just want to do it really quickly. You can choose different layouts. So I'm gonna go here. I'm gonna clear this book, clear it all out. Let's change this to one photo perch aid per page and auto layout and blame. Oh now you can see I have a different book. It's one photo per page that looks a little bit better. I can go in there and make adjustments if I want. Let me clear that book. I'm gonna go over here to this next one here, not only out bland bland and off it goes. So you can do auto layout and you can really quickly create a book. Or I'm gonna do this manually a little bit better than this. So, my cover page here is going to be the bike going down the road. I'm gonna drag that to the left. My back page is going to be this rainbow. I like that. I'm going to go in here to this page. I don't like this layout. So right here is this little arrow. This allows you to change the layout of the book. So I'm gonna change this. And what do I want to do? I want to have multiple photos, which multiple photos do you want? I can now scroll down and see how many photos they want. Well, let's see, let's maybe do portfolio page. Yeah, this one. So that so now what I'm gonna do is I'm gonna drag this up here and I'm gonna go to a single page and then it's gonna ask me what I want. So I can start typing stuff in. I'm typing and typing and typing and typing. So that's really cool. And I can start moving this around and I can start laying this book out. Okay, so we have all of that stuff. Now, what I'm gonna do here is I'm gonna leave this book module just for a second and go back into my library. And then I'm going to go into all photographs and I'm going to go into text and I'm going to search for sad because I know that I have an image in here that's Gillian sitting in a chair. It's got all kinds of information in there, some text. And I'm going to add that just um just for fun. I think I yeah, I'll do that, I'm gonna add that to my motorcycle um my motorcycle collection and now I'm gonna go back to the book module. There we go. And this will make sense why I'm doing this. Now I have this, I'm gonna go and I'm gonna say I want to text page and this one now I'm gonna put this image right here right there. Okay, now this, let's see if I can do auto text from the caption punk. Now look what has happened this page. This page right here. If I zoom in on it, Gillian is looking sad by sitting on a chair. She's sitting on a black sofa, blah blah blah blah. That automatically came from the text that we added to this photo long time ago. So that's just hours ago that we typed this in. You can have these text areas in the book pull metadata and include that. You can put subtitles and titles and all kinds of stuff. You can also change the sizes of these images to make them lay out in your book and then you can just go through and start adding pages. So let's go in and let's add another page here. So we have this and what we want to do is we want to go to the page and let's choose A portfolio page Maybe three up there we go. We've added a page. Now I can start adding these different things to this page and it looks sort of cool just don't fit. I should have done is horizontal one, you get the idea but once that is finished so I have my book, let's say that is finished. Obviously I would spend days maybe longer than that getting this book to look exactly like I want adding text. I can write in Microsoft word or some other application and copy and paste. If I have long form text. If I want to put that in there, I can use my captions and titles and uh any kind of metadata to pull in captions. Like I just showed you with that auto text feature. Once this is finished I have a book that I am ready to print now. What if I want to make another book later on? I don't want to wipe out all the progress that I've made on this book because I might want to come back and print this book again. Maybe I print five or six copies of that and somebody else says, hey, I want that copy of your book of your motorcycle travels. Well, what we need to do is we need to go in here and we need to say create a saved book. I'm going to create a safe book and this is going to be called motorcycle diaries, something like that. And you can include the photos, You can set this as a target collection. You can sync it with light running of all those options. And so I'm just going to say include only the used photos and I'm gonna save this inside. You have to save it inside of a collection. I'm gonna save it inside my motorcycle collection. And so that's what I'm going to do. I'm going to create that. And now over here on the left hand side, you can see that in my motorcycle collection. There's a book that saved called the motorcycle Diaries. Now that that's done. I can go back here to the book module and then if I want to, I can start with a different book. So maybe a magazine, something like that. I'm just gonna say, hey, do you want to change the format and lay that out again? Yeah, I do. Um I can go back to the library module, Come back to the book module. Let's go over here. I'm gonna clear this book out, so it's it's automatically doing, something's gonna clear this book out, and I'm going to choose a trade book. And do we want to change the format? Yes, I do. And so what I've done is I've wiped out all the stuff that I just did to start over with a new book. What if I want to go back to my motorcycle diaries book and have that printed again? I just go to my collection, click on motorcycle diaries, it brings all that work in. Everything is saved and I can print that again. That's how the book module works. It's the same workflow for these other modules as well. You're choosing a collection of images that you want to create. A book or a slide show or a prince or a web gallery. So you choose a very specific collection and then you choose a template and you set out your images, you can adjust those templates to your taste, you can add and subtract different elements and once everything is set up, you save a book or you save a slide show or you save a web gallery or you save a print layout. All of these modules work in a similar way. So the next thing we want to do is go from the book module to the slideshow module and we will do that right now.
Class Materials
Bonus Materials with Purchase
Ratings and Reviews
Karen Sessions
Great class - excellent content, excellent presentation. Thank you Mark, through this class, I finally understand the difference between Adobe Lightroom Classic, Lightroom and how they work together. And how excellent, there is so much more available to learn - photography essentials, lighting, Adobe products.
user-d55dc6
This is an excellent class to learn about Lightroom Classic. Since it's not the same as Photoshop, I found Lightroom Classic to be confusing and difficult to intuitively figure out. Mark Wallace is an expert and exceptional teacher for the program and I learned so much today in this free class presentation that I am planning to purchase the program so I can continue to have a solid understanding of Lightroom Classic basics. Thanks, Mark, for inspiring me to get back into computer photo editing with LR Classic!