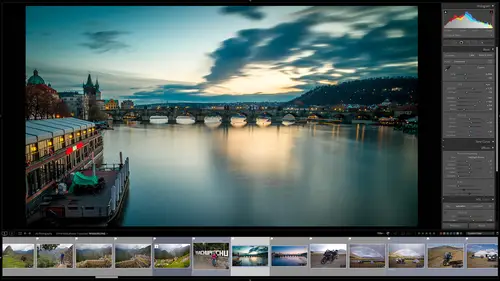
Lesson Info
27. The Map Module
Lessons
Class Overview
05:48 2What Is Lightroom Classic?
03:18 3Lightroom Classic vs. Lightroom vs. Photoshop
07:34 4Shortcut Keys
08:33 5An Overview of the Interface
11:48 6The Catalog System
09:34 7A Look Under the Hood
11:04 8Workflow and Presets
02:42Library Module Overview
07:44 10Library Module: Importing
50:13 11Library Module: Organizing Your Images
27:57 12Library Module: Picking Winners
20:18 13Collections and Collection Sets
23:52 14Develop Module Overview
11:14 15Develop Module: Global Changes
34:36 16Develop Module: Local Changes
42:37 17Virtual Copies
14:19 18Building A Develop Preset
14:38 19Exporting and Export Presets
32:32 20Creating a Watermark
17:53 21Creating an Import Preset
10:28 22Photoshop/Lightroom Integration
32:30 23Catalog vs Lightroom Preferences
21:35 24Managing Catalogs
30:08 25Tethered Shooting
14:37 26Publish Services
13:52 27The Map Module
12:32 28The Book Module
15:38 29The Slideshow Module
25:50 30The Print Module
20:15 31The Web Module
11:03 32Creative Cloud Integration
11:03 33Class Wrap Up
01:13Lesson Info
The Map Module
if you're a fan of geography and maps and geo locating your photos, the map module is for you, it allows you to place on a map where each photo you've ever taken was taken. You can do this manually, you can go to the map and actually say this is where I took this photo. Or if you have a GPS enabled camera, light room, classic will automatically take that information to place your photo on a map for you. So you can do that in one of two ways. There's also another more advanced way that I'll show you how you can do this, but let's zip over into the map module and start exploring this. And so I'm in phoenix Arizona right now, so I'm gonna go search for phoenix Arizona and here we go phoenix, this is where we are right now. And um so you can see this is a google map. And so if you're familiar with google maps and who isn't it is very familiar. You can look at a satellite, you can look at a road map, you can look at a hybrid, etcetera. Okay, so if you want to see where you've taken some pho...
tos, let's go here. I need to go to the library and I'm going to select all photographs. All my photographs are selected and then I'm going to go back to my map module and I'm just going to zoom out in the world. So it's in peru right now it looks like and you can see that there are some pins on this map. There's some way over here. There are some way over here. There are some over here. And so this will show you and I have not geo located all of these images obviously. So there's 116 here in Colombia. That's because I've shot a lot of images in Colombia. We have some shots here in Peru. Let's just go down here to Peru and see what's happening. So I'm gonna zoom in and whoa, there we go. My mouse is zooming in fast and so if I click on that, you can see, oh, these are the Machu pichu shots. So what I want to do is I want to click on these and see exactly what they are and you can see that they are Machu pichu shots. So I'll go back to the map module and zoom in one more time and I'm going to bring up this. So you see these thumbnails. So where exactly was that taken? If I zoom in, I can zoom in closer, I can zoom in closer and now we're getting really, really defined and so we can look and see this right here. This is the gate of the sun gate. And so this is exactly where I was when I shot Machu Picchu. So I was from here going this way, what did I shoot over here? I can click on that and see ah this is the shot that I took right here. I was right by the outside of Machu pichu. If we put this on a satellites and zoom in you can see it closer and closer. So it's a great way to see years later, like where was I standing when I took this photo? I was standing right there. So that's of use. You can also look at things like going to zip over here to Columbia. So there's a fantastic studio in Colombia in meta gene. So I'm gonna go here to Medellin Colombia and I don't remember where that studio is. And so if I want to, I can look over here and say, oh look at that. Here are 116 photos of Karen and the things that we shot and I can zoom in and see exactly where I took those photos. It's right over here and just a bit of trivia, if you want to know Pablo escobar's house, one of his old houses is right there and I worked extensively for a few months right across the street from escobar's old place. It's just sort of interesting to remember that I'd forgotten until I looked at the map that oh yeah, we had escobar's old house in our backyard, That's sort of how this works. But how do we add images to this map if they don't have GPS data built in. And also how do we protect our privacy? Because, you know, if we're adding things to the map when we export those things using either published services or using um, the, uh, the modules that I just showed you to sink everything up. That metadata can go with those images. And if you have a bunch of things shot around your house, you might not want people to know where you live. So they see or maybe where your studio is. You don't want to know where your expensive gear is, where your cameras are. Things like that. There are reasons to protect areas so that they will never be published so we can do that, we can add private areas and so let's do that. So what I'm gonna do is I'm gonna go back over here to phoenix Arizona, it's where I live. Here we go. If my fingers will work, go to phoenix and I live over here by Paradise Valley. And so let's see if we can find my house and here we go, we'll do a hybrid shot. And let's see here is my house up here on the hillside. Of course this is mine. Yeah, that looks about like my house. There it is. So here's my house, it's not my house. Let's pretend this is my house. What a beautiful house that is. And we want to make sure that nobody knows this is where I live. So over here on the left hand side, we have saved locations. So I'm going to click a plus sign on that and you can see that it has a circle around this house and I am going to put this in my locations and I'm going to say my house and then I'm going to mark that as private so that if I take pictures inside my house, nobody will be able to see that metadata when I publish it, it will be stripped out automatically. And I don't want anybody to know even the remote area I live in. So I'm going to make this Out by 10 miles. So by miles it's pretty good. So within 10 miles of my house I don't want anybody to ever have data. So when I zoom out you will see that my house Here, it is right here. There is a 10 mile radius around that that is protected. So that is how that works and you can do that in multiple places. You can say I have, I have and I accidentally just did something. Sorry, I'll delete that. I'll explain what I just did because I accidentally added all these photos of Karen to the same location. But this is my save location that is private. I don't want anybody to know that I lived there or even close to there so that any time I published an image that was shot around here, that metadata is stripped out. Okay, so how do we add things to a different location? So let's go up to maybe the north of phoenix here in the desert. All right. This is all fake stuff. This is none of this has happened in reality, but I'm going to put a new location. Maybe you right up here. I'm gonna say this is my new location and I'm going to put this into half of mile and we're gonna call this mark on a bike. Okay? Now, what I can do here with this location, I can go down here to my film strip and let's pretend that this image and all of these images were shot inside the circle. I can go over here to the left hand side and click on that and it will apply these to this location. Now, if I click on that, you'll see that the show up. Of course, I didn't shoot these here. I shot them down in Mishawaka. But let's pretend like I did. It's an easy way to just set a location on a map at it, choose your photos and then add those so you can do it that way. The other way that you can add photos. So let's go and find a different photo over here. In fact, let's just do this the right way. Let's go down here to use Waya. Uh you spelled it wrong? Maybe I'm putting an H in there. Sorry, I am blowing it. So all of Argentina is upset at me because I can't spell use wire. Sorry, all of my friends in Argentina. So we'll go, not that Argentina. This Argentina, I'm gonna go all the way down here to Joshua and we'll learn how to spell it together. There it is. It's all the way down here. 2, 2, 2, and we'll go It is U. S. H. You ai A. Okay. I thought it was close enough. Okay, these were shot at this very location. So I'm gonna take this, I'm gonna drag this right here. This was shot on this road right there. That's where that was shot. This little group of images down here on this sign or shot the very end of this road right down here. Do I'll put those there and you can drag and drop and see those and by doing this over time you can build yourself a really cool map of where everything was shot and you can look those up by location by country and so it's a sort of a fun thing. There are definitely people that use this a lot more than I do. Don't use it quite that much, but I do use it to remember where things happen specifically. If I wanted to see um something like where did I meet? Gavin Hoey? Here's Gavin Hoey. Here we are. Where did we take that photo? Well, we were in London somewhere. Where was it? I can zoom in. Oh, we were by just write down here. What was that? Yep. We were down by Parliament in London and that's where that is. Anyway, you get the idea the book module. I mean the map module allows you to geo tag your images and bring those in. There's one more thing I forgot to mention and that is in the ex if data on an image, um you can have, let me go here to location. So if you have GPS data like this, a GPS location from a GPS enabled camera or maybe you have a garment device or some other way to get GPS data, you can always add that and it will put it at the exact location on a map, which is really nice. And then the other thing, we're not going to go into it because it's sort of complex. We have this little squiggly mark here and it said says load track logs. Now, the way that track logs work, I'll just explain it for any of you that are gPS junkies like I am. If you have something that tracks your hike or bike route or whatever a GPS, watch a bike computer, uh, garment in reach, whatever that thing is. So let's say you're going on a photo walk in the Himalayas if you're Our camera and your GPS device, if they're sink and there was, the clocks are set to within or 20 seconds of each other. When you turn on your tracking device and then you walk for a few days or whatever. As long as that device is tracking you. The entire way you're taking photos. What you can do is you can take those photos, put them into light room and then take that Gps track and then loaded into that track log. And then what garment I mean what uh light room classic will do is it will match the time and date of the images that have been imported with the time and date of that track log and extract the GPS data from that track log automatically. Put all the photos that match that date and time in the catalog with the map. And so there is another way that you can add GPS data. If you don't have a GPS enabled camera, you can use a fancy GPS watch or other tracking device, the map module, It's a ton of fun.
Class Materials
Bonus Materials with Purchase
Ratings and Reviews
Karen Sessions
Great class - excellent content, excellent presentation. Thank you Mark, through this class, I finally understand the difference between Adobe Lightroom Classic, Lightroom and how they work together. And how excellent, there is so much more available to learn - photography essentials, lighting, Adobe products.
user-d55dc6
This is an excellent class to learn about Lightroom Classic. Since it's not the same as Photoshop, I found Lightroom Classic to be confusing and difficult to intuitively figure out. Mark Wallace is an expert and exceptional teacher for the program and I learned so much today in this free class presentation that I am planning to purchase the program so I can continue to have a solid understanding of Lightroom Classic basics. Thanks, Mark, for inspiring me to get back into computer photo editing with LR Classic!