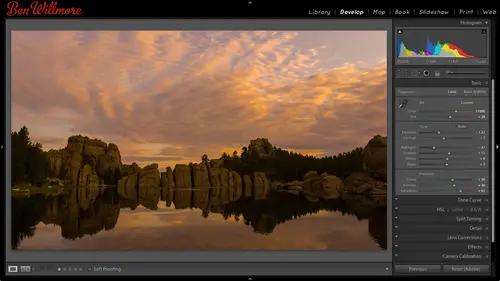
Lessons
Day 1
1Importing and Organizing Part One
55:47 2Importing and Organizing Part Two
38:08 3Tonal Adjustments
16:01 4Exposure and the Histogram
46:02 5Color Adjustments
35:06 6Fine-Tuning Individual Colors
43:15 7Maps
25:50Exporting
38:09Day 2
9Intermediate Organization
44:41 10Morning Q&A
38:53 11Localized Adjustments
1:00:57 12Image Enhancement
1:23:57 13Slideshows and Printing
1:13:47Day 3
14Shooting Tethered
30:52 15DNG Conversion and Keywording
50:15 16Keywords Q&A and Publishing Services
29:24 17Publishing to the Web
18:16 18Quick Collections, Dual Displays
13:12 19More Publishing Services
12:44 20HDR in Lightroom
23:18 21Advanced Adjustments
44:03 22Lightroom Preferences
30:02 23Sharpening Photos in Lightroom
31:02 24Book Module
15:02Lesson Info
Importing and Organizing Part One
I've been using photo shopped for over twenty years and a billion light room since it came out, and I would say when light room came out is when I got my frustration level with adjusting, my photographs in general went down dramatically and the ease with which I could adjust my images and the speed with which I could do it really went up. And so I want to share with you some of the things that really excite me about using light room and get it so that you really know most of what light room khun dio and you noted a level where you can be efficient with it, and before we get into that, though, and I show you how to adjust things. I want to give you a little bit of no review of how I think about light room and just a few of the details you might have to deal with before we actually get in and working with our pictures s o I have light room running right now and I'm just going to use it to switch between a few images, then we'll end up starting off with an empty lightning catalog is if yo...
u just installed light room and you don't have anything installed yet, and we'll just start from there and slowly progress s o let's get into it. All right, so the way I think about light room is in fact I'm gonna do this from bridge I don't have an overlay okay? The way I think about light room is you have you're original images and usually they come in one of three formats and those formance would be images you already have existing on your hard drives that you shot in the past years I called at your photo archive you have memory cards that you just might have finished shooting that you need to somehow get copied over your computer and dealt with and then you have live shooting and some people would be appropriate to shoot directly in the light room because you might need to either adjust those images immediately let's say you're at an event a live event and it needs to go to a wire service and news service to report on the event war. Maybe you're shooting something in the studio and you just want to get a much better view of your image instead of the little one in the back your camera so you might want to connect your camera directly to her computer shoot right in the light room and we'll talk about all three of those so those were what we might start with when we're done usually we we'd want to use those images for various purposes these are the ones that were going to be talking about so just to take a glance at I'm digital files might be something you need to email to somebody upload your website that kind of thing you might need to make prints either on your printer at home or send it off teo a company that does that for you create a website with your images do slide shows of your images uploaded into social media like facebook twitter uh that type of thing create a portfolio on your ipad so you can hand it to somebody else or create something like a photo book which is when I happened a half here because I created one where I should say my wife karen created one about our wedding on she made this a matter of I think it was like three or four days ago and we already have it printed here in our hands because of what we can do with light room. So in general this little diagram just says this is what we might start with. These are the things we want to end up with and in between his light room light room's going to make it much easier to deal with all those things but there's a few things you need to think about with light room in light room we can preview things so we can look at the images we just shot to see if maybe they have good focus or to just see if there usable, we confined and organize them so we can set up something where if you want to do a quick search to find an image, we can get to it right away, that type of thing, and then we can edit in, adjust there and that's what we're all going to be talking about in light room. One concept, though, is unlike other software, like, for instance, if you own photoshopped, photoshopped comes with bridge for browsing your files, looking at thumb now, lt's most other programs that might come on your computer would be what's known as a what I might call it leased a browser in a browser is something that is just going to show you the contents of your hard drive in preview what's there. So instead of seeing file names, you'd see pictures thumbnail little images in the problem with the browser. Is this just like a web browser with a web browser? Ifyou're not live on the internet? You can't do much with it. It's on ly khun show you what your live connected to with light room on the other hand, it's a catalogue program, so in order to see anything within light room, the first thing we're going to need to do is import our images when we import our images photo shop is going to create thumbnail images in previews that it will store and when it stores those, that means we're going to be able to browser images, and we're going to be able to semi organize our images even when our hard drive that contains our pictures is not connected to my computer, whereas a lot of other programs that were designed for preview and images, if you don't have the hard drive connected that has those images, then you can't look at him at all, just like a web browser, you can't do anything unless you're connected the internet. Uh, so anyway, this is just a little bit of an overview. The light colored lines point towards the right represent importing we've got to do that before we can see our images, the dark colored lines on the right represent exporting, which is what we're going to need to do in order to use them for all these other purposes, because the things we do in light room are stored in little bitty files that just contain some text. It will say, you moved this adjustment slider a certain distance, and it just saves that information, it doesn't actually change your picture. It stores your picture and a little description of what you've done to it in light room in, in order to get that to permanently change your image, or to give it to somebody else with those changes included in the file, you'll need to export them to give them to people or to use him for these various purposes just so you know with of course we're working on some support materials so that if I talk about something the light room and go over it quickly and don't get back to it for a little while and you're trying to figure out what was that option he used or where do I find various things? My wife karen is working on a little guided to show you an example of a page or two in that guide here is one that shows you a little bit about navigating the light room. It would tell you what the various interface components do in on the back page. It would show you some keyboard shortcuts that are essential when working in certain areas of light room and she's creating a bunch of those as well as more detailed information like talking about adjustments instead of just having a diagram with arrows calling out, it will actually paragraph subtext that described what various adjustments dio in that way. You don't have to completely rely on remembering what I do here instead, if you purchased the course, you can look at that support material and it will really help you stay up to speed on what we're up to, so what I'd like to do is head over the light room and I want to give you an idea of what light room is capable of just so you know this is not my computer this is creative lives computer and as far as I know light room is set up in its default configuration because I haven't touched it before I walked up to it here and so hopefully whatever I do here will reflect what you would have if you have a new copy of light room and we'll just slowly progress as far as talking about features all right, so one of your alternatives to using light room would be to use bridge in adobe camera if you happen own photoshopped photoshopped comes with a program called bridge and comes with a plug in called adobe camera which I'm representing here with the letters a cr and I just want to talk a little bit about the differences between those two first off I mentioned earlier the type that bridges a browser meaning it can only show you what is actively connected to your computer and if you disconnect the hard drive it could no longer show you that information light room is a cataloguing program instead it creates thumbnails and previous rear images you can disconnect your hard drive later on leave with your laptop and you can still show your friends your images there are some things you can't do though if you don't have the hard drive there you can't make adjustments and you can't print the images in general because it needs the high resolution original images with light room. It contains one hundred percent history of everything you've ever done to an image from the date you imported it to every adjustment you've done, whereas if instead you are to work with bridge and adobe camera, which is one alternative there's minimal history when you're adjusting an image, you can choose undo a few times to go back a few steps, but the moment you hit the done button, it no longer remembers the order in which you applied your adjustments and there's no great way of going back just a few steps it just remembers what your end result looked like I've mentioned offline viewing that means if you're hard drive's not hooked up, that bridge can't do it, but light room can other things as faras I put in a category called utility and there I said, bridge has slight utility in that it has some semi useful features, but light room has much more. You can keep track of your images on a map you can print books, you could do a website in a lot of other things, I think bridges semi user friendly, but I find like graham to be much more streamlined and just, uh, joy to use uh, other things that you have to think about is that bridge completely reflects what you do on your hard drive? If you change the name of a file on your hard drive without using bridge bridge is going to reflect that if you delete a file bridge will reflect that at another file to a folder bridge will show you that that's, not the case with light room, and this is one of the disadvantages of using light room light room will only show you the images that you have imported to it in any changes that you make outside of light room light is not going to know about unless you do something specific to get it to go and reinvestigate your hard drive to see if anything's changed. We'll talk about how to do that, but it is something that I'd have to change mentally, because if you change something on your hard drive when light rooms not running, switch over the lightning and expected to be there it's not going to be until you do something to tell it to relook at your hard drive, then another thing is, um, down here that light room can completely we're proud replace bridge and camera the two parts that come with photo shop but it's not a replacement for photo shop itself, there are a lot of things that light room can't do. And you'll still need photoshopped or other software to do if you need to push your files and do things like much more complex retouching, or if you need to stitch a panorama or if you want to merge more than one picture together into something known as hdr, it just doesn't have the capability built in, and so we'll keep that in mind. We'll talk about when you run into those limitations. All right? Let's, look at some before and afters here is an image is that I've shot, and I'm just going to show you two versions of the file what it looked like before it was adjusted that's the way it looked right after it came off the camera and what it looks like after I've adjusted it using light room. Some of these images were adjusted with older versions of light room somewhere adjusted with the newest version of light room is just a wide variety of examples, and so this one was taken in iceland, and I thought what came out of my camera looked interesting, but kind of boring because just doesn't have much possess when it comes two color in contrast, here's what the end result looked like after using light room. And it depends on what it looks like on your web feed. Sometimes the saturation is a little different and all that it takes me a while to get used to what you guys were seeing versus what I see on my computer. But we'll take a look. Here's, another one taken in iceland and here's. The end result just made the color pop a little bit more before after here's one taken in california, which I thought was lacking shattered detail in the garage. That's there and the highlight detail in the bottom right was just way too bright. But after light room, I was able to really fix that up. We'll learn exactly how that's done to fine tune those this one was taken in dubai. I know we have atleast one person from the dubai. Actually, this is abou dobby. This is the grand mosque. I got into a a car accident in a taxicab right there which was rather interesting story. But anyway, here's the original image here's, my end result coming right out of light room. So you noticed that I used to fish eye lens here which caused certain elements to be curved. And I tried to correct for that in the end result in optimized the color and contrast, this one here was taken in iceland now we have atleast one person in iceland also there and out of my camera didn't look like that most exciting image, but after light room I could make quite a big difference. Uh, this one is in south east asia, a temple before after and so we'll talk about how to do all those kinds of changes. One thing I'm somewhat amused by sometimes people will say about their images to try say they're not manipulated eyes that they on lee used camera or they on lee used light room, and as you can see from these images, you can make dramatic changes in light room. I should also mention that the adjustment sliders that you find within light room are identical to those that are found in adobe camera, so if you own photoshopped, it comes with the plug in called adobe camera you could open the images in there and apply these same adjustment sliders you won't have the advantage of catalog and your images and be able to organize them in the ways that we're going to talk about. So I also when you're applying the adjustments it's a much more streamlined interface to do so it's a much more pleasant experience, so hopefully that gives you some sense of the potential uh in light room now with light room when you first loaded up it's just going to show you an empty catalogue so here I'm going to act as if I haven't used lightning before. I'll go to the file menu and choose new catalog if you're following along at home and you already have a catalog, you already have images in it. Just go with what you have, uh, I'm just going to start from fresh just so I don't make any assumptions as faras what you know, and I'll just call my catalog just called my name, then we'll war, and I tell where to put it in hit, create just take a moment. It pretty much closes the catalog already had open and then goes to open that new one usually goes a little faster than this, but there we go. We have a new catalog now, there's a couple things I did when we worked with the previous images, I hid some side panels, I'm going to make those show up. They're just little triangles on the edge of my screen that I'm clicking on to get those to show up. This is what it might usually look like when you just open it fresh, so they're going to be no images in here because it's a cataloguing program in order to catalog something, you need to import it that's when it's going to create thumbnails and previews to do so, you can either go to the lower left corner where you find an import button or if you prefer working with men use you can go to the file menu at the top and you will find a choice called import photos in video it does the same thing is clicking the button in the lower left when usually this top panel would be visible that's a little more like it. So I'm gonna click that import button lower left on the left side. It shows me the contents of my hard drive, and so I'm gonna come in here and see if I can find where my desktop discs that's where my files are, and I'm just navigating to where I have some images to import. All right, here I found a folder of images I just clicked on its name and all I've been doing here is clicking on the various triangles that air here to expand folders until I can find where my images are stored. If you happen to have your images stored on your desktop, you might have to go through the name of your hard drive. If you're on a mac and then to the word users and whatever your user name is before you find your desktop, just in case you're not used to trying to locate that, so we wait here, I have a bunch of images that I shot in a slot canyon had this slot canyon is called antelope canyon it's near page arizona, which is near the utah arizona border and it's hard to take a bad picture in there in general it's an amazing spot to visit so once I've clicked on the name of the folder that contains the images I'd like to import over here I'll see thumbnails further those images and you'll find that each thumb now has a check box next to it and that's just to say which images would you like to import, which would you not? So if you happen to have some images in here that have nothing to do with slot canyons, maybe you have just a random picture of your car or something else that you don't want in here. You could turn off the checkbox for any one of these images to say I wouldn't like to import them uh or you condone down here and say check all uncheck all to say do you want to start off with them all unchecked and therefore you tell it toe on ly import maybe two or three images or in my case I'm just going to say check all to make sure it gets them all at the top of my screen, it says what do we want to do with those files? And I have four choices add means it's going to leave the files where they are on my hard drive not going to move them around it all move would physically move them to a different folder on my hard drive we'll talk about that later that's useful if you have a compact flash card or just any card out of your camera you want to clear off the card, get the images on your computer you can choose move copy is similar to move but it's going to leave the original in its original location where's move would delete the originals moving them to the new location in copyist tng is something we'll talk about later on probably in the second or third day most likely third day so right now I'm just going to choose ad on the right side it's telling you what do you gonna add it too? And that's means your light room catalog and below that you have a few options before I get in here to do this. One thing you should be aware of and the default said he might be turned off because when I first went in here earlier today it was turned off in that is in the upper left there's a check box called include sub folders if you happen to have already had organized your images into a bunch of sub folders maybe it's based on year let's say you go to the two thousand twelve folder and within it you have separate folders for all your chutes you could click on that two thousand twelve folder and then just turn on include sub folders, and therefore it'll get everything that's inside those, um, enclosed folders, whereas if I turned that off, it will only get things that are in the exact folder that I've highlighted here. And if there are any sub folders to it, it would ignore those files, so include sub folders. I must always have that on. Okay gonna click import lower right? And now light room is going to start importing those images and creating previews you'll see in the upper left is where you had a progress bar when that's done it's done creating its previous and we can look at our images so let's, take a look at some of the things we can do in here in the middle portion, the screens where we're going to see our images and on the left and on the right we have these panels we can use to make various changes, the panel, the right we're not going to talk about until the second or third day, so right now, it's just taking up space that's not overly useful, so I'm going to collapse the panel on the right there's just a triangle on the right edge, my screen that I'll click on to collapse that panel. If I wanted to collapse any of the other panels, I could do the same thing. Just go to the edge of the screen where you find a triangle and you could collapse it down. Click the triangle again to expand it, and so if you want to collapse, the one of the top will be a triangle up there you can do it with and some of you working in light room. We'll find a panel at the bottom of your screen that also contains thumbnails it's known as the film strip and that's something we're not going to use yet in, so I'm hiding it just to make its we have the most space for our main thumbnails, but you can do that by clicking on the triangle at the bottom of your screen. So here's our thumb down to control how large they are in the lower right. We have our thumb now slider. I grabbed that thing and start moving it. We're going to make him larger or smaller. If you prefer to use your keyboard for most things, you can use the plus and minus keys all by themselves minus key will make them smaller. Plus ki will make him bigger, does the exact same thing is moving the slider. So once you get used to a light room a lot and you start using a lot of keyboard shortcuts plus and minus, I find to be a little more useful er than the slider just seems to be a little faster for me. If you find any images in here that are not rotated properly there sideways when they shouldn't be like let's, say this one that I have selected, you can click on it once to select it, and you can get some arrows to appear down the bottom you're screened, rotate those images or if you mouse over the image itself, you hopefully we'll see little rotation arrows in the lower right and lower left of the thumb. Now there's a little arrow here, khun, rotate it and there's an arrow on the opposite side to rotate in the opposite direction. Those don't show up on my version of light room, at least unless I move my mouth over the thumbnail for my image. Then you see those little rotation icons? There is a choice and light room, though that would make those not appear uh, and so on some versions of light room. If you're trying this at home, you might find that they don't show up. Later on today, I'll show you how to control what shows up around your picture so that you'll know how to turn them on and off, but for now, I'll just show you a different method, so if yours are not visible, you'll know still know how to rotate thanks barn, the bottom where we have our little thumbnail slider control how bigger thumbnails are we can control what's in that bar to control what's in the bar. Go to the right side of it, where you'll find a down pointing the arrow. If you click on that down pointing arrow, you'll simply have a choices of what could appear in that bar in the menu. You see little check boxes of what's currently there, uh, end here's a choice called rotate, so if I want little rotation icons there, I could get him to show up. All I need to do is click in the down pointing arrow on the right edge of that bar. You can also do this for rating flagging all sorts of other things, but for me, these are the main ones that I have, uh, chosen, uh to have visible most of the time, and now if you want to rotate any image, I can just click on the image to make it active and just use the arrows down at the bottom if you're one of those people, though, that loves keyboard truck cuts, some loving, some hate him, you can also writes hate your images using your keyboard to rotate using your keyboard. What you need to do is on a mac, hold on the command key on windows that would be the control key and then use the square bracket keys on your keyboard. You look like kind of half squares, although I've heard that on some international keyboards that they're not there, and if so, I won't know the keyboard charcot, you could probably find it out by looking under the photo menu that's, where you'll find a choice of rotate left and rotate right for those of you with international keyboards that might not have the bracket keys. Just look at what's listed to the right of that, and it should list the keyboard shortcuts hopefully for your keyboard, so we got a rotation. We have many different ways, just like with most adobe products, they're usually about three to five ways of doing things with rotation. You can move on top of your thumb now you'll find the arrows showing up. You go to the bottom of your screen, get the euro's showing up there you go to the photo menu and find rotate left, rotate, right? Or you can use the keyboard, and it seem a little overwhelming with that many choices that it's just a matter of just picking the one you like, and then you only need to know about one way to do it. If you ever get to somebody else's version of light room, though, you might find that some of the choices in this bottom bar aren't there and just remember, you go on the far right to choose what shows up in the bar. All right, let's imports more photos, I'm going to hit the import button lower left, and I'm gonna navigate to another folder. Here I have some images I shot in africa now when you're importing, your image is on the left side is where you're getting the images from remember in the middle top is what you're doing to those images and if they're already stored, where you'd like them to be on your hard drive, just cheese ad and on the right side pretty much give you details about what where they're going it's just saying it's going into my catalogue and up here, the top is a choice called render previews and that's an important choice if I click on this little menu, I have some choices and the one that I used the most just to make things go fast. Is called embedded inside car and what that means is just grab any previews of these images that are already built into the files themselves. If we tell it to do anything more than that, it will actually have to open every one of the pictures and then scale it down to whatever size preview you told it to make and then save that preview and that takes a lot more time than just looking at the file itself to see if there's any previous attached to it. So the last time we imported we used embedded inside car and it just grabbed any previous that are already there. The problem with doing that is if you want to be able to check focus on your pictures, zoom up one hundred percent view the moment you start zooming up to one hundred percent view it will say loading and it'll take a while for it to show up some of the images that I have in this particular folder are panorama is that I've been stitched that are humongous. I mean, some of these files we were looking at him earlier remember how big their one hundred ninety inches was one of them love me one hundred nineteen okay, one hundred nineteen inches wide by think thirteen inches tall at two hundred forty for the resolution, which is a pretty darn big file and if I end up trying to preview that in light room it might take a while for it to load that preview so in this particular menu we have some choices embedded inside cars what I use the most because I just want things to happen quickly so use what's already there standard is just a predefined size in your preferences you can choose what it is if you were to choose a size that's close to the size of your screen that might work relatively well for it to create those previous in one toe one means full size previews and that's the choice that would be good if you need to check focus on your pictures and so if you find you really needed check focus let's say you're shooting people and you really need to make sure their eyes and focus otherwise the shots just not usable then you'd want a one to one preview with these images since I know I have some panoramas and other things right now I'm going to choose one to one preview and I'm gonna hit the important but when I do that at the top of my screen if I get it to show up it's going to take a while for it to render one to one previews for the small images it'll go rather quickly but for my big panorama is it might take a while but I can continue working in light room and doing things I don't have to wait for that only if I want a preview them to check focus might I need them? I assume the embedded inside car is really only useful in your case here because you already had gone through the pictures. If I'm pulling directly off out of the camera off the card whatever, then there is no embedded of your sidecar, right? There is an embedded preview your camera creates a preview for your image at least a thumbnail preview and that's what you're seeing on the back, your cameras, your viewing, the image and so they will have some previews built into them. They're just not very large. And so oftentimes I just wanted to get quick thumbnail kind of views of my images because I might wantto organize them. Copy some over to somebody else's drive that kind of thing and I find those particular previews to be helpful eso but there is, uh, previews built into most files off your digital camera. So anyway, this is gonna take a little while while it's rendering I can still do things, I confuse my images and all that. I just can't feel one hundred percent view without it finishing, creating those previews so let's, figure out a few of the things that, uh, we could dio if I click on an image looking at a za thumbnail is not the most useful so there are a couple different ways of zooming up on the picture at the bottom of my screen or two icons that you might want to get used to in those two icons. Our this guy, which is was generically known as grid view that's where you see your images thumbnails the one next to it is what's known as loop view and that's where you going to see her image fill the screen so if I click on that second icon, my image should fill the screen, go back to grid ville view or fill the screen. To be honest, I never click on those icons, but that's what? Therefore, I need to do that so often that if there's one set of keyboard shortcuts you want to get used to if you're ever going to use light room that's the following too, and that is the space bar to get the image to fill your screen in the letter g to go back to the grid space bar grid space bar grid space bar actually does two things though the first time you press it it makes your image fill the screen. If you press it a second time, it gets you to one hundred percent view so you can check focus then to get back. If you just hit the space bar again, it zooms you back out to fit on screen so space bar shouldn't bring you one hundred percent or fit in window hundred percent fit and window, and you have to hit g to go back to the grid. Those are things that I would get so used to that if you have a little sheet of paper next to you and you want to commit something a memory, I'd read it down it's seared into my brain. When you're zoomed up, you can just click on your picture to move around and check it out, and if you want to be able to do this quickly, that's when you're going to want those wonder one previews, I see light room just finished creating them. You see, the progress bar from the upper left is now gone, and so now it should be able to go through these relatively quickly if I want to look at just all the images I shot, these are all from africa. What I can do is hit the space bar and then use the arrow keys on my keyboard to cycle through my images. I'll just use the right roky and you'll see some of the shots I took in africa let's see if I can view it bigger, I'll hit space bar again, this is a massively huge file in so it even there took a moment for it, too. Get the preview to show up because the preview is so huge it took a moment for to switch it in memory, but if you take a look at that guy and I hit the space bar again to zoom out tio fit in window size, you can see how detailed that file is here's another one space bar see how it's not showing up instantly it does have the preview it just took a while for it to load it, and I can see that this file could use some adjustment. It looks purplish in and, uh a little grainy. I love your shots, I just want to say no, thanks, I'm kind of all well if if I don't have been to africa or not, but what blows you away in africa is here. We're so close to this thing that you're blown away. When you see this, they walk right around your vehicle they might even brush into the vehicle a little and they don't care about you as long as you stay in the vehicle. Step off the vehicle, though, and you might be considered food s o anyway, I'm just using arrow keys to go through my images if I need to check focus, I am going to hit the space bar to get a hundred percent view, click and drag to move around all right. Let's imports more images so I'm going to go again to the import in this time instead of just importing one folder at the time I mean it just come in and on the left side it shows me the name of my folders I'm going to just choose the parent folder the one that contains all those sub folders that I was wanting to import I'll click on it so it gets all of these sub folders I just need to make sure includes sub folders has turned on so could get the ones that are contained within it in here you'll find some of the images air grate out that's because they're already in light room and so it grazed him out saying that you can't unimportant that in here so it just makes them disappear were grey out down here you can see the ones I haven't worked with yet I'm not going to do one to one previews though with those it would take too long to do it make it fast I'm gonna choose embedded inside car and I'm just going to hit the import button it'll import any images that were in those folders that I hadn't imported before progress bar's in the upper left but I can continue the work even when that's going I don't have to wait for it uh so I could just go navigate my folders so let's look at folders on the left side of my screen it says folders, and it starts off with the name of my hard drive, and if I look closely at that, do you see here is the name of my hard drive, and it has a little green thing next to it. That green thing is supposed to be like the power light on your hard drive, and it simply means that the hard drive is currently connected. If I were to disconnect the hard drive, then that little, uh, call it a light is going to turn grey in the name of my hard drive is going to turn black just to make it look different than the others, and that would be that's, a hard drive. I don't have connected and that's a frequent thing, because oftentimes I travel with my laptop in my big store of photo stays at home on a big, hard drive, and so they might be missing, and if so, that will be a grey light with black text here on the right side of the name of the hard drive, we have the capacity of the hard drive and how much space is open on the hard drive. If you forget that just mouse over it, without clicking and just cover for a second, and it will tell you what it means, it tells you free space in total space, blow that we have my folders. So if I click on the little triangle like expand it if you ever see a folder that has a great triangle next to it, it means that that particular folder contains sub folders there. More fuller's inside. So if I look at right there, that means we have a sub folder if instead it is looks like little specks of a triangle that means there are no sub folders so let's see what we can do here, tio, edit these down. I'm gonna work on a folder that I shot a nicer and I've been iceland. I don't know how many times I'm guessing it's seven or eight maybe it's six or seven you lose count after you've been there about four or five times and I'm going back twice this year. It's a beautiful country and if you've only heard about it verbally people think it's eisley uh now it's, greenland, that's icy and it's, iceland that's green and, uh, it's a actually a relatively short flight from the east coast of the u s uh and it's. A visually stunning country you will be sick and tired of waterfalls. By the time you leave, you'll be ignoring them left and right so let's, take a look at what we could do here with our folders. You see the title folders on the left side and there's a plus and minus but next to them the plus button has a little arrow pointing down next to it anytime you see a little bitty arrow pointing down it usually means there's a menu hidden there so that means that the plus button isn't just a button it's actually a pop up menu if I click there I can tell it that I want to add a sub folder within my iceland folder and I'm going to do that I'm gonna create one called waterfalls when I create a sub folder there is checkbox for including selected photos but I haven't selected any images that contain waterfalls yet so I don't want to do that but if I had already looked through and found all the images that contained waterfalls and I had them selected then I might turn that on but for now I'll just choose create and now if I look at my folder list the little triangle next iceland went from being grayed out to being usable and I could expand it and see my sub folders the sub folder is it's taxes and gray you see that compared to the others and that just means it's empty once I start putting stuff in there it will become more prominent in turn more of a white shade all right so let's start moving some images into that folder I'll make my thumbnails bigger and anytime I see a waterfall I'm gonna click on it and I'm just going to drag it over on top of the waterfall full now this is just telling you the very first time you do this that now choose don't show again if I choose move it's actually gonna move that on my hard drive so whatever I change in this folder list like the name of a folder or which images are in that folder it's going toe make sure that's reflected on your hard drive just like working with the files and other programs that uh that do that so I'm just gonna come over here and drag you over it can tell me if there's a file it's already there and this case is striking a copy that when I already dragged uh earlier so it's just telling me that I'm gonna drag more of these if I could get to select more than one image you have a few choices if you hold down the shift key you're going to select from the image you currently have highlighted to the next one you're clicking on you'll get the whole siri's in between them if you hold shift if you want them not to be in order though if you want to get just individual files you could hold on the command key control on windows and then click on individual images so I'll do that and get anymore waterfall city, etc in iceland if you go to a waterfall unlike here where you might find a guard rail keeping you back like you're at niagara falls or something here it iceland the most I've ever seen holding you back from putting your arm in the waterfall is a rope and I mean I really loose rope that's more like what you'd make a rope fence out of or something and uh so it's really easy to get the things that's why on one of these here I got my finger right in it and that's a huge waterfall what's the best time of year to go over there best time of year to go to iceland it really depends what you want to capture if you're a photographer if you go there and I could be off a little bit of timing but if you go there I think it's june july uh you're gonna have the time when the sun will go down but it never goes down so far the sky turns black so you have a lot of shooting time you can shoot like crazy if you go there let's say in the next few months you know in the winter time it's going to be easier to see the northern lights in the sky uh you'll be able to find icy waterfalls, that kind of stuff and so it really depends what you're trying to shoot but I don't know that I've been there in a enough variety of seasons to really tell you uh win but I would say the july timeframe isn't bad all right, so anyway I got my waterfalls now if I come in here now I can click on that folder see its contents and you know that's been reflected on my hard drive so if I leave light room and I got one look at my hard drive at the folder that we've been working with I'll see if I can find it here here's all the iceland files and if I keep looking I should find a sub folder called waterfalls which was made within light room but was reflected on my hard drive I come in here and there's all those files now the problem is any changes I'm making light room are reflected on my hard drive that's great but if I make the same kind of changes outside of light room if I do it here in my operating system where I do it in another program then light room's not going to necessarily be aware of it especially if light room is not running so right now I'm gonna come in here and take out a few of these images in fact let's take out darner half of them and I'm just going to bring him to the trash can get rid of them if we return to light room and look in the same folder is long as light room is running, you might notice something's way have a good number of images, but if you look when light rooms running, it goes and looks at the hard drive, and if it notices that it can't find any of the images, you're gonna find that it puts a little question mark in the upper right corner. And that means you imported this file, but it can't currently find it so we can still organize that we can still, like, move this into what's known as collections, or create slide shows with them and things like that. But if we want to be able to adjust the image, we want to be able to print the image or you want to be able to export the image to give it to somebody else, we're going to need to find that file and get it back. If I simply move those files back into the fold of the question mark, go away. Let's also say that I copied a few images manually on my hard drive remember, in general, we had two rows of images plus one extra as far as how many are there, I'm gonna hide light room goto my operating system here and let's, just copy some files manually into that folder. I'm gonna grab a bunch of images here and just drag him into the waterfalls folder, doing it outside of light room now let's, go back to light room and you notice that I know it doesn't show us any more files and that's because light room only displays that stuff that you've imported into it and we didn't import those particular images from this folder. Also, if I go to the parent folder, the one called iceland since I physically moved those files instead of copying them, there might be some files in here that have question marks on him, although I don't see it right now. Maybe I moved to copy if I want a photo shop to take a fresh look at my hard drive to see if there's been any changes on my hard drive into therefore update what I see here. What I want to do is move my mouth's on top of the name of the folder over here in the folder list impressed my right mouse button if you're on a mac and you only have one mouse button, you can hold on the control key and click to get the same feature as if you have a right mouse button. If I control, click or right click on any folder in light room, I'll get a menu and within that menu, one of the choices I'm going to find is synchronized folder when I choose synchronized folder, this comes up. What synchronized means is to try to get light room to reflect again what's on my hard drive, get him in sync and so it's going to go look at my hard drive, and sometimes this could take some time if you have a bunch of images, but it'll tell me right here I have seven new photos that were found in that hard drive, those the ones I copied into the folder, and then it found that there were ten image is missing remember I deleted them, and so if I choose synchronize it's going to make sure light room now reflects what's on my hard drive, so you'll find the images that have the question marks are going to go away, and the images that were missing are going to show up. The only thing is, when you do anything like synchronizing or importing, it doesn't just bring you back to the same view you had previously. It brings you to a special view if you look near the upper left of my screen there's a choice called previous import, and any time you have the last thing you did was importer synchronized it's going to send you to this view called previous import, and what that means is showing the new stuff you just put into light room. If I want to get back to what we were looking at before then I need to get navigate back to that folder I'll just click on the word waterfalls over here and I'm back now where I see both my waterfalls and the newly imported images the ones I had manually copied over there so just remember in light room you're only going to see that what you import so if you make any changes outside of light room and you expect to see them here you're going to need to go to the folder if it's already been imported you wanted press the right mouse button on it and that's where you gonna find synchronized folder that means make sure they're in sync that your hard drive in light room whereas if those images air once that aaron a folder that you've never imported in light room then hit the import button instead and go say hey there's a new folder over here I want you to know about it but if it's in a folder that's already existing that's when you right click synchronized folder all right let's look at some other images let's look at how we could edit down a chute let's say we shot a bunch of images that are rather similar and here I have a folder called edit down and that's exactly what I have here I have a bunch of horses running on the beach and that's a lot of shots, I need to figure out which ones do I think are worth working on in getting rid of the ones that are out of focus or just bad? And so let's look at a few different ways of doing that first off, if I'm going to need a check focus on every image, I would probably want to have one one previews remember that where it's a full size preview I could have done that when I imported the pictures, but I don't know that I did when I imported these, I think I had it set to what was that setting called embedded in side car, the one that this does it quickly? So one thing, if you want to be able to check focus as I could select, all to select all you can type, command an imac control and windows and then under the library menu is a choice called previews, and this is where you could force light room to create one toe, one previous, which means full size previews, and that would make it so you could quickly check focus on each image. If you didn't have those one to one previews, when you zoom up to hundred percent view, you would have it say, loading, and you'd have to sit there and wait on each image for these particular images, though I'm not gonna check focus I'm just gonna look over all the composition and in all that so I'm not worried about one to one previous just so you're aware all right let's see if we can narrow this down just the ones that are are nice. I noticed a few of these have been adjusted already and photo shop if you notice are I shouldn't say in photoshopping light room if you notice some of them look much more yellow in warm I'll notice that on those particular images there's little icon with a plus and minus on it that's an indication that they've already been adjusted we'll talk more about those little icons later on I'm going to just do something quick so these images I have not been adjusted we'll talk about what I'm doing later on I'm just gonna make sure they're not adjusted, so I went to a special menu that had a choice called reset but we're not talking about it yet because we haven't even talked about adjusting the images yet just know there is a way and you'll learn it later, okay, here goes wantto get these narrow down so I'm going to click on the first image making sure I don't have any other selected and hit the space bar to get to fill my screen then there are many different ways I can do this in the photo menu is a choice called set flag that's what I'm going to use set flag you can have your images in one of three different states when it comes to flags you can flag it which to me is going to mean it's one I might want to adjust you can unflagging it which means just leave it alone or get rid of any flagging that was there or it could reject it so those are the things that I'm going to dio oh I don't want to go to this menu for every single picture though so I'm going to use my keyboard to do it in general I'm going to just go between flag and unf lagged right now because if you look on your keyboard the letter pif for flag and letter you for unflagging are relatively conveniently placed when it comes to my hand and I just put my hand where one fingers on the letter p the others on the letter u and then when I'm feeling my picture I could see was the arrow keys on my keyboard to go between them this one I don't think it's very exciting so I'm not gonna flag it I'll use the right roky to cycle to the next image I don't find it to be very exciting either keep going you going till I find what I might like that we might be okay I'm gonna get the letter p so the very bottom of my screen you'll notice a little flag icon and that means it's been picked the flag icon with an x on it would be rejected. You could click on those icons as an alternative to using the keyboard shortcuts, but in a moment you'll see why the keyboard shortcuts will be much better. Use the arrow keys go to the next one next one even though that's dark if I like it, I can always adjust it light room I could make that looks dramatically better, so I'm gonna hit p if I like it, I'm just gonna keep going hitting p if I like things right? Roky p if I like it hitting nothing if I don't but you noticed me doing this, I'm hitting the right roky and the lauder pee a lot there's another way to do it that can make it a little bit better it's a feature in light room that isn't self explanatory but it's called auto advance and there are a couple different ways you can turn on auto advance it's under one of the men use either probably library, although it could be photo. I don't know which menu because I never access it from the menu, but it's under the photo menu called auto advance or the keyboard shortcut for doing it is to just turn on the caps lock key and your keyboard so right now I'm gonna turn on caps lock auto advances turned on now and now if I type a letter p for pick or the letter you for unpick or whatever it's gonna automatically switch to the next photo so let's say I don't like this image will hit letter you unpick it it brings me to the next photo this one maybe I like so hit the letter p to picket this one I like so hippie but each time I hit either letter you for unpick or the letter p for pick uh it's going automatically switch to the next photograph and that's going to make it so I could go through these images so quick it's ridiculous fact let's see if I use one finger on the letter p and one on you let's see how quick I can go through but doesn't that make it much more streamlined as far as being the narrow down the pictures that you have if you miss one let's say you just accidentally hit the letter you just use the arrow key to go back you know a rookie can still use to navigate so let's say I wanted that as a pick but I just kind of automatically hit the wrong key eso I hit you if I find it to be un interesting you could think of in p for pick so pick pick pick un interesting on history interesting on is you're seeing and that's all I'm doing just remember the arrow keys can be used if you accidentally hit the wrong key so that's why I like using the letter u in the letter p and then auto advance auto advances turn on in one of two ways the first to suppress the caps lock key and your keyboard the second is to go to the photo menu in choose auto advance some access and so once you've gone through that entire siri's of images you can get back to the grid and remember there's a keyboard shortcut for grid so letter g or if you forget it it's the bottom of your image is on the left side bottom left you'll find a little icon that represents the grid you can click on it instead then when I look at my images after going through them, if I glance at him I should see the little flag icon on those that I've chosen as a pick makes that so you can very quickly narrow down a serious of images now sometimes we'll narrow them down further than all of you on ly the pics which weaken dio and that I can rate them that kind of stuff but we'll talk more about that type of stuff in a little while if you want to get into rating though, if you feel like doing that rating could be done under the photo menu here you'll find set rating and you can choose your reading or keyboard truck. Just hit number keys one through five. Some people find that to be more useful. I find it's useful to go through and do it as a pick. First to see which ones why I might even consider. And then I convert you on lee, those that are picked, and, uh, after that, I might start doing ratings.
Class Materials
bonus material
Ratings and Reviews
Gordon
Since most photographers give classes on PS, it's just great having such a great teacher teaching LR. I don't have the time or money for PS and teachers like Aaron Nates work only with PS like most others. They all are great teachers and I watch even though I can't use what they teach, I don't consider it all a waste of time. Bill Willmore is one of those great teachers and goes into great detail. I would love to have the money to purchase this class as it's impossible to retain all the detail that he goes into.
a Creativelive Student
This presentation was awesome. After going through two versions of Light Room, I still learned more in three days than I learned in 3 years doing self study with hundreds of dollars worth of books. Ben Willmore works magic in Light Room and shares his expertise with all. This is a great course and a real bargain. Not only is the course valuable, but so is the PDF as a bonus with this course. Thanks, so much. See you tomorrow for Photoshop masking.
Rico
Ben Willmore is a fantastic teacher. The PDF download is superb and worth the price of admission. If there was a way for me to do the techniques that Ben is teaching, with him, while he is teaching the technique, then that would be a perfect learning experience.