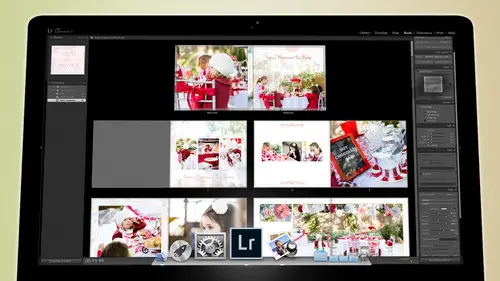
Lessons
Day 1
1Backing Up Your Life
22:35 2File Organization
30:59 3Building Your Preview in Lightroom
29:24 4Library Module: Nuts & Bolts
32:10 5Sorting & Selecting Images
30:58 6Keywording
26:39 7Exporting Your Collection
29:47Manageable Organization
28:58 9Importing iPhone Photos
29:17 10Critiquing Your Own Work
34:10 11Storytelling with Images
16:55 12Image Quality
28:21 13Develop Module Basics
28:30 14Develop Module Controls
24:59 15Installing Presets
29:55 16Saving Styles to Presets
38:02 17Making Every Image Better
24:29 18Correction & Calibration
24:14 19Heal & Clone Brush
31:12 20Videos in Lightroom
32:13 21Adjusting Video
23:22 22Creating a Collection of Videos
18:06 23Intro to Print & Book Module
18:25 24Organizing Your Story
39:35 25Framework of Building Your Book
39:13 26Stylizing a Photo Book
27:52 27Power of Page Arrangements
31:02 28Making Simple Slideshows with Video
30:11 29Mobile & Publish Services
16:11 30Creating Catalogs for the Web
28:24 31Printing Your Images
21:35 32Printing for Scrapbooking
26:53 33Final Q&A
25:33Day 2
Day 3
Lesson Info
Develop Module Basics
Let's talk then about the develop module since it's time for us to learn how to adjust our images all right, I I am going to go away from these will come back to these textures a little bit later and start working on them because we're going to use those for making our scrapbooks we're going to use him his backgrounds we'll use them for textures and first just just to give us some interest to the page and you'll see that they're very subtle we're going to use stuff like like this in a very, very subtle way. Um, so and my favourite was that the ice like I couldn't find the ice thing at the hotel, you know where you go out and you yeah, I had to call down and ask for the ice and they're like, oh, no, the the the staff will bring it up to you and I'm like that's weird, right? So I wait for my ice and it turns out that the eyes is, um, huge the chunk of ice is this big like a glass? This would fit like three things of ice three, three pieces of ice would fit into this cup and so just like ...
these big cool, they're awesome looking pieces of ice like they this is this is what they look like, they're just super awesome looking they're cool, so I understood why they wanted to bring them up to me. So anyway, um, so we're going to go into our photos of trade gin, and we introduced trading yesterday on dh we're going to look for our favor, images of trade, gin, and we're going to start adjusting him and I've adjusted a couple here and there, but I I saved all of the major adjustments for us today, so I'm going to click on his job and I'm looking at everything inside of their aiken if I just click on the raw than I'll only see the raw images, but if I click on the entire job, then I'll see the raw photos and then some temporary j pegs that I made for for various purposes, so I'm gonna click on the raw images there and go to my attributes inside of my library filter, and I'm in a filter for my flagged images, so now I know these are the ones that I'm keeping, I could go ahead and then filter for the rejects and get rid of them. Um but I'm not gonna do that right now because I'm gonna start working on these and I can start adjusting, but from here on out, especially if I lock this down no matter what I do it's always gonna only show me flagged images so I'm gonna look at my flag damages and this was the day off so this is the day before he went into his first chemo treatment um we met together in the park and we took a family portrait and we got pictures of trading with all the kids and and you know so that we had him with all of his hair and you know, before anything started um and then they literally left from this session and went to the hospital um so we I got a lot of pictures but the's some of my favorite pictures air like this one I love that picture um and this one with his dad this is one of my favorite pictures I love that because he's quite the goofball I mean, hey, any time you take a picture on he tries to make a silly face but he has the ability to move his eyebrows independent live each other so he like does some funky things with his eyebrows um so I love that picture to um but we're going to we're going to work on some of these photos, but I want to go into some of the mohr documentary shots that we have here on dh we'll just start from there so uh in this case I want to go in ah and work on say, this photo here so I like that shot he doesn't you know you don't always feel like eating and so sometimes whatever he'll eat is good so here is his this is what he's eating is the fish goldfish um I like this shot so we're going to start working on this shot um again we're going to go in the developed module because that's what we need to learn how to use and I'm going to show you all of the different items inside of the developed module and then we'll start working with him so on the left hand side is a navigator the navigator allows you to click on it and zoom in and then if you're clicking on it and you drag it will allow you to kind of go around the area here to see it and then when you let go it zooms back out if you just click once and don't hold it it zooms in and holds and then you click again and it'll double click and old zoom out but I like tio if I'm using this I'll click on it and then I'll drag around and look at something and then let go of it okay the other thing the navigator does though is that as you go over uh let's say ah your uh if you go over some preset so this just a folder full of pre sets but as you go over him you can see how you can add styles to it and you see how it's changing there for you to show you what that photograph will look like if you were to click that style so I can click on this style let's say uh let's just do it is a black and white so let's do this one so if I click on this there now that styles added and and what? What a preset does it's a preset isn't rocket science it's not something that you can't understand what it's doing it's it's ah it's not a program that runs and does all sorts of funky stuff to your image. All it does is change slider positions over here on the right hand side so it can reach in and it can change slider positions and when you create a preset it can change any of these slider positions so it can take this section or this section and change it to whatever you have over here. And I'm going to show you how to create these so that you make them in a really good way so that they're useful to you because a lot of people will make presets and when they make the presets will make him wrong and then it'll destroy your photographs like you click on it and the photograph becomes crappy so we're going to teach you how to make photo are, uh pre sets that don't destroy your photograph they actually in handsome but we'll do that in a minute so there's your preset section right there if you scan down below your preset section, you'll see that you have a snapshot area snapshots allow you to say ok like what I've done at this point so let's say I I like the brightness this way and I'm just going to do kind of a normalization so that it looks normal I can hit plus on the snapshot it wants the name it based on the time, but I could then say, you know, color correct so now I know that that's the stage which I had color correction done but then I could come up and do you know some kind of interesting film look to it and now I could come back down to the snapshot at another snapshot and say after film effects so now I have different states this is what it was like after I had color corrected it this is what it was like after I'd done the film effect, so if you're doing something, don't do this on a regular basis. This is a waste of time, but if you're doing something complicated then you might take a snapshot and then work and then take another snapshot and then reset the photograph because you can always come back over here to the right hand side and you can reset the photograph takes it back to square one and then you could work on something else and go a different direction you say okay, well what if I wanted instead I wanted to do some kind of um I wanted to do some kind of you know, black and white with a lot of clarity I wanted to be super super high key you know, bring the shadows down so it's like really intense and I also wanted to add some kind of a grain teo so I added eight hundred speed grain to it and now I could come back down here and say add another one and say black and white so now I've got this is what it looks like with a color film effect this is what it looks like with a black and white effect so that if you want to go different directions you can kind of investigate those and then quickly returned where you were history to can you go back in here and so right below is the history and on the history allows you to go back in time but it's stepping back in time based on everything that you've done to the photograph. So sometimes it's it's easier to do this because you can kind of go to this portion of time real fast or to that portion of time real fast whereas history is literally you're stepping back every movement that you made is recorded and you're just moving back in history so it's not quite is targeted you don't get back to some place really quickly you'd have to kind of thumb through history to find it but either way allows you to get back to what you were working on so that's that's the history and then of course your collections and we talked about collections yesterday are all available right here so that's important because it allows you to work on images and instead of having to go back to the library to find a different collection of images toe work on you khun go to the collections here and simply click on the set of images you want to work on if you've put them into collections for instance, we did our book of my daughters life on dh so if I wanted to work on those I could then go into the final images here click on that and it takes me to her photos and I could start, you know, adjusting those photos now again, this is just collections. If I wanted to go back and find a different folder, I have to go backto library or fortunately, we talked about this little tool right here this little drop down menu next to the file name in the inside of the, um the film strip if I click on that, I can always go back to a folder that I was just on so I can go back to that folder with trey gin and now I'm back to that folder so that's the easiest way to get back and forth between different folders but there's always the collection area right here then down below here there is two buttons that are of no value um there they are a value in that I can take this so all of that information I can copy that information tell it what I want to coffee let's say all of it and then I can go to this photograph here and paste it and now all of the information all of the changes that I made to this photo get pasted to that photo now that was everything those check boxes tell it what to paste I'm gonna undo that there you go I'm going to copy again but this time copy everything except for the crop and then paste it and see how didn't crop it because I chose not to include the crop that's really useful but it's a very long way to do something you don't have to waste that kind of time copying and pasting and copying and pasting in fact those those of you who are um used to if anyone's using aperture out there that's what they have to do every single time they want to do something after copy and paste or they call lift and stamp lift and stamp it's a ridiculous way to work it's just a waste of time so instead what we're going to do is we're going to highlight and image or a siri's of engines like this image I know I want to apply that style toe all of these photographs I don't want this style to be different on different photographs and so I'm gonna copy this style and I'm gonna put it on every single one of these photographs and we're going to go all the way across minus the ones that we've already done because we may have adjusted them a little bit differently per photograph so I'm just scanning all the way to say the end of these and then if you holding down the shift key selects everything from one to another, if you hold down the command key, it actually removes discontinuous images so aiken, you know, add and remove images that, like I can say, okay, I want to add this image, that image, that image, that image, this image, this image, this one and that one. So now I've got all the different images that I want to add all ready, and what happens is the primary selection is where it's going to steal from, and the secondary selections is where it's gonna paste, but instead of saying copy paste, copy paste, we just go to this little button here it's called the sink, but the sync button operates in various modes if you turn this little switch on, it operates an auto sync, and we've kind of briefly touched on it yesterday that anything that you do while you're in auto sync will be done to everything at the same time, and I'll show you that an operation in a minute. But in this instance, we simply need to click sink and not see that same dialog box and hit synchronized so now there's no copy and paste it was just synchronized this whatever I'm selected on, synchronize it to the other things that air secondarily selected and that's the way that works but that's still too slow, so we want things to be a little bit faster than that, so and you you'll notice then as we come here, it's see it's loading up the changes that's been made to all those, um so that's still slow, the better way to do it is with the option key. So I'm going to go to another set of photos let's just say these family photos here and I know I have this photo. I have the basic idea of what I want to do with this photo already set, and I want to add it to this one here with trey gin. Because I want to do it to all of these photos. So if I wanted to take that if I click on trey jin's photo and go oh, I should have included that style on this photograph this button previous is going to steal everything from that photo and put it on this photo everything so all changes, but if I click on this one and then shift, click all the way over to here and then I turn on the auto sync and hold down the shift key see how the previous comes up if I click on it it's going to take exams, take everything from the previous photos on has the style and it's going to paste it to this one, but because I'm an auto sync it's gonna paste it to everything that's already selected, so I hit previous and now all of these are getting that style, so if you kind of click through mule see, see how they're all getting the style now, all of them are also getting the the exposure changes that I made to the other one that may have been different, so they're not quite right, but that's okay, I stolen the basics from it I've done like all the work that I did, the one photo has been stolen, so now all I have to do because I'm still in auto sync just go up here to the exposure and brighten it up and now look how all of them are changing so now all of them got that exposure change and I only had to change one and all of them got it so as much faster auto sync is a much faster place to be um you just simply highlight a section of photos that you see, all right? So just highlight the section of photos and then if you wanted this to be something different let's say we wanted to make this a black and white then because I'm in auto sync everything that's going to be in this section is going to work, so I'm a new black and white and I'm going to increase the exposure just a little bit and I'm going to bring the blacks down just a little bit and all of them are now finished you see how that's finished that's finished? All of these are finished and then this one is great. But these two right here need to have a little bit of a burn around them because it's so bright here and I wanted to focus in on them, so I'm going to use what's called a radial filter and this is new delight room five, so if you're in for before you're not going to get this thing, you click on this radio filter and in the radio filter, I'm going to choose from a preset and we'll talk about these presets in a minute. I'm going to choose a burn of one stop, click on it, and that changes my settings for this radio burn and then down at the bottom. This is important understand about radio burns is the invert. So whatever I do is gonna be done to the outside of the circle unless I hit invert than it does it to the inside of the circle. So you can either do the outside of the inside and I'm gonna grab this circle and just circle around them like this there and now you can see the before and after there's before theirs after see how they don't change, but the area surrounding them changes but that's been done to both photographs at the same time. Then if I go to this photograph it's a little different because it zoomed in a little bit more, but I can move this around to match wherever they are and because I stopped selecting this photograph, I'm only selecting this photograph. This one it's things stays where it is, and then this one can be moved independently, and I can even grab this and increase the size of it to match, you know how much bigger they are in in the scene. Okay all right so don't worry I know that was fast but it we weren't doing a discussion on sliders we were doing a discussion on synchronization the important thing to note is that auto synchronization you can work on a bunch of photographs all at the same time if you want to work on one photograph and then add it to another so like for instance if I wanted to take you know we've got this photograph here if I want to take this style and added to those again I can shift click over to those excuse me um I can shift click over to those and I can either if you turn off the auto sync you khun you'll see the sync button if I click on that I have to deal with this and these air my preferences as to what I want to sink but if I want to avoid having to click and then click because that to me is way too much work um I just hold down the option key and this turns to sink without the dot dot dot and if I now click it uses all those preferences that I already set and it just is a one touch synchronization and it synchronizes everything over so it takes all the information from here based on those criteria that I've selected and it paste them to here so that we have all of that all done so the process of working on photos can be very very quick you can have one hundred or two hundred images from traveling but you really only have two maybe adjust ten of them or fifteen of them because if you highlight a section of photos and work on that section they can all get done at the same time and then occasionally you'll have to go in like we did here and just you know you'll see a set of photos here that are darker so you'll say, oh well those didn't quite work out the way we wanted them to sew will shift, click all of those and brighten them up and now they're fine because usually that style that you add all the work that you do to a photograph can all be done to one photograph and then the only change is you have to make is usually that the exposure in contrast that's usually the only thing you have to add to the style afterwards so you can take a photograph that's really bright and airy and at a style to it and then go to a dark photograph and take steal the style and put it on there and the only thing that changes the exposure and then all of a sudden stiles match so utilize that auto synchronization and that synchronization as much as possible so that when you're working on all your photographs it's not like a labor it's very quick it's very easy it's very fun um and then you can of course you know any time you like always go into a photograph oh and because I didn't have an auto sync so I didn't do it to all of them so now I'm going to hit the option key and hit synchronized and now it's gonna add it to all of those so you can work with synchronization remember you've got if you're just clicking on one photo you have the previous button that's taking everything from one photo and putting it on the other if you have more than one image selected you can either do a sink with the dialogue box or option click and a sink without the dialog box either one and then of course at all times you khun turn on auto sync and then you just whatever you're working on is gonna be done to all of the photographs so that is your synchronization methods that's what this whole area is about reset always takes the photo back to square one so whatever your default is and we'll talk about that we might as well talk about that default now a default is not the camera's going to shoot the photograph the way it wants to shoot the photograph and a lot of the times it depends on styles and the settings that you've put into your camera but if you're shooting in raw it's just getting raw data and so when it comes into the computer, the computer is going to determine what the photograph really should look like and so it's going to take the raw data and it's going to run it through what's called a default and the default is sat by adobe to start with and they say, well, anything coming in from this camera should look generally like this and they make that determination, but that doesn't mean they're always right you know they'll they'll give you a pretty good file, but sometimes you want to tweak it and so if you're if you I have a photograph and what you do is just take a photograph, something that's come in. So these are some of the drawings on trey jin's like this where the nurse like leaves, notes and trade in apparently leaving notes to the nurse. So anyway, the this this is drawings, but uh if I take this photograph and I decide that all photographs coming in and out of this camera should look a certain way notice everything here is completely zeroed out minus the saturation that saturation is part of my default I like a little less saturation my colors and that makes him feel more natural and so that's part of my default, so every image that comes into my computer has a negative saturation as a default you can also come in and change the tone curve and say, well, I want everything coming in to have a certain curve where I want everything coming in to be black and white or whatever you want it to be but when you make a camera default, the goal here is to go in and on lee change the things that you constantly have to change so if there's something that you always change every time a photo comes in you take your black down to negative seven you just always do if you always do that, you shouldn't do that every time it comes in you should just allow the computer to do that. And so what I've done is I always take my saturation down the negative fourteen and I always want my camera calibration to be at the dome actually, I like adobe standard but I also like cameron neutral so if you want camera neutral and you can see the difference let me go to a picture of somebody here so here's trade jin there's his port and, uh if I if I choose a toby standard, it looks like this. But if I choose camera neutral it looks like that it's a little less saturated um you khun if I'd choose portrait this is weird I've never understood this watch what happens when you choose choose camera portrait it's like it's the worst I've never seen a good photograph of a person by using portrait never seen it's just I don't know why they came up with that, so if I want cameron neutral to be part of my default and it always comes on, then I'll turn it to that, then what I'll do is I'll go up to the development you so after I've changed all of the settings and don't change color temperature or anything like that, because if you change color temperature, it will. It will literally see how I've got custom color temperature here on this photograph because I've already worked on this photograph if I change that, it will register and every photograph coming in will become four hundred for four thousand three hundred thirty nine kelvin's that would be a bad thing because then everything would be warm regardless of whether it was supposed to be cool or what. So the key is that you take a completely neutral photograph that has no change is made to it, whatever it needs to say white balance as shot and you take the saturation down, then you go to the camera calibration and change that to whatever you want it to be, and once you have that set, no other changes don't be messing around with, you know the white point in the highlights and stuff like that because each photograph is different, so you come up to the development you and you set the default setting. When I set the default setting, I'm going update it to the current settings, and now every picture coming in from this camera is going to get those settings. And if I take an image let's, say this one and I hit reset it's going to take everything back to that default. So I click on reset and everything goes back to that default. The white balance went back to the default. The saturation went to the default, and so did the calibration. Everything goes to the default, so you're you're creating a default for yourself, all right, so that's and that that that's kind of a way of making sure that all photographs coming in look generally the way you like himto look before you work on images, because if you're constantly doing the same thing to make the images, look the way you want them to look, just wasting a lot of time. Self that's what these two buttons do that's a very long discussion on these two buttons, but it's pretty critical.
Class Materials
bonus material with purchase
Free Bonus Material
Ratings and Reviews
Steve61861
I have spent a small fortune buying classes from Creative Live, and I have learned a great deal from many terrific instructors. This class ranks as the #1 best class I have purchased from Creative Live. It was done in 2014, and the changes and improvements in Lightroom since then are far too numerous to count. However, I just watched the entire class again (August, 2018) and I realized that the class is as valuable today as it was when I originally purchased it. The title says it is for Scrapbookers, but it could have been Lightroom for Everyone. Jared covers every part of Lightroom as it existed in 2014, not just Library and Develop! He has a marvelous teaching style that motivates and inspires one to grab a camera and go take great images. Yes, it is dated. Yes, it is a long course - but only because it thoroughly covers a vast amount of information about Lightroom. And, yes, it still has real value in 2018, and I plan to rewatch it once a year now for the motivation it provides and the incentive to bring myself up-to-date on ALL of Lightroom's latest and most valuable features in all modules. Thanks CL for bringing Jared Platt to us, and please bring more of his great classes soon.
a Creativelive Student
Good class. Jared is an excellent instructor and provided good information. I was more interested in Lightroom than scrapbooking and I think the mix was about right for me. While I found the focus on Trajen interesting and heartwarming ... I found that too much information was shared and too much time was spent on his story. It was distracting for me and I think would be hard to listen to over and over again if I were to buy this course. I think that some of the material was rushed because of the time spent covering this and other unrelated topics. I prefer a more focused approach. I was more comfortable when he was showing photos of his kids as examples the first day. However, I enjoyed the class and learned a lot. Thanks!!
cricutDIVA
Thank you soooo much Jared. I am an avid scrapbooker and still an amateur photographer, but you have given me so much helpful information that my pictures are looking really amazing now. I often share on Facebook and the compliments I have been getting since I started applying what I learned from you are astounding. I have never received so many compliments on my photos. Prayers and positive vibes for Trajan and his family and friends!!!