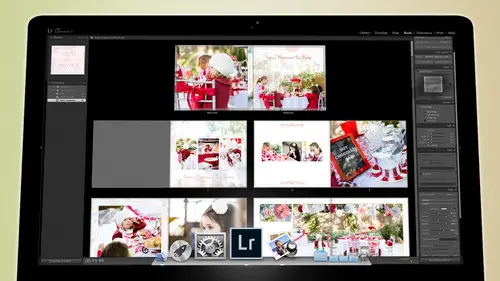
Lessons
Day 1
1Backing Up Your Life
22:35 2File Organization
30:59 3Building Your Preview in Lightroom
29:24 4Library Module: Nuts & Bolts
32:10 5Sorting & Selecting Images
30:58 6Keywording
26:39 7Exporting Your Collection
29:47Manageable Organization
28:58 9Importing iPhone Photos
29:17 10Critiquing Your Own Work
34:10 11Storytelling with Images
16:55 12Image Quality
28:21 13Develop Module Basics
28:30 14Develop Module Controls
24:59 15Installing Presets
29:55 16Saving Styles to Presets
38:02 17Making Every Image Better
24:29 18Correction & Calibration
24:14 19Heal & Clone Brush
31:12 20Videos in Lightroom
32:13 21Adjusting Video
23:22 22Creating a Collection of Videos
18:06 23Intro to Print & Book Module
18:25 24Organizing Your Story
39:35 25Framework of Building Your Book
39:13 26Stylizing a Photo Book
27:52 27Power of Page Arrangements
31:02 28Making Simple Slideshows with Video
30:11 29Mobile & Publish Services
16:11 30Creating Catalogs for the Web
28:24 31Printing Your Images
21:35 32Printing for Scrapbooking
26:53 33Final Q&A
25:33Day 2
Day 3
Lesson Info
Stylizing a Photo Book
Let's, get back to our books. Um so when we laughed we had just built ourselves a book and how many seconds did it take like ten or something like that is ten seconds I think um so we're going to go back to the book module now and we're gonna look at our book and and and if you if you want to see the book um, you kind of have three options for the way you look at the book inside of light room. The first option is in a grid mode which you can change the thumbnails and see, you know, your book really? You know, kind of laid out. You can see where things are um, if you again, if you get the tab key just like with anywhere else, it'll tab out those sides so that I'll give you an easy way to look at the book. You know, three sped spreads across pretty good because now you can see him. But the beauty of this is that you can see these pictures here and you can move them and work with them from an overview rather than page by page. And just like on our first session, we, um we talked about sel...
ecting images and how you need to do that in comparison to each other, not one by one, but, you know side by side so that you can really make a determination as to which one's better same thing's true with design if you're designing just one page, then you're not really seeing the whole story. And so if you looking at several spreads at one time, then you can see how the spreads air relating to each other and whether or not you're really telling the story, right? For instance, when we come down a little bit further here and we get into looking at charlie, I can see that I've got a picture of trade. Jin got a picture of charlie and those of you who haven't been watching the whole time. Charlie is the, uh, the unit that feeds all of the medicines to trade gin on dh so what they called charlie that's his his robot, and so he takes that robot with him wherever he goes because it's tied into him and esso in he can ride on him to weaken, like, stand on him and push him around and stuff. So so this is charlie, and this is some medicine from charlie, and this is him in his bed. But really these three should be on one page, so by looking at all of these pages at once, I can see oh, this one's needs to come over to this page so it's easier to to make the design work if you're looking at multiple pages but you can look att a page at a time are a spread of time, so if you click on this button down here, it gives you the spread and by the way, there are cock keys for these, so if you hover over any button, you can see the hot key so command e is the grid, so if I hit command e, it takes me to that grid if I if I go hover over this one it's command are so command are is that one? And then if I want to look at one page at a time, it's command tea, which they're all convenient e r in tear right next to each other on the top. So at least on an english keyboard, if you're somewhere else that has a different key board, uh, I'm sure there's somewhere near each other, but I don't know what that you know it's, a russian keyboard or something I don't, I don't know, I don't even know what those letters are. So those of you who used that alphabet is that called this cyrillic alphabets something like that the alphabet that used for russian is that that's right? Yes, cyrillic, how about that so, anyway, if you're using something like sarah anna kat russia I think that the shrill calvin is the hardest one because it looks somewhat like english alphabet and so I think I should be able to read it, but I can't and so it frustrates me more than other things, you know, because it's just like I should be able to read that that looks like an r but it's not I don't know what it is so, um anyway, so we're going to go to our grid this the way I like to look at my photograph, my pages and so I'll scan through him but you notice that the very top there's a cover and just like on and I'm going to show you this on everything so um the the cover is one big, um paper and you can see that when you look at the book itself it's one big paige it's see that it's a it's a big page and it just wraps around the cover and so you're designing it as one big page, which means that because you're designing like this, the back is on the left and the front is on the right. So when you're looking at this book here on the cover, the right hand side is your cover the left hand side is you're back covering it says back and front cover but you're designing one big spread to go across that so when you want to work on that and I'm gonna increase the size of this actually, I'll just go in and look at the cover all by itself when I do this there's a every page has a little drop down menu even down here has a drop down menu, and that drop down menu allows you to choose the different designs that you can use the different templates and, uh uh, adobe basically sent their staff they're designed staff to the bookstore when they designed this book module, they sent him to the bookstore and they made them by all of the common photo books. Every there's bought out the bookstore and they looked at it, and they studied all of the designs and all of the the, um templates that air inside of the book module were made based on the common design in professional books on the book store shelf. And pretty much you could do anything that is done in a professional book. You could do it here with a little bit of tweaking or with just a drag and drop so that's the idea. Um, some people will look at it in vale it's too limiting because there's not enough like I can put my photo anywhere, but really, after the next hour, you will understand how you could almost do anything with it there's a few limitations but in most cases you you could do everything you need to do in a book um obviously if you're going to do physical scrapbooking you're gonna be doing that elsewhere you're just gonna be printing your prints okay? So I'm going to choose the cover type first. So generally speaking um I kind of like this book right here has on the front cover has a big picture and then on the back cover it has a whole bunch of little pictures here that tells you kind of what's in the book and then some information here about me um and that's that's basically the book and then it's got a spine obviously so that's that's how this book is designed and that cover is right here. So it's it's ah it's a picture and then you can see that there's text over the top of the picture which means that you can put tax over the top of the picture on dh then on the back side there's text area here and then there's a photo area here. So I'm gonna click on this one which see out changes the design so now I can take trey gin and and I can decide where trade jin's going to go and notice that he zoomed in I consume all the way out and now trade jin's photo is I can like put it say like that so now I get the full bleed all the way across now if I wanted that photograph to be smaller so I didn't want it to bleed all the way across I could go into my design area on the right hand side and each one of so that photograph is based in kind of a cell the cell is the entire page this one has little cells like this, but this is the cell is the entire page and I can there's padding on cells right here see those patterns right now, it's zero if I grab any of those patting because right now they're all linked c they're all linked all of those squares or white that means they're linked by grab it it changes the padding and now I can make it that small if I want now what if I wanted to be not centered great unlinked all of these and now I can just put it on this side of the page or I can put it on that side of the page or I can put it on the top bottom of the page or I can put it on the top of the page so really you do have the ability to even though they've given you a template for one picture that fills the page, you put the picture anywhere you want it just a matter of putting the you know, tabbing it over and doing something with it so in this case I'm gonna link all of them and I'm just going to bring it down so that its say like that then I'll unlinked them all and then I'm gonna play with the bottom to just raise it up a little bit so now I have a nice picture of trade jin although you know it's not all the way across on then I can change the color of the front of the book and so when I want to do that I click on the actual cover itself and I scanned down and there's a background at the very bottom there's the background click on background color and then when I click on that white I can choose the background color for the and this is true on any page on any cover you could just choose the background color if you want it to be colors just go in here and raise up the colors and now and choose any color that you want. If you want to choose a specific color that's in the photograph simply click drag off and I'm still holding my click down on my mouse and I could go on grab that gray that's under that tree I could grab the gray that's on his face I didn't come in here and grab a color from a photograph that showed any anything showing I can just grab from here so I'm going to use a gray that say, you know, under that tree so I want kind of a dark dark gray but not quite black so that's what I'm going to use for the cover then I'm gonna come in here and choose um the, uh, text so there's somewhere there's a text area here there we go ad photo text soon I can add photo techs, but then I'm gonna aiken grab it and I can move it anywhere I want on the page so I'm grabbing and I'm moving it down to say right about there and then I'm gonna highlight that and I'm going to say trade gin so I've got black text on there right now I'm gonna highlight that and I'm going to go to the text area and I'm gonna work on the tech so I'm gonna increase the size of it. You can see right above the text size options there's color click on the color and I can say, well, I don't want white because that would be too stark it's gonna be like, well, that's really bright so instead I'm gonna click on here and I'm just going to go choose a different gray and let's just do kind of a light grey there like that and then we're gonna increase the size I want that tray agent to be nice and big and then I want the tracking to be see that and I can center it all their center controls air down here there so we've we've started it and we could we could tweak that you know, to our heart's content, but you can change the tracking you can change the leading you can change the koerting you khun turning you can change all sorts of stuff to the text anything that you could do in, uh in design or photoshopped to text you can do here so it's completely customizable in that way because they used the same text engine from those for the new light room five book module well, what we're talking about light room but I know and design is a component are an option for the plug in for blurb, right? What would be an example than of using in design if you're going, you know, for a book. Okay, so the reason I would use indesign rather than light room is if I'm doing a book that involves multiple things. So for instance, if I want to make a book that's going to be a book that goes to blurb and it's going to be an interactive book that I'm going to put on an ipad, so I'm gonna have video in the book itself then I would use indesign because I could put a video in there that then when it's printed on blurb it'll look great but when it's on an ipad you could push the video and it'll play the video because in design can hold all sorts of files you can hold photographs it can hold video it can hold illustrator files it can hold pretty much any file you can think of you congratulate pdf and put a pdf into you can link things you could put a link into urine design files so that when it's in an interactive stay if you click on it it'll draw from the web in in in design file you can even put off uh a window where it's constantly looking at a specific website or drawing from a video video or something like that so as long as someone's connected they will always be able to see the video and you can change the video constantly and so your book could constantly have new stuff coming into even though it's was delivered a year ago. So so in design is a much more a bus tool for that um light room doesn't even can't even see an illustrator file I just can't and so if you're using illustrated files and trying to design a book you know like for vector graphics and stuff like that so it's more of a designer's tool so it's for very serious work whereas and I I don't wantto say that designing a photo book is not serious work but it's just not as involved it's not a technical um okay so anyway um here is our design on dh then if I want to add photos here I can simply go through the book and look for images that I want to add up here but what I'm going to do is just highlight a siri's of photos so I'm just gonna scan through and highlight you know say those photos and then I can drag them and if I drag it and put it on the top one it fills in a bunch of them and then I could go and grab some more over here uh highlight those and there you go so I say I'm just filling in photos um and then I can you know grab a couple more from over here and fill those in it's just filling him in it's kind of doing it in a random way um but questions coming on now this is from laugh and suzy she just wants to know how many pages are in that book total again. Okay, now remember I put in one hundred and I think I did a hundred thirteen pictures or something like that and so if we look at the total number of pages um it is a s o you got the cover through eighty eight so eighty eight pages so we scanned through you khun go all the way to the bottom and this is page eighty eight okay so it's it's almost a hundred pages great but that's because there's some with multiple pages if you were designed a book with one picture per page then you would have one hundred thirteen pages equals one hundred thirteen images and I like one per page but occasionally you gotta you gotta tell the story with a couple more pictures per page otherwise you can't fit the story and we had a question from love books who wanted you to show one more time how you change the size and moved that full page text box again oh so this one right here yeah that's the one so whenever you make a text box or whenever you add uh text to a photograph you also add text to a page so you can either add the text of the page or you're gonna have text of the photo either way is fine but once you get it you just if you if you're clicking on the fold are on the inside of it it gives you the text so I can click on the text if I click on the frame of it let me get closer to it if I click on the frame of it then I get a hand the hand allows me to move it up and down. But it's always anchored to the bottom of the photograph if I'm adding it to the photograph if I'm adding it to the page it's angered to the page itself then if you want to change the size of the box, all you have to do is change the size of the text and the box changes to match the texts it's it's different than other design programs a lot of times if you change the size of the text and it goes bigger than the box the box it disappears because it's you can't see it within the box you have to open the box up this one the box changes with the size of the text then if you want to, you can also then center it right put it on the right you can just divide to the left you khun center in the middle and you khun center it in the middle of the box, the top of the box or the bottom of the box so that's how you would so I like, for instance, if I'm gonna add something here in the text box for the spine. So if I say trey jin ds trey jin let's, just let's, just call it trey gin trade in two thousand fourteen and I highlight that and I turn it to going to use that same color of gray so see, I pointed at the grey of trade jin so I'm using the same color of gray and then I increased the size of this not too much, but see it's at the top of that so it's going to ride at the top of the spine, which is going to be ugly and so instead I'm gonna highlight that and I'm going to go over here to the right below the text area, and I'm going to click on that middle one and that's going to center it vertically, so I click on that and centers it vertically so now it's in the center of the spine and then I can also take this and I can center it in the middle of the spine here, but I like actually to have towards the top, but I don't want it that far towards the top, so this is also considered a cell here so I can unlinked everything and then I can add padding on the left side of this hopes. Sorry, the left side of the cell is actually the bottom of it because it's it's flipped on its end. And so I always forget that so go to the top of the cell and I'm just gonna see aiken and put that anywhere I want it, so I'm going to actually try and line it up right with the top of those because they've obviously thought about the design and how far it should be from the top here so that's a good place to start your text too because it kind of fits with that design all right? So there's trade in two thousand fourteen here in this box, I'm going teo again, I need to put I need to put my information in there so I'm going to put that like this and I'm going to say, uh, sorry jared platt photography highlight that I'm gonna center it and center in the middle of the box and then I'm going to change the size of the text and I like to have my tracking pretty wide on my letters and so I'm going to grab the tracking and increase that size so that it kind of creates almost like an underlying to the photographs they're perfect so there's the cover and now if I go into this page and I decide that say I don't want this picture or I don't want this picture to remember I'm debating between the two and I say, ah that's that when I'm not in the use, I can simply come down and find another photo that's going to replace it, grab that photo and drag it to replace that one photo and it'll get rid of that photo in favor of this one and you can see down here that it's used twice in the book this one's used once this one's used twice because once in the book once on the cover if I decide that this one should be the final picture in the corner I can grab this and drag it and it will swap the two photos so like if I want this one to be the front I go like this and it swamps those two photos so it's very easy to move stuff around and just kind of swap the pictures until you feel like you've got the right I feel for that back and that's true everywhere you go inside of the book module if I grabbed this photograph and I wanted to replace I can go like this and now that replaces that and then this one come over sit came over here this is very easy to swap them and even swapped them from you know from here to here to sew like I can take something from this page and take it to this page and it's swamps between the two and then if I decide that there's a page like let's say this page right here should be connected to this page I can grab the page itself instead of grabbing the photo grab the page so I'm grabbing this the the yellow bar and I grab it and drag it there and now it's swapped itself now it's connected here but what it did it threw the other one up top and so you can move these pages around in comparison to each other. So if I want this one to be up here with that click on it and then get this one and put it here now see, I've got those too, so I can move pages around to be whatever orders. So if I liked the design of the page but I just s so I'm not swapping photos, I could just swap the page itself. The other thing that I would do is and let's, go to that section here where we're dealing with charlie, so we have charlie here and, um, we're going to take this photograph here and leave it as is, but I want charlie to be I want to pictures of charlie on this page, so I'm gonna click here and I'm going to give it two photos, so this is the reason this has organized this way so that I can have I confined things really quickly so I want two photos on this page and I know that they're both horizontal pictures, so I'm gonna look for horizontal pictures let's say that one and notice how it just gave me two frames now I congrats this image here and drag it up there now I've got those two images on a page, they're fit, so they're fitting there if I wanted them to phil, I could right click that and say zoom to fill and it fills the cell up zoomed to fill and so now both of those resumed to fill and so we're seeing them full page and then were but now I think that he is too small on this page. And so what I'm going to do now is I'm going to go on this page and I'm going to say, I want this, I'm gonna go to my favorites. I want this to be a full page and then I'm gonna grab it and drag it overto left hand side of the page. So there's, like all of this emptiness here, we see charlie over here and he's off to the left, and he kind of gets cut right there. All right, so then that's our this is what our page looks like. Yeah. Add text in that big area. That's blane, could you import attempt marks? Uh um so what you could do as you could click on here and you could go down to a text, paige and you could look while this helen let's look for one photo. Look for something with text um there we go, so you got like this one, so now you got a text here it's easy to change the template right so change the template so that you have something with text in the general area that you want it to be on dh then I'm gonna have to right click the zoom to fill so that I've got him there and then I need to add text here um that there the one shortcoming that you'll find inside of light room is that it's not like you can just add piece of text and move it around and flip it and you know it's not like photoshopped or or if you're going to do that kind of stuff then that's the time to go toe but in most cases you're going to find something that works and gets you through where you need to be again making a book is different than making a scrapbook making a book is much more about the photos much more about this story the scrapbook is much is kind of that plus the tactile experience plus the idea of crafting plus you know it's in itself is its own art form and so the cutting and pasting and the you know my wife goes and finds all sorts of cool things and ribbons and I mean it's just amazing what goes into that you know it's just all sorts of ribbons taped on things and they they look beautiful when they're finished but there it's an it's an art form unto itself we're not we're not a bookmaking is big bookmaking is another art form, but it's a cleaner, simple our art form and I think that if you try and make your books look like scrapbooks, then you're missing the point scrapbooks are tech tile tactile, and they should feel like scrapbooks, and they have all that three dimensionality to it, and I think that when you go in a two dimensional plane and you try and pretend that you're three dimensional plane kind of missing the point, I think you're better off when you're making a scrapbook to really go crazy with all of the tactile on the three dimensionality. But when you're making a book, parrot down and make it beautiful and simple and gorgeous and, you know, don't try to go too far with it because it it is two dimensional field and really utilize that for its clean and beautiful nature, so that it's just too different things, um, so but you could put text here at that point and remember that you've got a lot of control. So so now that we've kind of given you basic rundown of it, let's go through each panel so that you can see what you can do, so we already did the book settings just a matter of choosing your books and it's constantly updating your estimated price for the book so, on a twelve by twelve book for almost a hundred pages on their pro line uncoated paper, with no logo so let's. See what it would look like if I turn the logo on it's only a hundred and thirteen dollars. If I turned the logo off, I pay a little extra premium. So that's, all that's, what you can do, and if yet learned more. It'll take you to the to the blurb site, and you can look in all their options.
Class Materials
bonus material with purchase
Free Bonus Material
Ratings and Reviews
Steve61861
I have spent a small fortune buying classes from Creative Live, and I have learned a great deal from many terrific instructors. This class ranks as the #1 best class I have purchased from Creative Live. It was done in 2014, and the changes and improvements in Lightroom since then are far too numerous to count. However, I just watched the entire class again (August, 2018) and I realized that the class is as valuable today as it was when I originally purchased it. The title says it is for Scrapbookers, but it could have been Lightroom for Everyone. Jared covers every part of Lightroom as it existed in 2014, not just Library and Develop! He has a marvelous teaching style that motivates and inspires one to grab a camera and go take great images. Yes, it is dated. Yes, it is a long course - but only because it thoroughly covers a vast amount of information about Lightroom. And, yes, it still has real value in 2018, and I plan to rewatch it once a year now for the motivation it provides and the incentive to bring myself up-to-date on ALL of Lightroom's latest and most valuable features in all modules. Thanks CL for bringing Jared Platt to us, and please bring more of his great classes soon.
a Creativelive Student
Good class. Jared is an excellent instructor and provided good information. I was more interested in Lightroom than scrapbooking and I think the mix was about right for me. While I found the focus on Trajen interesting and heartwarming ... I found that too much information was shared and too much time was spent on his story. It was distracting for me and I think would be hard to listen to over and over again if I were to buy this course. I think that some of the material was rushed because of the time spent covering this and other unrelated topics. I prefer a more focused approach. I was more comfortable when he was showing photos of his kids as examples the first day. However, I enjoyed the class and learned a lot. Thanks!!
cricutDIVA
Thank you soooo much Jared. I am an avid scrapbooker and still an amateur photographer, but you have given me so much helpful information that my pictures are looking really amazing now. I often share on Facebook and the compliments I have been getting since I started applying what I learned from you are astounding. I have never received so many compliments on my photos. Prayers and positive vibes for Trajan and his family and friends!!!