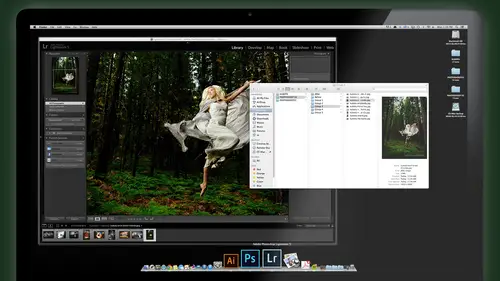
Lessons
Day 1
1Class Introduction
24:29 2Lightspeed Workflow Overview
39:04 3Skype Call Testimonials
16:13 4Backup Options and Safety
19:00 5File and Folder Management
16:36 6Job and Client Tracking
31:27 7Enhancing Presets
17:47Lightroom Preferences and Watermarks
32:11 9Renaming and Export Presets
27:54 10Basics of Making Presets
36:49 11Assigning Metadata and DNG Conversion
20:00 12Editing Workflow
24:33 13Overview of GoodSync and Kumu
31:38 14Labels and Quick Enhancing in Lightroom
32:53 15Editing with Lightroom
22:39 16Photoshop Integration
27:53 17Compositing in Photoshop
33:50 18Publish Services
20:11 19Slideshows and Orders
36:38 20Albums and Soft Proofing
19:57 21Portrait Workflow Part 1
32:22 22Portrait Workflow Part 2
24:56 23General Q&A
11:44Day 2
Lesson Info
Photoshop Integration
We're back here on our images and we've flagged them. We've labeled them and memory talked about labeling red for tweak it in photo shop blue for these will be composites we use the other one is green. If it's gonna be, here's the labels appear that we're talking about If you see that so purple would be an HDR green would be convert to black or yellow Be converted black and white settler. Okay, so what you can also do once you have those labels And this could be part of your catalog template if you end up using this is set up a smart collection. So we talked about collections and the last thing want to do why we're enlightened before we get a photo shop. Just show you about smart collections because this is pretty powerful. So we're going to create smart collections to help us gather the images. We want to composite images that will be pops sent over to photo shop. So right over here, the plus and minus buttons here, we're going to create a new collection, click and hold and choose. Ne...
w smart collections create smart collection. And in this smart collection, we're gonna say images that have a label color that is red. And those are gonna be called our tweak in PS and created notice. Now it automatically gathered whatever images I have set to tweak in photo shop, which is that one that we've already labeled? Let's create another smart collection label. Color is you remember with the one for composites? No. In which his it and and Blue. Okay, You want another IPad Also? Okay, so that's my composite smart collection. And you'll see if I click on that boom all the ones that I've labeled for a composite show up. So this is a quick way. If you have these already pre made as part of your templates for your catalogues, you don't have to do that anymore. As soon as you label them boom, they show up here, then it's easy to grab those and send him off to photo shop to be to be worked on because you you've got him right in front of you, all right. And of course you want to go back to your full, uh, group of images. You can use your collections or just go back to all photographs up at the top of here. All right. Okay, so we're going to send this off to photo shop, but I want to take, um, one brief moment to show you can open a different catalogue for a moment here and talk about passing images to photo shop in the different things you can do. So this is a panorama again shot with the same techniques that I talked about with you guys earlier. These are just the sermon Italy Workshop that we did. And there's this great ah, got with sunrise to go and catch it over this amazing little village and did a 360 degree panorama handheld. Just exactly how I talked to you guys about doo doo doo doo doo doo doo doo doo rotating around this one point. Um, so I have quite a few images here and all I do in light room, select the images that you're gonna make into your panorama, go to photo edit in. And here is the menu where you can pass these on to photo shop to do funky things. So smart object and photo shop. I'll talk about that just a little bit emerged a panorama Here's the one we want to use. Merged Panorama. There's merge to HDR Pro and Photoshopped on Open his layers, which will use a little bit to merge to Panorama is the one we're gonna use for this. Hey, it'll take all those images, Pass him to photo shop, opened the photo merge. All you do is click. OK, kick that. Let it work for you. It doesn't get much easier than that. So why why would you not try some Panorama City panoramas are great. Their awesome way to get a sense of a place that you're at. Uh, I think of creative ways to use the panoramas incorporating your clients into them, incorporating their environment at a wedding. There's so many opportunities to do nice panoramas. Um, if there's people running around in the shot, you'll get interesting things happening when you composite that sometimes they're blurred out. Sometimes if they stand still enough, you can actually have a crowd of people, and it works out pretty good. So I always whenever I can remember to and I have the time to incorporate a panorama into one of my jobs or wherever I'm at, because it it always tends to be one of the highlight images of the shot. So photo Shop has now taken all those images from a degree panorama is now aligning them, blending them, merging them, layering them, doing all the work for me and then we'll be done. There we go. There's a full panorama we need to do is it's just a crop. Our extra goodies off on the bobbin top a little bit. No more cropping do. And there it is. And it does a fabulous job that it's really and you can look through it and you can't even tell the seams, Um, at all okay, so simple enough to do that. There's no reason why you shouldn't again just trying to share things with you, that it worked for me, that it made me extra money by spending 10 extra minutes. Maybe you can almost guarantee you're gonna get extra sale of of a nice big wall print from doing panoramas. All right, let's close that back up and the shift back to our job Open Anita up right? So now let's do our next phase and I'll start off with a simple in the two shot disappearing light trick. This is the easiest and first step. This is one that we can always incorporate. And the reason I do this shot just to kind of reiterate this season. Two shots we're gonna use here, a shoot, one shot where? My light source. Because I want that light source up nice and close in from this direction and all that. But I don't want it in the shot because I'm kind of a wide, um, composition here. So I shoot one with the light source in and without moving my camera. I have my assistant just turn the light out of Get out of the shot. And so she's honest. She has my light on a stick and lots. A lot of times, the way I work on a location is my assistant holds the light on a pole rather than using light stands, because then it's easily mobile. I can move it here, moving their readjust. We can shoot really quick on, get a lot of different looks without having to, you know, grab light stands and move them around my lighting. Simple. It's usually one light, one main light, and then maybe a backlight hair, light rim light, Something cool like that. So to do this, that's all you gotta do. Get your light wherever you want. It could be right up close to her face as long was not blocking something that you want to keep in the shot set. One shot with the light. Take it out. One more shot for the background. The background should be the same exposure as the main shot. Because we're gonna use that. And the only thing I'm gonna do to these before I take them into photo shop is I want to boost a little bit. Someone select both images, go to D for developed mode. Make sure you take them both together so they get the same adjustment. Causes backgrounds need to match, right. Make sure auto sync is on so that both the images get the same adjustment here. And I'm gonna boost just a little bit of my shadow information. Open up the the texture in the background there, Um and maybe just a little more vibrance of the greens popped so that more of them or richer, vivid feel to it. But I've selected him both. So they they both get the exact same adjustment. Okay, now, if scrolling through both of these, the one on the left just seems a little bit brighter exposure wise. So I'll de select the to and hit this one up with just a wee bit of exposure bump. So that's closer to that one, to make sense, so pretty much identical. As far as the background exposures select, both images go back to grid if we want to. So, like both images, go to photo edit in open as layers in Photoshop, right? That'll pass those 22 images to photo shop. Put them in the same file on separate layer. Each one is on its own layer. There is the light. There's background. I noticed they don't they don't line up, but that's super simple to fix. Select both layers shift click across them good at it. Auto align layers just okay for the automatic option. And now Photoshop fixes that for you, so the background is aligned perfectly. Then you just select the top layer, which is one of the light source in it, because you can see it. Click down here on the mask icon, grab your pink brush shortcut B. Hey, paintbrush black as the foreground. Color opacity set. 200%. Take your brush over the image right here. Make it a little bit bigger and paint out the light and everything else you don't want. That's it. Okay. How easy is that? If we want to know? Of course. There's a little bit of, ah, trim on the edges. That got because we shifted those images around so we can use our crop tool. See for crop. Grab the edge. Just trim off a little bit of that transparent area. I think there was some of the bottom two. It was on the left side. Okay. And do a little crop in action if you want left side. All right. It's often right. You see, there's a little bit of white space again. This is from the image shift so quickly to fix that. Let's go ahead. Now we've got the images composited. We don't need to worry about the light source anymore, So I'm gonna just flatten these two up. You can go toe flatten images right here, or use the shortcut. If you've created one and then I'm gonna know, use another cool little tool which is my lasso Select. Just kind of roughly select that little white corner up there. Can you see what I'm talking about in that white corner? It's like a little leftover whitespace. And then here's a trick until your shift delete and the fill box comes up and use content. Aware as the option, make sure that selected and then hit. Okay, and that looks for perfect information to fill that spot. Content aware fill. A lot of people are familiar with that because it's ah, it's a powerful tool, but it's also easily accessible by just selecting shift delete content. Aware comes up, enter and then that spot's got. It's filled with natural looking background. Okay, we use that a lot. If there's like graffiti on the rocks back here, you select the graffiti boom shift. Delete content aware. Almost always gone. Looks great for shot. Sometimes you have to tweet your selection of it. It's almost always good just the way it is. Okay, so here's our image. We've got the composite done nice and easy. I do want to do Oh yeah, question. I need it just before we go any further. Can we do align the layer one more time or whenever convenient, But I just want to point out I really liked it. Okay, I like a Let's go back to this point here. Okay, So here's Here's the two layers. I'm gonna show you how they're shifted off of each other, right? So simple that you select both with shift click. Make sure selecting two layers at it. Auto align layers. They and then just use the default, which is automatic that comes up and say OK, once they're lined, select the top layer at a mask. Brush tool black 100% painted away. You're gone. Hey, corrupt tool trim off any whoa! When I do there, turn off any extra that you don't want left and right. If there's little left over stuff that you can't crop because it's in a square, select shift, delete boom. Go to the other one. That wouldn't have happened this time, and that's it. Okay, so super quick now, maybe what? I kind of just bunked. If I that this needs to be more dreamy, it's kind of Ah, conceptual, dreamy. It's not supposed to be a normal shot, so I want to do something a little more to it. And one of things I love to do is to add textures to images, textures, air, fun to add and we use. I'll show you how to added texture manually, but I use, of course, my software. This is our dashboard for photo shop. Most of you have heard of this. If you haven't, it's a plug in for photo shop, and it will control your actions. And we also have our own built in effects. It's very powerful. The only way I can work in a photo shop nowadays is to use this because it has this direct search feature for any effect that you're looking at. So I'm going to switch to Bore, Tex. There's three sections actions which are effects and again if you have your own actions. I want to point this out. If you have your own actions, you already using actions or somebody else's actions. But you want to take benefit of using our dashboard to categorize search, launch. Um, start your favorite actions. Whatever you can do that with our dashboard on your own actions or anybody's actions and our dashboard is free. The basic version with a handful of our own effects, plus the ability to control and use yours or anybody else's actions is 100% free. No catch. And if you want more of our effects, you can buy them in. Activating. That's fine, but it is 100% free in a very, very powerful, useful basic version. So again, no catch. There's no commitment. You just get it is your is that dashboard? Also bubble where you can put on a thumb drive and go from, like how was tryingto like say, But yes, I could take him to and from school. And the kind of the cool thing about the dashboard is that it's linked to you. You have an account like ITunes so you could go to any computer. Put the dashboard on there and there's a log in window. You log into your account and pulls down all the stuff that you have. Also, if you have a set of actions already or whatever that you bought from us will appear on that dashboard assumes you're logged in. When you're done, you log out and they disappear. Okay, so it's linked to you. Your account. You think of ITunes so you could You could access your account your stuff whenever you have your log in information. Okay. Thanks. Yeah. Okay. So I'm gonna use Boer, Tex, But I'll show you how to do this manually if you don't have the software. And in vortex, we have textures. But I know which one I want, because I have an idea in my mind already from playing with these, And if you're not sure, they look like you can just click through them like this. Um, these air textures and borders together. So there's nice, cool, sloppy borders, and the texture I want is called booze type and bu j into my search. Boom. It pops up, and I just apply it. It tells me that color working spaces are different. That's okay. We'll talk about color management little bit. And it also says paint where you want to remove texture. It already sets you up with a mask and smart filters and everything so you could take texture off where you don't want it. So now he added a nice, warm, uh, texture to the whole entire image There. Is it a groovy feel, but we don't want texture over her face because it makes it look like she has leprosy or something. So all I do it now just wipe my brush right over her face. Any part of her skin here when it's hit all this skin tone here, take the texture right off of that. But leave it everywhere else. Boom! It's all thank you. There's before and after. So that just added a nice kind of a vintage greediness to the entire image. Nice warmth, golden glow to it that gave it more of the dreamy feel that I was that I was going forward feeling when I shot this. And maybe we'll add in a little border while I'm at it, too. So go for a thin border and I want something really, really thin kind of sloppy thing and add that on. Okay, so there's our There's our nice, thin kind of, ah, ragged edge border to kind of frame it out. If I want Teoh, just reverse the border. You could have just a white frame with the black edge border kind of presentation, Matt type style. You don't want borders don't do borders. It's up to you. I think it helps toe client to visualize what it would look like when you order it. Because we always suggest matting and framing images, of course, and sell them is fully prepared presentations. So this helps him visualize what it would look like with a mat and presentation. Ready? All right, when you're done working an image, all you gotta do because light room is connecting these two together is command w, which means close it. And it says, Do you want to say this? You say yes and closes up well back to light room. And there it is, in light room. It's already linked in light room. And what I'm gonna do is because this was made up of these three images here, and I don't want to show the client the other images, but I want to keep them in case anyone to fine tune their do something. Then later, I'll select all these three images and group them into a stack right click, go to stacking group into stack. And now you'll see that that cool little image is the parent of a little number three. And if you click on the three, it opens up the stack. And here's two of three and three of three that are hidden but still connected to that mean funky image, the one that you, uh, tweet. Okay, so this is this is the inner This is a really important part of tying light room and Photoshopped together, and working into smoothly between them is using that method. The other method is to simply send single image, which will do with this one before we do our final composite of the books and stuff. So normally, when you want a passing, Mr Photoshopped, you just do command e control e on a pc. Okay, That will use whatever settings were set up in the preferences and light room earlier. Which we did that. Remember that. Said it's gonna send it as a tiff. Eight bits, adobe RGB color space 300 dp I Okay, so we already set up all that. Now that image pops in to photo shop, and we need to figure out what we're going to do. So I'm gonna go to my actions, and I could just browse through. We have creative effects. We have packages of insta looks, custard creams. Kind of a groovy one that actually has a border does everything's Let's just try that out, see what happens here. It's got an old film camera border got a vintage feel to it. That's kind of groovy. These are actually viewfinders that I created from vintage cameras. I got at a thrift stores, got old cameras and photographed the actual viewfinder and the dirt over on the viewfinder and everything, and then turned out into an overlay and added them into these. So it's one click and you've got the vintage, the rial vintage camera viewfinder. Look on that thing, which is kind of fun. Instagramming. So that's one option. The other option is to search. So one of the things that school of the dashboard, whether using your own actions or our actions or anybody's actions, you can add keywords. Think of like keywords and light room to help you find in action. So Sam, looking for something kind of a bohemian style. I'm gonna type Bo. He and a little starving search everywhere and all my actions and look, I've got four popped up, said Bohemia became you. Wash your wash pop crem dela crem. So I have some options that match that keyword. I could also type into here vintage. And look at all these cool options I have for vintage, including some of the bohemia ones, too. The pop up. So let's type into here again. I'm gonna go back to Brahim and try that 1st 1 out. And that's a cool look for that one. You don't have to try something else. Just command Z. Well, give me a washed a little more. Ah, washed out kind of flair Feel to it Washed with a pop being the contrast is fixed. That's kind of cool. I'm thinking now look at this car and think And like, red like dragons while we type in dragon and seem comes up You Look, I've got dragon stuff in here, so let's go enter the dragon. This is a fun one that makes everything pop in a three dimensional. It was an HDR feel. Let's see what that looks like. Yes, I guess it a cool kind of a punchy vibe, but I'm gonna I'm gonna fade it just a little bit. So just type of my dashboard, um pass ity opa and maybe go to 40%. Okay, 40% looks about right or go. 100%. 30%. 60% over 60%. And I'm gonna go back to Dragon. I saw another one in there called Red Dragon. Um, but you know what? Before I do that, I'm gonna add it's at a cool little border on this thing. I want to make this kind of instagram e feel. So let me look at orders. I want something with kind of some film edges on it about to use the animal. All right, so we throw the animal on there, and then I'm gonna go back and throw Red Dragon on top of the animal. Now, we got a cool vintage where it looks like the paper's gonna yellowed out to and faded. OK, Any time you want to fade in effect, say it's too much for you. Just use the opacity slider. Turn it down anyway. You want up or down? Okay. So what? She wanted that effect, but I kind of like I like the yellowed paper has more vintage feel to it. Keep it right like that. This one's done ready to go. So command W or control? W means close the window. A photo shop says you Do you want to close it and save it. Of course you do. Just it save. So where does it go? It's going back into the originals right next to that raw file. Now you have your tiff. You're tweaked out file and light room, of course, is tracking it. Adding it to your catalog. Everything is coherent. Go back to light room. There it is. And when you do one image with the command e into Photoshopped, lie room automatically stacks it. So you see it One of two into of to all you have to do is say hide the ugly one. Show me the good one s s on your keyboard for Stack s will also unstuck Stack and stack instead because we wanted to show them the cool stuff and hide the gun. Cool stuff, right? It's uncool, Children. Cool stuff. All right. Questions on that. So far before we go to the other, the other more complicated composite. Okay, so there's several ways you can send images to light room or to photo shop. And let me just show you one more option because we didn't cover all these appear at it in open as smart object in photo shop. What's a smart object in photo shop? Smart object. It's not a dumb object. It's a smart object. So if we pass it as a smart object to photo shop, you'll notice there is a little different icon on your thumbnail. Now, right here, when it comes in his later that looks like Little Page. That's your smart object icon and the good thing about smart objects. This comes in really handy, an album design, and we don't have time to do album design class here, but that could be a whole class. But smart objects are absolutely essential to album design because you can tweak, tweak the original image from the source surgeon image while you're in photo shop. Without affecting the quality of the images, I could shrink it composite. Several images together play with the sizes, and they will maintain their original quality because it's a linked to that original high end image. The reason I might want to use it here is if I was to right, click and go edit contents. There's a little little bit on the advance part here, but it's good to just know it opens up the camera raw adjustment box, meaning I can. I can adjust tone, quality, color, balance, whatever using the original raw information, which gives me the best quality image. So when you adjust in light room or in the raw Kamerad Allah box, you're gonna get the best quality because it's actually making those adjustments based on pure raw camera information. That makes sense rather than if I just went to see a photo shop and started doing adjustments. I didn't major color adjustments. Photoshopped. I might see a degradation in the tones of those colors, maybe a little bit. But if I do it off the raw image, you almost never see that degradation. So this allows you to access the raw image while still keeping it in photo shop, and I can apply effects and whatever and then go back to that raw image. Fine, tune it. And then it sort of almost goes back in time and reprocesses the image and brings it back into Photoshopped. Yeah, so that's just one little side trip. Good to know again. Not everybody needs to do this. This is not part of my standard workflow. It's just kind of a bonus tip for those more advanced users, given my okay,
Class Materials
bonus material with purchase
Ratings and Reviews
fbuser 471f6dc7
Amazing.... Amazing.... Amazing
smilies
This course has been more than helpful in the areas of organization and functioning more efficiently with my photography. Thank you for all you do Kevin Kubota and CreativeLive!! :)
a Creativelive Student
This course was really helpful for me to speed up my workflow. It gave me ideas about how to keep things organized and backed up, making me more efficient and my images safe.