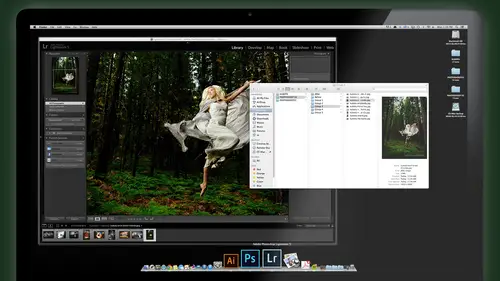
Lessons
Day 1
1Class Introduction
24:29 2Lightspeed Workflow Overview
39:04 3Skype Call Testimonials
16:13 4Backup Options and Safety
19:00 5File and Folder Management
16:36 6Job and Client Tracking
31:27 7Enhancing Presets
17:47Lightroom Preferences and Watermarks
32:11 9Renaming and Export Presets
27:54 10Basics of Making Presets
36:49 11Assigning Metadata and DNG Conversion
20:00 12Editing Workflow
24:33 13Overview of GoodSync and Kumu
31:38 14Labels and Quick Enhancing in Lightroom
32:53 15Editing with Lightroom
22:39 16Photoshop Integration
27:53 17Compositing in Photoshop
33:50 18Publish Services
20:11 19Slideshows and Orders
36:38 20Albums and Soft Proofing
19:57 21Portrait Workflow Part 1
32:22 22Portrait Workflow Part 2
24:56 23General Q&A
11:44Day 2
Lesson Info
Portrait Workflow Part 1
our final segment here. Boys and girls were going to kind of put everything together that we just did, and I'm gonna pretty quickly stepped through my whole workflow. I'm not gonna stop to explain things again so we can see more, more real time how this works. But I'll talk through it. So you know what I'm doing. I just won't stop. And I think that helps. That can kind of consolidating. They will have time for more questions. I know you guys have some other questions and some little side things that we tips and tricks that we didn't get time to cover, Weaken, jump to those after that. The workflow shouldn't take too long because a lot of it's been set up. We did a lot of the set up stuff, like setting the preferences and light room. We don't need to do that anymore. Setting up good sink to mirror our drives. I don't need to do that's already set. So this would be what it would look like when you're actually doing a real job. Once you've done the background set up that I've taught you o...
ver the last couple of days. Okay, so we'll get it rolling. I'm not gonna rip through it, you know, try toe, show off and go Lightning speed. Although at home I do try to go a little quicker, but I go that a normal pace. So this is more realistic, What most of you could expect if you're working on a job just so you can see the steps and how they come together. So we are going to start in KU Mu, our studio management, and we have a contact. If we don't have one already, I'll create a new contact. And that's called this new contact Jane's myth, because we just can't get away from these dumb generic names. Oh, I'm sorry if they named Smith out there. It's not dump. Just everybody uses it. I bet you feel bad that people are using your name all the time. I didn't mean that is a dumb name. It's just generic names. Wouldn't want them. Sorry, Sorry. Smith's. If I want to put more information, I will, but I really don't. I just want to create a new job with her name, and I could go back at any point and put in the rest of her contact info, but I create a job and the job is gonna be a senior photo session. And I've already got a job number over here. So all I need do is create senior photo and then copy the job info and that goes to my clipboard. I'll switch to my finder and in my finder is where I have my images in my catalogs. My images air on hard drives on the catalogs. I go to catalogs select my template folder duplicated Rename it I just pasting what I just copied Go to her client catalog name, Which is this one here. Paste that name on that one as well. And now the catalogues pretty much ready to go. And what I'll do is I'll just double click to open that catalogue. And while that's happening, I'll switch over to the images folder and same thing on my client images folder. I'm gonna duplicate that template folder. Select it. Paced her name right on there. And now I'm ready to dump images in there. So I'm gonna go to already have some images here, selected these just raw files right off my card, which I would have downloaded or you could be taking these directly from your media card. Select all. And I'm gonna just copy and paste those into Jane's original Cards folder with command or control V. All right, So while that's working there to copy and paste, I'll go back to my Ku Mu. If I want to do this at this point here and now, I can link that catalogs or click on the link button, go to her catalogue, and just to make things clean, I'm gonna go ahead and link straight up to her catalogs. And now Coo Moo knows where her catalog is. And I could get to it at any time by just clicking the open button. And the Kellogg is actually empty right now, so I'm put anything in there, so I'm gonna go double check that my images have copied yet, So this would be the download from the card section. So while this is going to be about one more minute to download from the card to the folder and so use this time to just explain the last part of the good sink which we set up in case you missed this earlier Good thing is my backup program that's automatically watching my client folder for changes where the images are being put here and it's copying, backing them up to the second hard drive over here. So even as I'm downloading these images to the main hard drive, if they're being copied and duplicated to the second hard drives, that's what good sink. We set that all up ahead of time. So you don't have to do this with every job, just justo que you guys into what was happening. All right, So soon Aziz Air done downloading, I'll drag them into my light room catalogue and to start editing them. And the first thing I'm gonna do when I bring them in is to add some metadata to the import dialog box. So we ready to do that in just a moment. And I can take my entire clients folder Jane Smiths folder here, which is going to be done. And 10 Don't don't. Okay, bring her over here to my light room icon brings up the import dialog box. I will select my portrait job preset. Add one more key word here, which is bohemian and maybe let's do senior on there if you want to and click import because I've preset everything that I want already. I don't need to do that again. It's in the preset. We're using a preset for it when the images air in. As soon as that initial up in load is done, which is pretty quick. I'm going to select all the images. I'm gonna go over here to the left, to the right panel, scroll down and enter in the client information as far as the job I d which I take from what I see on the left, over here on her name. There you go. Flex Thunder A W s 00 10. And the source is her name, Jane Smith. All right, Um, I made the mistake once before of not turning on auto sync when I put that in there. So I will turn on Auto Sync now to make sure that I'm actually doing that right, cause we all make mistakes special when you're jamming through here so quickly. Jane Smith. Okay. And that should apply that to every image. And I didn't catch the James Smith because we weren't actually changing anything. Here we go. All right, So now I should have Jane Smith and Swb 10 on every image embedded on it. And while that's still building previews and I have to wait, I'm gonna go to my renaming section here under library, reading photos. Choose my client tag renames game hit. Okay. And they're gonna be renamed automatically with exactly what I want them to name be named. Hey, I'm gonna change this to show the file name because we have that not showing de select the images. And I'm gonna go ahead and start a collection here from my master sort, which I have just drag those images in there. I can work from that. I want to de select them. And in grid Modi start to pick the ones that want. So use my shortcuts to hide the panels. And this is where I just decide on what images I want. So I'm gonna grab a handful of images at a time picking out my Mona Lisa's, write the letter in. That's me. Focus on those and let me just double check here that I have Auto Sync turned off in this section because I want to mark only certain images, not all of them. And when I find an image that I think it might work, I market has a preference with flag or pick. Okay. And go back to end to see multiple images. And what I'm looking for is just to have, um, one or two from each pose that I can you keep and use. Okay, Good. I think that one that I picked it is the best one so far. Narrow that down one more time, pick a fume or here in compare them. See if that one's any better than the one already had. That one's cute mark. That one is a preference. Go back and grab the next series of images, which would be those there in. I want to blow it up and look at it. I can. That was pretty cute work, that one. That was cute work that Yeah, and we'll go into next Siri's little different one here. That one was part of that. You don't like that? Grab this next series here in, scan through. If I want to see it larger, I blow it right up laughing ones. I tend to like laughing photos and attend toe like and more candid feeling things like that sometimes. So that's good. Go back to the grid. Um, look at the next series of images here. Anything jumps out at me, that one has potential, but the lighting didn't go off, but I'll keep it, possibly just in case scanning through again. Is that one potential that one could work. And those are too similar to the other ones that I already did. Go to something a little closer up, okay. And again, scanning through, looking for something that might work for me. Um, that one. Maybe that one there and like this, a private. The final group of images here. It's like those in and see if there's anything else they might like. That one stands out to me. That one stands out to me on. That's probably enough. All of that one might be cute, too. In I'm work that one. Okay, back to the grid. Now we're going to the next series of images with the front of the car standing up, and I'll go ahead and grab a full. Siri's here and and I'm looking for something where there's some movement, natural movement, happening, cool, kind of sassy pose. And I'm not really seeing in this group. So I'm gonna just go to the next group, grab the next series of images in looking for something with the winds. Kind of blowing that one. Maybe, um, that one. Maybe a go back and grab the next Siri's. All right. So let me will ask, How do you pick images? That one looks great. I'm just looking for the feeling of something like, I want this thing blowing like that just right. It was like her skirts blowing. Lim said that her hair is blowing it. There's a feeling of movement and spontaneity in it, and that was kind of what I was going forward. So we shot so many is to find that where the wind it's just right. Um, we did talk about the shoot, but there wasn't really any wind, so we had a leaf blower blowing on her, and that's Ah, cool. A trick I learned from my friend Vicky to offer get a battery powered leaf blower from your local hardware store, and it's a great prop or a great tool in portrait sessions. Just get your kids if you're shooting kids or you want hair or fabric to start flowing and blowing on this leaf blowers. Awesome, fun, fun way to do that. Thank That was possible. So doing in little groups like this kind of helps to kind of narrow it down. That one's kind of nice. Good look on her face and we'll compare. So I'm gonna do a two past you guys some earlier. That one's good. So I'm gonna do a first past narrowing these down, and then we'll do a second pass to kind of pick our Mona Lisa shots, the final ones and these here. I know we're gonna keep some of them, but not all of them. I know these are all the test shots. I'm just skip right through that and to get about right here is where we start to get serious. So select from there. Look for the ones that might be potentials in there. That one might work, all right, and we'll go back. Grab the next Siri's things like that. It's probably potential. Grab the last series here. I think that's that's the one I like. The body, the hair, the legs everything seems came together. Suitcase. That one's good. But their delight didn't go off. So bypassed that with balance potential. But her face is kind of look in the wrong direction. The body looks pretty good. So I think we've got a couple options in there that I definitely want to keep my background. And then the books that I'm gonna use for my composite I'll select all the books that have potential for being used. That one has potential. No one has potential. That one for sure. Probably not those. Maybe that one. Okay, get back. Grab the next series. Check those out. So, potential potential potential back to the grid and the last flu of images here, browsing through going to see it bigger. Blow it up in, Goes back to the view and looking for books. They're shaped like kind of birdies. Flapping their wings is kind of going for your potential. Kensho and potential, right? Oh, they were gonna grab this whole series of walking in and assassin and all sort of stuff like that. Blow that up. Anything here that looks potential, that one. That one that went almost not quite the natural pose. I wanted. Let's go back on the next series, maybe, and the next that one. That in the last, hopefully next, the last that could work on just browsing without even going to in view. There's not really any other ones that I think sometimes you can just tell it just really get thumbnails. If you can't really tell from the zoom up that thumbnails a little bit plus key and get a good look. Okay? I wanna go to the next series of images now. Yeah, kind of like that one. And it kind of like the 1st That one. I'll see if there's any others here. No, that one is potential. And then was about it, but poses on those. Then we got to the last series of images. This is the light of above. And this one I shot this I knew because I basically shoot until I know I have the shot wants. I can tell when I'm shooting, so I don't I know for a fact already that some of the beginning shots are not the ones I wanted. That one's really close. Could be used for a shot on. I know that the one towards the end is where I was starting to get the poses that I wanted. So I'm just gonna grab the last few at the end, bring those up and then I know it's either that one or that that's the one that I think was the last shot we did that was actually got pose that I wanted. And I make sure I select also the one that's going to use for the background drop out, which is that one there. Okay, at this point, we are done with our initial our initial edit. And so what I'm gonna do is go to edit or library, select all the images, could library refine photos, and that will take all the images you marked with a flag and unflagging them and the one you didn't with an X. And then I turned my hide rejects on. And now I'm just looking at the images, it her having potential, and I want to now narrow it down to just really just one, uh, shot of each pose type. So there's too little selfie shots. I like that one better. So pick that out of these two from this post here kind of like that one feels more natural and flowy out of this whole Siri's here. Not really serious with these two. That feels more natural. I got more selfie stuff going on which I don't need. Already got a selfie shot. So I'm gonna go to this looking off to the side one. So which one I like best? Like that when it feels natural, go back. This one's different enough will keep it thes three. I know. I'm gonna do kind of instagram feel on that. There's only one and I like this one, actually, Uh, with the the things blowing in the wind, it actually light went off on this one. This one will work. So that's gonna be our winner on that. That one's of all by itself. We don't need to change that nice little vertical that one with is by itself. But between these two, I need to pick one. So I actually like this one here at the hair blowing across her face. Mom will probably like this one here, and, um, I'm talking about sales at this point, so we'll pick that one. I might, but if I was to use this part before folio, I would probably take the other one because I like the more spontaneous feel of the hair blowing. So now we've got to pick the jumpy shot, which jumpy shot do we want? And that one is the one that has the feeling I want. Boom. That's the one I got to keep that. That's the background and which one of these bookies don't want to keep. Can't use all of these. I don't need all of them. But I do need that one for sure. That one. That one. There different enough. That one And maybe you One more. That's too, that one. All right. And then the rock star poses. You don't need to many of those, but this one is nice for sequence because she's walking look in different directions, stuff like that. Um, that one could work for me. Do you like that? Yeah, like that. And out of these, I'm gonna go with either that one without That's the one. And then finally out of these two. Ah, that one feels more natural. Go with that. Like you could be natural standing in the log in the rain. And it's freezing, but and we'll definitely keep tax. That's our background. All right, so now we go to library, refined for that makes you select them all first refined photos and you're left with your final collection of images that you're gonna present to the client or potentially present. Once you've enhanced them, tweet them out. Okay, so what we need to do next, we need to now categorize them if we want to. Six means it's gonna go to photo shop at a red label. Are composites are gonna be grouped together on labeled with a nine for composite. And that would be these to be nine for composite. Okay. Ah, quick way to just show me certain ones that I want. Let's pick another one to go to photo shop to or not. Let's pick Ah, that one to like about six. A swell, um, and those air. So now I know what I'm gonna do for post processing, but I want to do a quick adjustment to these images here, and I will use my spray can and using my creme dela creme preset because I think that will work really nice on this series of images. So first thing I do is just select the series of images. Option shift can click with a spray can boom that it's criminal. A criminal option shift Click on that one. This one I'm going to in photo shop. I don't need to do anything. These I'm going to in photo shop. These here could crem dela crem for sure spray can it? And those are doing Photoshopped. This one here needs a little more fine tuning for the exposure. So I'm gonna add a little more contrast to it. Take my black point down. Just a wee little bit, a little darker there. And, um, they play with my white balance. Just a wee little bit. Keeping a creamy. No. It's a nice vignette with the criminal A crim. I think it's good the way it is now. All right, on the others, exposure wise look pretty good these because I'm gonna blend these together in photo shop. I want to make sure that the exposure there close and that one's a little bit different than that one, right? So I'm gonna select just that one image without a sing off just this one image and open up the background. Ever so slightly so that it matches the tone of the other one. Those two together go back to the grid view. Double check if there's any minor light room adjustments that I might need to make if we need to do any retouching. Portrait retouching. She's got fabulous skin, so there's not really a whole lot of retouching I might want to do. There's a little time of something on her nose, and it's a speck of dust on the sensor or whatever, but I'll go to queue for my retouch tool command cold and drag that spot off to retouch that off of her nose. If it's not completely gone, it's probably cause my opacity is not 100%. And while I'm at it here and retouching her, why don't just go and get this hair off of her face? Little straggler here. Okay, it's sampling from that point to that point, and I could draw lines now in photo shop, which is, I mean, a light room, which is nice to help me do my retouching a little easier. And we get this little here offer Cheeky there. Okay, the other here on the other side. I will leave that alone. Just those were kind of distracting on that side of her face. I can also use if I wanted to. We talked about on eyeliner and, um, I drops tool. So I use my little eye drops tool and I'm gonna zoom in just a little bit more on here, 1 to 1 already. So make my brush big enough and, you know, eyedrops inside of the whites of her eyes. Gonna clean up the I whites and get rid of some of the red That's night. Cleaning up those eyes, making this ice eyes nice and crispy and white Giving her a good night's sleep, that sort of thing there. Okay, so before and after her eye drops. Okay, if it's too strong for you If you figure that was little it too much, no problem. We can go up here to our amount slider and just faded in and out were as much as we want get something like halfway in the middle. So it's a little brighter than normal, but not abnormal looking. And then I'm gonna do one more adjustment on this one here. This will be my I liner and rub some eyeliner just over the dark spots of her natural eyeliner to kind of give it a boost. And that just helps to cut us, make her eyes really have contrast. That makes us come alive with the war things that are makeup artist is already doing, but sometimes gets kind of hidden when you start to shoot. All right, our liners good, she's retouched. That's the only real close up, one that I need to retouch. The only thing we didn't do is a skin powder, and I'll just do that for the sake of it. But what? We really don't need it on this image. Here, let's do a little skin powder, new adjustment, skin powder. Choose your brush and just go do do do do paint. A little softness helps to smooth out little shiny nous and little poor er's and stuff like that. If there's any big, close up photos, you wanna work on that a little bit because nobody wants to see Giant pours up on the screen, Okay, softened her up a little bit, not making it to fakey looking all right. And so here's their before and after the skin powder, you can see It's subtle, but it helps to smooth and powder things out, just like a makeup artist would do. All right, so she's good to go. The close ups Good to go. Um, what we need to do is to grab the ones that were going to send to photo shop, and I use my red filter. Grab those two images, Command E to send them both to photo shop. Photo shop book is going to open up. Allow me to start working on these things and how will find something to put on it. You know, it's kind of have an idea of what I'm going for, so I'll bust open my dashboard and, um, that's type in, maybe a black and white type. EnBW and all my black and white effects come in here and there's some cool ones that I have in here. Let's try maybe mocha black and white. It's kind of cool for that. Black and white. That's good. Um, let's try. I know there's one that I'm thinking of here. Full moon, maybe a little more contrast. Kind of punchy, edgy, kind of feel to it. And then I'm gonna do, um, a little down on that channel off, and it's kind of cool. So then I'm gonna go to bore Tex and add myself thin border to this thing. Something kind of a sloppy border is style, because that's kind of we're going for this kind of 60 seventies feeling styled image out of the border, close it and hit Save to send it back to photo shop. Okay, this one. I know I want to do a square, so I'll go ahead and crop it. I could have cropped it in light room where I could crop it here. And Photoshopped. Um, I'll just go and crop in here in a photo shopped to one toe, 12 square position that were want Right there. Okay, I'm gonna do my digital fill flash, which is an action here from my dashboard. And I want to paint with some light dab that right on there. There, there, a little bit more on the booties. Give a little life to her clothing. The cool chrome on the car got hit the Mustang logo, Of course. And then we're gonna do something like, um, what did we do before the dragon effect? There's Enter the dragon just sweet. Double click on that. A little bit powerful that settings. I'm gonna drop it down to 50%. Um, that I'm gonna run a we did before was kind of cool kind of film border on their use. That Bob one. That's a nice film. Kind of a sloppy border effect to it. And then in the same in the dragon, or just like in red. Um, in the action section, here we go. Have Red Dragon run that gives it a vintage style color. Back that up kind of seventies old Polaroid film that fell on the ground and somebody found it. We're going for clothes and send it back to light room. Okay, so once I'm back in light room now, those air all connected to the original. So I hit stack to hide them and stack them behind there, and then I'm gonna turn off the red filter on. I'm gonna look for the ones that need to be composited with my blue filter and I'll take the 1st 2 edited Photoshopped Command E shortcut again for that past those over. I forgot to do something. I did some of the back legs speeding through things. I'm gonna go to photo at it in photo shop. It's layers and photo shop. That's what we're doing that these were layer compositing. Okay, so you have your two images right here, and the top one is not a line, so select both at it. Auto line automatic. Soon as that's done, I'll make a mask, brush black 100% and start painting away. What? I don't want crop tool Do original or free crop here again. Bring those images in. Let me go. Free crop. Not again. Free crop. Bringing the edges a little bit. The top bringing the side crop. If there's any left over the bottom, we use my lasso tool Select shift, delete content aware. Enter and fill that in their flatten the image. I'm gonna use my digital fill Flash Just a little bit more on this thing here. So type in. Dig. Enter Mikey Ward. Start painting where I want light, which is gonna be a little bit there. I'm on the sort of texture of this tree to come out. Some giving it some Phil Right in here with my fill flash. Okay, that's all set there. And take a look at the image. It's retouched the way I wanted to look. I just want to add a nice cool, um, color and texture, which I know to be called, Uh, Beaujolais cells like bush from my textures here. I could tell me toe paint away where I don't want it, which is gonna be there on her face and any part of the skin. We don't want texture on that. I just give you real quick, zap, zap and all this. All the tools are designed so that I can use them quickly. The actions are designed to run and immediately able to be painted a way where you don't want them. Um, again, I don't want to spend any time making new layers when I can pre make that with my my action itself Images looking good. I'm gonna go a little more digital. Fill, flash. Now I'm looking at this thing. Go back to dig digital fill flash. I'm just gonna dab a little bit more late. Some of the texture in the background is gonna make that pop. Give it a little more depth here. Kind of dappled light. Close it, save it
Class Materials
bonus material with purchase
Ratings and Reviews
fbuser 471f6dc7
Amazing.... Amazing.... Amazing
smilies
This course has been more than helpful in the areas of organization and functioning more efficiently with my photography. Thank you for all you do Kevin Kubota and CreativeLive!! :)
a Creativelive Student
This course was really helpful for me to speed up my workflow. It gave me ideas about how to keep things organized and backed up, making me more efficient and my images safe.