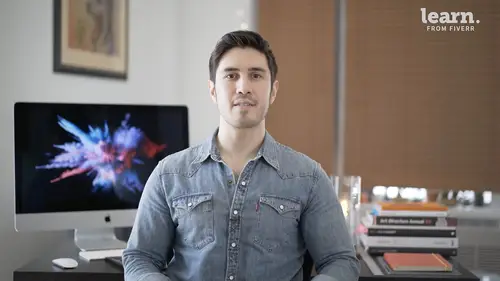
Lessons
Introduction
1Welcome
03:36 2Tools Required
01:38 3History Of Logos
00:53 4Inspiration
03:00 5Identity And Brand Ecosystem
01:37 6Creative Proceses
01:04 7Things To Avoid
02:39Quiz: Introduction
Getting Started
9Logo Fundamentals
00:58 10Types Of Logos
03:27 11General Terminology
01:56 12The Creative Brief
02:12 13Research
08:05 14Quiz: Getting Started
Ideation
15Word Lists And Mindmapping
02:47 16Doodles
01:28 17Initial Sketches
01:42 18Choosing A Visual Approach
01:22 19Color Considerations
04:35 20Quiz: Ideation
Approach 1: Vector Monogram
21From Sketch To Comp
04:33 22Illustrator Drawing Tips
08:49 23Making A Monogram
05:31 24Flexibility
01:27 25Typography
07:35 26Quiz: Approach 1: Vector Monogram
Approach 2: Handmade Combination Mark
27Refining Your Sketch
11:15 28Brush Tool Basics
11:03 29Adding Color
09:09 30Vectorizing
07:14 31Adding Texture
05:46 32Quiz: Approach 2: Handmade Combination Mark
Approach 3: Logotype
33What Not To Do
01:48 34Picking The Right Font
02:17 35Manipulating Fonts
13:14 36Quiz: Approach 3: Logotype
Partnering with The Client
37Be Your First Critic
02:03 38Presentation Tips
05:23 39How To Handle Feedback
01:05 40Delivering Final Files
07:23 41Quiz: Partnering with The Client
Conclusion
42Conclusion
01:39Final Quiz
43Final Quiz
Lesson Info
Vectorizing
this lesson is all about vectorized. Will translate your hand made sketches or raster images into scalable vector artwork. I'm going to walk you through the trace vector technique converting from C M Y K two RGB color space and also cleaning up your vector images. It's important to understand the difference between raster and vector images. Raster images are based on pixels. They're great, but when you scale them up they get fuzzy. They also tend to be heavier weight than vectors, so that's an important component as well. Raster images are set at a specific resolution. If you increase that resolution, you run the risk of degrading your image or making it look fuzzy as well, vectors on the other hand, are based on math and what's so cool about them is that no matter how big or how small you make them, they stay crystal clear and super sharp. That's why the final deliverable of a logo should in most cases be vector format vector files also tend to be much lighter weight than raster files...
. So this is important for portability as well. Now I'm going to show you how to quickly convert your raster image into a vector image. Now this works with black and white best. So if you open up your vector rising folder for this lesson, we're going to go back to black and white for a minute. The color exploration was one way to look at color combinations to make decisions, but the final result usually is going to end up an illustrator and not Photoshop. So to start, we're going to go back to black and white to open up the file and you're simply going to save command. S save a Jpeg and you're going to navigate within the vector rising folder. Make a new folder called Jpeg. Make sure your format is set to jpeg, click save. What you want is a black and white high contrast high quality image. Usually a Jpeg or a PNG that you can convert an illustrator to a vector file. So let's open illustrator. We can do open or command. Oh and let's navigate to our vector rising folder with R J Peg in it we can just open this Jpeg in illustrator. Now let's say you already had a document in illustrator open and you just wanted to place that Jpeg. You can also do it this way shift command P for place and you would navigate to your Jpeg folder and you would hit place and you could place the Jpeg either way works. It's the same thing. Let's get our rulers back. You can change your art board to five by five inches. So when you click on the jpeg right here in your Properties panel under quick actions you have image trace. This is what we're going to use to convert our bit map image into a vector. So click on image trace and you can navigate to black and white logo, click. Ok, so that looks pretty good. But I think we can do a little bit better here. So you would open the image trace panel, you can set your threshold If you go all the way to 255, that's too much. But you want to find that sweet spot where you have a high threshold not too much. Now there's also these advanced settings you can look at. So the path the higher value means it's tighter to the path. You let it work, see what happens when you go up to higher fitting. Now you're starting to see a little more of the roughness so that's really important. So it's just keeping these paths as close to the original artwork as possible. This is looking much better now so you can keep refining, keep adjusting to expand now to convert everything to a path and now your raster image is perfectly vectorized. You can delete the white space around it and now each of these pieces is it's own vector object. And of course you can still refine as usual like here, if you wanted to get rid of some of these stray anchor points here, you can always do that by deleting. You can also use your pen tool to get rid of some anchor points that you don't want. The white background is actually an object. You can just select it with your direct selection tool or hit a and just delete and now you see that the logo itself is its own object and there's further refining that can be done if you zoom in really close. You see some little artifacts you can get rid of. Let's say you wanted to adjust the anchor points here. You can move them, you can get rid of some of them. The overall look is great. And now you have a vectorized version of the logo that can be scaled up or down without losing any resolution. And from here you can start playing with color. So we actually want to create a separation here so that the needle doesn't run into the brit's knit type and select both of these and go to our pathfinder palette and hit divide. And that creates a separate path. So now everything is its own separate vector object. And now we're ready to start using color. So the first thing is you want to select the whole thing, Go to object expand, then let's change our color space to RGB especially if this is going to be for the web and not printed. Okay, so let's select our needles. Command X. And command. You can group them together by hitting command G. Okay, great. If you go to fill since we started in black and white, you might want to open up color book so we can go to pantone solid coated and that gives us our pantone colors. You can navigate to one of the terracotta colors that we liked. Hit that swatch maybe something darker. So we're just going to color things this way and we're gonna group liked objects to, let's separate knit stitch from the rest of it by selecting it stitch. Command X. Command F. Let's make sure this is all one piece. Command X. Command F. Perfect. It's become more purple for this one. If some of those counters are filling in a very easy thing you can do is just select it and delete now we can select just the X. And we can sample this color value and we can do the same thing with knit stitch. We're gonna sample the terracotta color. Let's group all of it together and we can align everything. So if we go to window line, make sure we're aligning to the art board centered centered. The last thing to do would be select each of these pieces. 1x1. It's a little bit tedious but it might save you time in the long run. Okay, so when you have all the separate pieces selected, go to your selection tool, command X. And you see all those extra things here that we really didn't need. You just hit command a delete command F. And you're left with a much cleaner image. And now you have a vector version of the logo For Exercise eight. I'd like you to clean up and vectorized your logo. Feel free to build on the same file. You started with an exercise seven
Class Materials
Bonus Materials with Purchase
Ratings and Reviews
Lily Osa
Amazing course, Really helped me a lot. Thank you
Udesh Designs
Great! highly recommended this course for all designers.
Agatha Munson
Student Work
Related Classes
Graphic Design