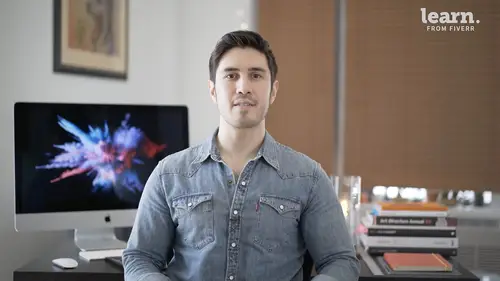
Lessons
Introduction
1Welcome
03:36 2Tools Required
01:38 3History Of Logos
00:53 4Inspiration
03:00 5Identity And Brand Ecosystem
01:37 6Creative Proceses
01:04 7Things To Avoid
02:39Quiz: Introduction
Getting Started
9Logo Fundamentals
00:58 10Types Of Logos
03:27 11General Terminology
01:56 12The Creative Brief
02:12 13Research
08:05 14Quiz: Getting Started
Ideation
15Word Lists And Mindmapping
02:47 16Doodles
01:28 17Initial Sketches
01:42 18Choosing A Visual Approach
01:22 19Color Considerations
04:35 20Quiz: Ideation
Approach 1: Vector Monogram
21From Sketch To Comp
04:33 22Illustrator Drawing Tips
08:49 23Making A Monogram
05:31 24Flexibility
01:27 25Typography
07:35 26Quiz: Approach 1: Vector Monogram
Approach 2: Handmade Combination Mark
27Refining Your Sketch
11:15 28Brush Tool Basics
11:03 29Adding Color
09:09 30Vectorizing
07:14 31Adding Texture
05:46 32Quiz: Approach 2: Handmade Combination Mark
Approach 3: Logotype
33What Not To Do
01:48 34Picking The Right Font
02:17 35Manipulating Fonts
13:14 36Quiz: Approach 3: Logotype
Partnering with The Client
37Be Your First Critic
02:03 38Presentation Tips
05:23 39How To Handle Feedback
01:05 40Delivering Final Files
07:23 41Quiz: Partnering with The Client
Conclusion
42Conclusion
01:39Final Quiz
43Final Quiz
Lesson Info
Manipulating Fonts
this lesson is all about manipulating fonts. We're going to talk about some finer typesetting techniques, tracking turning type on a path tool and some type effects. We'll also discuss converting type into outlines so you can play with scale shape, condensing, extending rounding corners and more. Let's get into the difference between tracking incoming. So here's our tracking right here in the character palette and it's right now it's set to zero. We can make that tighter. That just brings all the letters closer together. That's negative 75. Let's go with caps for now. I guess we can move this out of the way. So that might be a look that we could do something with. But let's say we also want to look at positive 200 gives it a lot of air. Now tracking is uniform space between letters. Turning is space between individual letters. And the reason why that's important is see that a how it creates that awkward junction here with the L. We wanted that to kind of come in to become part of that ...
L. Almost for something like this that's so tight. Maybe that that would be a way to go optically too. If you see all this space between the L. And the A. It seems like there's a lot less space between the Z. And the E. And that's not necessarily the case right now we're set to optical turning. We could also set this to auto which changes it a little bit and we could set it to metrics or 20, which would be mathematical zero. But regardless when you're dealing with something like a name or a title that's going to become your logo type, you want to really make sure that these considerations are fully thought out to add a little bit more cunning. Put your cursor between the letters and you hold the option key and you just use the arrows left and right to give little bits of extra turning and you can see that the value here is changing. So that's the way I did it up here and I just use the arrows to bring it closer or further apart. You can also use this menu here, use the arrows this way And if you use the dropdown menu again, you can use some of these preset values. So if I went to like negative 75, it looks like that. If I went to negative 100 it looks like that. So that just gives you a basic sense of kern ng and tracking and the ways that they're important to the overall feeling and look of the logo that you're working with. So another thing I want to talk about is ligatures by having the L. Crashed into the A. We created an artificial ligature here in the blaze logo. But ligatures are also things that are inherent to certain fonts and certain types of typesetting. There's certain fonts that have special joined characters when they're kind of close to each other and they would look awkward otherwise there's a special way of presenting them. When you turn on ligatures that makes it look a little bit better. So I'm gonna show you an example of a font that does use ligatures and we'll see how you can enable them or disable them and how they could work to set my tracking back to zero. Let's make this a bit bigger and let's type in let's try and F. L. That's a common ligature. Let's try a different front. And now let's turn off all caps. There you go. The way the F meets the l. That's the ligature. Let's try F. I. That's another ligature. So I'm gonna duplicate these guys. You can turn off the ligatures by going to window all the way down to the type open type palette. And right here this button here turns standard ligatures on and off. So you see the difference F. I looks awkward because of how close they are. But the ligature version is this one right here, fl again very close, looks a bit awkward. That ligature is F. L. So that's an example. It's really when one letter meets another letter elegantly, so it looks better than if it were to just be the standard versions of each letter. That's what we call ligature. Another thing you should probably know about, You can actually set type on a path. So let's say you draw something free form, there was your path and made it a stroke. And all you have to do is go to the type tool and type on a path right here. When you see that word path come up, you can start typing so I can say blaze, You can change the front by using the eyedropper tool and it will pick up the style of whatever your eye dropping so that's blaze on a path. We can make it bigger to see that curve a little more. See how the letter forms follow that path perfectly. And this path can always be changed. You just have to click on the direct selection tool or press a and you just move these busier curves and anchor points as needed. You can get as wild or as tame as you're looking for. There's also type of effects you can do and that is in the appearance palette, go to the appearance palette and the property menus and you click on effects, let's say I wanted to warp this and make it marked. I could draw an arc and I could do the path. But this is another way to do it. So the preview button allows me to see what it's gonna look like when I hit. Okay and click off and it's marked and it's actually slightly distorted almost like it's giving you this fish side effect, but it's still live type. So if I duplicate that, I can try a different type of distortion instead of a warp, I can do flag There you go. The blue is indicating what the starting position is that those letters let's say I wanted to change something like I wanted to make them all caps. I can do that and the effect will still be there. There's a lot of things you can explore here but I just wanted to show you some extra type options when you're thinking about how you're going to present your logo type For exercise 10. I'd like you to follow along using your own typeset logo or you can download a starter file using blaze as an example. Try and take your line of type and turn it into something more impactful and interesting by manipulating the shapes and the forms. So sometimes your logo type needs to be more than just type setting more than just the font. So what we can do here is create outlines by doing shift command zero. And now each of these letters become their own separate thing. We can alter the anchor points, we can use our pen tool to adjust the busier curves and the paths, we can do all kinds of stuff to really alter. This becomes something unique. Let's go back to the first font style that we're happy with. We can duplicate this, put the live type off to the side and now if I really want to play with placement, I can do things like first, let's make outlines. Okay, cool, I can duplicate that a couple of times. So now each of these letters can become independent things. We can stretch some of them, we can extend them. We can isolate individual letters, move them, scale them, draw new shapes. We can condense them the right way. Not artificially stretch them, but we can do that by extending the ends of the letters. We want to really condense. Del just extend that the E. As well. He would extend this and this. Now you have a very condensed D. So there's a lot, you can do their play with each of the individual letters as their own separate objects. So using the lasso tool to isolate them. If you do command X and then command F, paste it back in place. Just do that with all the letters. So now, instead of the whole word traveling together, each letter is kind of on its own. And that could be interesting. So we could start to play with arrangements here, duplicate the B. I'm just holding option as I click and drag that can stay on the same baseline. What if I wanted to do like a stair stepped approach and that E. Is all alone. Maybe I can extend it. Who says I can't extend that E. That's looking kind of unique. Pretty interesting. So from here, let me duplicate this because I don't want to really lose what I just did. But I'm noticing the L. And the Z. Might have an opportunity right here to meet each other. So let's make some room. Let's try it this way. If I select only the top of the Z. And I bring the path up right there. Cool. That's kind of interesting. These guys, you can cross each other and looks like the space here could be a little tighter. Maybe this needs to come in and move over a bit and this doesn't have to be so even does it. So we can take the crossbar of the bring that in a little. Maybe the Z could use a little more and a little less and this can come all the way out. Yeah, that has some power. Strong sense of motion. This might be interesting. I'm extending the side of this a to kind of fill in some of the empty negative space. That looks kind of cool. It's very unique. So this is just an example of how you can take a logo type and really treat those letters as their own individual objects. You might want to play with putting some kind of holding shape some kind of box around this whole thing right now that's a fill. So if I just change it back to a stroke and I can kind of match the weight. You can refine it later. It doesn't have to be perfect. It's starting to look like something. It's not there yet. Let's see what we can do. Maybe it should be a little bit thinner. So the B. Let's see the L. Is pretty thin. That's fine. But if I wanted to do something like this, be let's say I wanted to grab only these anchor points here on this side of the B. And extend them. That's kind of cool. That's different for A. V. Huh? Let's create a guide here. So you can line things up. What we're trying to do is create some energy. But we're also trying to make this interesting and unique and organized because it is a tech and communications startup and they're all about systems. So we do want to keep a bit of organization with also a bit of personality and flair. So the A. And the Z. They have kind of a nice relationship. Bring this in a bit closer and I can take the B. In a bit of my L. Coming closer. That looks all right now. I feel like there's something that I can do with these letters. That might be kind of cool. Yeah, that could work If I were to match the angle of the same. Maybe that would be more interesting. So all I have to do is select this anchor point up here and move that one anchor point and not the whole terminal. Let's line up this E. Right here. Let's make sure spacing is equidistant. Let's extend that A. That's extended all the way to the Z. Let's create another guide right here. Let's bring the Z. Out. Let's bring that Ln just a little and we could bring this side in. Its coming together. Maybe there's a little too much room up there. Let's extend the E. And the L. So it can become part of the frame. Bring the L. Up, create some extra anchor points. So if I put one here and here and here three new anchor points. If I delete the middle. There you go. We have an open path there and all I have to do and said the arrow case to move that back and move this forward. I'm going to do the same thing with the E. What if this E. Started to create that frame and this L. Came down all the way around to end the frame. So all I have to do is add a few more anchor points. Cool. Okay that's interesting. Let's bring it all the way over. All right all the letters fit together nicely and yet they all have a unique personality that gives it a little bit of an extra O. Noble feeling. That's not really like anything I've seen in the I. T. Space from here. You know I can look at things like maybe the whole thing should sit in a frame. So if I just create a shape and I could send it to the back by hitting shift command left bracket and then I'll change that color to a bit of a purplish blue. There you go. So I can select all of these elements held shift and click on the background shape. I will select everything but that and I can group these together. You get these question marks here, that's because part of it's a stroke and part of it is a shape. So the letters or shapes and this outline is still a stroke. I can select this. I can go to object expand and it's going to turn that stroke into a shape. Cool. And what I can do now is I can select everything. I can hold shift to deselect the shape behind go to my pathfinder right here clicking night and now that's all one piece. One group, the whole thing. But if I move this it travels together that all became one piece. So I can do things like duplicate this, I can knock out the shape, meaning I can cut it out by hitting the minus front button right here in the pathfinder palette. But another thing I can do is I can give this a secondary color. There you go. There's various ways we can use this also. It can kind of maybe stand on its own as just as a mark like that and maybe these different usages are appropriate for different situations. But this is I think in my opinion, a strong way to do a logo type. It's just using type but it's becoming more than that and it's not just taking a font and doing some nice typesetting or changing some of the characters. It really, for me, has more of a conceptual element because we're dealing with systems and circuits and the whole thing has a strong, powerful presence and it all fits together nicely.
Class Materials
Bonus Materials with Purchase
Ratings and Reviews
Lily Osa
Amazing course, Really helped me a lot. Thank you
Udesh Designs
Great! highly recommended this course for all designers.
Agatha Munson
Student Work
Related Classes
Graphic Design