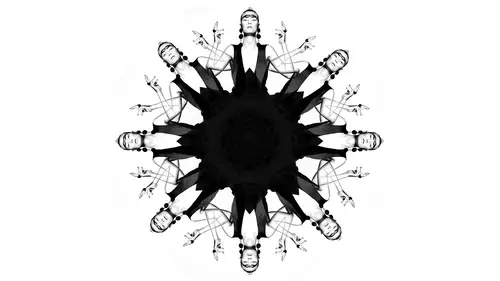
Lesson Info
7. Creative Effects with Blend Modes
Lessons
Lesson Info
Creative Effects with Blend Modes
so color grading. The idea behind it is that you're changing the colors and tonality, usually for a mood, you to control the mood and so color grading. If you want to add a cinematic effect, that's what you're doing now. One of the things I like to do is when I'm playing around with these colors. I like to try changing the blend mode. So, for example, um, one of the things that I like to do often is when I'm trying to pop contrast in a photo a little bit. I take a black and white blend mode are very black and white adjustment layer, so it's basically look the pictures black and white. But that's not where we're stopping. I know from experience that I like to change it to a blend mode of soft light, and it just does this pop. It just is this pop of contrast, and it didn't really de saturated, but it tends to make the skin tones look lighter. I just It's this romantic effect now. Obviously it gets too heavy in the shadows, so either you can back it off, so it's it's there like I don't kn...
ow it. Stick has more pop, you can either back it off, so it's not quite a strong with Europe acid e. Or you can use blend if to take it off the darkest parts. Or you can use a luminosity mask to do the same thing. Just a target, like maybe the highlights where you want it to pop. There's lots of different ways, or you could just say, I don't like it in the shadows. I'm gonna paint it off the shadows. You know, it depends on how much control you want. So in this example, I'm just getting it off the shadows just a bit. That was not super controlled. See exactly. This is why sometimes more advanced masking works a little better. So here's what it looks like, and that was black and white on it. So it's like I These are things that I've just discovered along the way, playing around with things like, Oh, I did that effect. I wonder what it would look like on soft light like I encourage you to play around and you'll discover things, and it helps you start understanding the tools a little bit more to the experimentation part of the process. Okay, so let's just know that we're toning. You do a lot. All right, So what we're gonna do, we're gonna play around with some creative effects for this purpose for using blend modes. And so these things aren't things you would use every day. And you got to think outside the box four. Your work. OK, so for example, let's say that you shoot a scene, just there's a scene that's ah ah landscape. But man was a bald sky Super ugly sky blend modes Makes it super easy to papa sky in there Because if you think about it, if you've got a sky and he put the sky on top of the like a texture sky You took a picture on a beautiful sunset We took a picture of the overcast sky you found like some textured clouds and you weigh under expose its You actually see that texture So when you open it up so you've got the pretty clouds on top in the bold ones underneath If you change the blend mode to dark in because it's gonna prioritize the darker pixels so that bold sky disappears and all of a sudden just that the color, texture and sky shows through. So there's like there's a lot of these really practical things. The same thing is if I shoot on a white background like a pure white background and I've got a bunch of dudes, okay, Got a bunch of guys, I shoot them all individually on a white background, and I want to put him together on that white background. I don't actually have to cut them out. I layer it up and then I change the blend mode to darkened because they prioritise the dark pixels. So the backgrounds pure white, they're not pure white anywhere. And then all of a sudden it cut them out for me. I don't have to do it and then flipped that. You can do the same thing if you shot a bunch of people on a black background where they're all let and then you change the blend mode to lighten because it's gonna prioritize those. So this is that stuff I'm talking about for for practicality. I do a lot of stuff like this, so I've got some examples of not practical, but this this idea in practice, you can see this. Um, this was on editorial that I did, and I wanted it to look like a like an inkblot test, a Rorschach test. And so I wanted to, like, multiply. And I have this girl layered over many times. And so what I'm gonna do is I'm gonna duplicate this background when a mover over removed dance over here, okay? And then I'm gonna duplicated again, and I wanna flipper over. Okay? Uh, and all I did, I had my bounding boxes. So when you hit command T for transform, I get my bounding boxes and I can grab the edge is and I can flipper, and you can go up to where it says with to flip it do minus 100. It'll just slip it on itself. So what I've got is I've got two versions of her, and this is totally not meant to be practical. It's this conceptual. Okay, so I've got two over on top and this is my example. Where, man, there she's on a white background. I don't want to cut her out. I just wanted to be standing next to herself. I want I want to layer it up there. Let me just, uh give you this background real quick. So I've got two layers of this girl. One the left, one on the right. I want them to be cut out in standing next to each other. So I want to prioritize darker ones. So to prioritize dark, make the dark show through, ignore the light. The one would would be, though, that the two of them together. Now, of course, this is where you'd have to handle overlap, like, you know, there's a little bit more to it, but I actually ended up doing Ah, I did something like this. Are made her like a freaky spider lady. And then I masked off some of her freaky spider nous from, like, the elbow, the weird elbow. So I just kind of got rid of the elbow painted off. So I'm asking, I'm just getting rid of the elbow there and let's get rid of hello on this side. But basically what it does is it prioritizes the dark. This is an impractical way to do it. But a practical way would be the five guys on a white background posing. It's just if they're overlapping, then you're gonna have to handle that you're gonna have to change the blend mode. Ah, in those areas, what I usually do is just on those areas. I'd cut it out, copy and paste it into a new layer into a regular blend mode. That makes sense. It's like the one part where they're overlapping. I don't have to cut out their whole body. It's all this. Uh, take that one section. So this is my impractical, but cool. It's more about the concept. And so the exact same thing if they're on a black background. All right, let's take a look at another one. All right, let's dio Okay, here's another one. All right. Um, let's say that you want tohave her on a background. That looks exactly like that dress. This was an actual shoot that I did. So this this might be you've got, um, you've got a kid and you've got a high school senior or something, and you wanna have it look like they're standing in front of an American flag or you wanna have them standing in front of their school mascot flatly, their school logo. I don't know what it is you're standing in front of some background. What you wanted to actually look like they're standing in front of that background. Okay, so we're gonna fake that in this case, I took a picture of her up against this background, and then it also took a picture. A close up on the dress is specifically with the designer asked me to do I want the pattern of her dress to be the background. Okay, So do you have a big sheet of that dress? No. You got to do it in post. Okay, so I've got the dress close up and I've got the subject here. So what I'm going to do is I'm actually going to create a fake shatter to put behind her that will look like it's projected on a background. So the first thing that I did is I sent these out to have cutouts made. And so the cutouts that I have loaded, they show up in my paths to see when I clicked on it. It's actually a a clipping path there. Um, I hate cutting stuff out. It's annoying. So I send it out and someone charges me three bucks, and I consider it well worth my time. So I used some company and I think like Thailand or something. It's clipping paths, Asia. So they literally charge me like I was like to 75 to cut out this picture. So what I'm gonna do this is what they give you when they give you back that file, have the layer around it, and I'm going to make selection. So what it does, it just makes a selection around her. So I'm gonna do is I'm gonna create a fake shadow. I'm gonna go back to my layers, I'm gonna create a blank layer and I'm gonna fill it with black so this will be her shadow, but I'll soften it like it won't be that crisp. How I've got it as well as let me let me load that pass again. So I go back to the path it's going to be No show up there in past. Or if you make your selection, it doesn't matter if you do this yourself. Three idea is making the selection again. I'm gonna click on the girl and I'm gonna copy and paste turn to a new layer. So its command j So what I've got is I've got to cut out of the girl and then I've got to cut out of the girl in black. This will be her fake shadow. So I'm gonna pay attention to where the main light is. And if you look, you can see the shadow just cast a little bit downward into the right from her nose. So this shadow should match. It should be a little bit downward into the right. And like, I mean, the distance she was from the background would make a difference. So I'm gonna like I'm gonna fake it there for the meantime, so right now, cut out of her, it's gonna be where her shadow is, the one that looks like it's actually on the background. And then I've got my background. So these are the three layers of going to work with to make this happen. So I took a picture my background on doing is dragging and dropping it, and I'm dragging it to the back. So we've got background there, her shadow and her standing in front of it. So in order for this shadow to look, riel, I need to change its blend mode so it actually is interacting with the background behind it, and then you just often it because this is not real. So the first thing I'll do is I'm just gonna blurred a little cause it's bothering me. I can't visualize what I'm going for here. I'm gonna go to filter, color Goshen Blur. We're just We're just gonna soften it a bit. It's gonna look, look a micro shadow close enough and not enough that you would notice. Right? And I went back off the a pass iti just a bit started looking decent. But the blend mode that you want to use for something like this for shadows is multiply. So when I change this to multiply, it's gonna interact with the background just a bit more My shift, it tiny bit think like right there looks believable and wiggle it around Look for it. And then the background looks a little washed out. Like I feel like if the background were further away from the main light, it should be a little darker. So I'm gonna create a curves above it, Justin, like, just a dirt down a little bit and so I could do something where to look like you're standing in front of background, you know, And if I zoom in here, maybe there's a couple crisp edges that I would soften up, but it's pretty pretty close to what I'm going for. Uh, so in this case, I can use that as a blend mode using multiply. And one more creative thing is, if you wanted for some bizarre reason to put this pattern on her face as well, you could put it on top and change the blend mode of that to say Soft light. Let's see, maybe it maybe overlay. Let's try to see like, See, I was starting to, like, wrap around her or I could try, multiply like that's wrapping around her. So, like I start playing with it, either be practical or or creative. Yeah, when you first brought the theme a job, I noticed that there was already a shadow that had been cast on the on the white background. Um, I probably my vessel was that I would have gone and used that shadow. What was your reasoning, Phil? Creating one from the image silver Or, uh, the reason I created one is because I thought that when I applied it, it might be too subtle on the texture of the gun on that background, and I didn't know if it would still look real. So I created another one so I could make it later or darker and control it instead of taking that one and not knowing if I would have the control over it. But if it works, it works. And then just go with it and don't create a new one. Saves you time. So okay, so because I did this last, like, weird thing, right, wrapping around her face, let's actually transition to that. So we're going to the most extreme because this one's like this is practical For the most part, I mean that not everybody really needs to cut and paste people out. But it's It's a thing you can dio. Okay, So, like, maybe since I like that I make a real graphic and poppy and cool, but now I'm going to take it to 100% totally impractical ish, because it's about it's about how you want to use it. So the last thing I'm gonna show you to do is textures, but not really textures. If you guys have seen me do this, I've got? I've done this a bunch of times for my my creative Ah, my creative retouching classes. I've got a creative retouching class here on creativelive. I've done a few of them, but this is totally impractical. So what I'm going to dio Is that me? That's what I'm going to do is I'm gonna make it look like she has a face paint on her face or attack two. Wonderful. So this this use of one modes is practical. If you want to fake a tattoo on somebody, put a pattern, put a logo on a dress or a T shirt if you want to. It's something like that. You were the idea. Is your rapping words or textures or patterns onto a surface? That's the idea behind it. So this one I've used many times before where I'm gonna take this texture. This was a stock image that I purchased. Then I'm gonna drag and drop it onto the face. Okay, Find dragon, drop it onto the face. I've got blood modes. I've got so many blend modes to check out and see what it doesn't. So I already know what dark and will do so prioritizes darker pixels, so that's kind of looking cool. I know that usually just by default, like usually, multiply looks looks good for tattoos. If you're trying tattoos to wrap around, try, multiply. Um, overlay. I know. I just know these from experience. It doesn't quite work. It looks a little bit faded. That one looks a little better. So one point isn't trying these different things. But when I picture it as a whole, it's the blend modes that help it help it kind of sit on the skin, and then I just got a trick it a little more. I gotta trick the eye into believing this is here. So what I dio is I use liquefy to start Ben minute around and making you think that it's really there when it's not. So it's a thana trickery. You can dio, for example, I'm gonna have toe filter liquefy, and I can start saying, Okay, I need to see what's going on here before I do, because right now it's solid. I can't actually see if our bending things and curved him in. So on the right hand side, it's It's filter liquefy on the right hand side down at the bottom. You click show backdrop backdrop so I can see the layer below. And then I back off the opacity so I can start to see what's going on, because this is what it is by default. So you would just see that seem like, Well, how am I supposed to liquefy so right inside opacity back it up, dressed enough so I can see the lips. So I know if the lips were really there, they'd be sticking out a little bit, so the texture should bend out at the lips. So the tool that I know does that well, is going to be the bloat tool. It just kind of pops out the texture there. So the blow tools on the left hand side it's that one I don't know circle with the oval with little outward angles so I can go in and I can trace over the lip toe like, bloated out. There's a looking where the lip is, and I'm tracing over it. So it's bending the texture out there, and I could maybe bloated out on the cheek bones a little right. I feel like the cheekbones. My pop out a little bit second pop it out of the cheekbones just a bit. The other tool above it is the pucker tool. Pucker will bend it in. It sucks it in. And so I could probably would bend in at the jaw. So OK, so I could grab that Parker tool and I can start puckering it out the jaw to see what's doing, because it wouldn't just be a flat texture like it wouldn't start and then continue on the next, smoothly, like you'd see it bend. So I'm Parker and it out. The jurors. Yeah, puckering it out the jaw. Well, there's other things I could do May Parker on the side of the face a little bit because it bend at the side of the face a little bit more believably. Bend it. That's pretty good not spent on the side over here. All right, so let's hit. Okay, All right, so watch watch. The difference here is before there's after, and particularly where you're going to see. It would be like right here on on the jaw a little bit, so it's just it's flat. If you can tell now it looks like it's go and you can keep pushing this. We can also use another tool that we have already talked about. That blank layer on soft light because of her jaw was really there. That be darker because it would be in shadow so I can take that blank, clear and softly, and all of a sudden it will start to look like the job bent under a little bit more because look, okay, so see that before and after. So it looks like the jaws a little bit more defined, and I could do the same thing underneath the lip to make the lips look like it sticks out a little bit more. So watch that. Well, it looks like it sticks out, and I could do the same thing underneath the cheekbones. I could do the same thing with this time, with highlights like a paid the highlights on the chin, the highlights on the chin and on top of the cheeks. But I got to change the blend mode a soft light right, and I could put the highlight on top of the lip because it would stick out on top of the lift. So it's all of these things. All the Senate starts giving dimension to the face. And then I added the texture and I bent it. And so here's where it started. We added, For the sun normal, we change the blend mode overlay, but it's not quite looking like it's interacting. So we start warping it, puckering putting shot highlights and shadows. And so it will actually look like you pay in the face. That that's kind of the idea. So I we actually used a bunch of blend modes there, which none of them I would ever teach you to do this. But it's something you already know. We just have to know it. Does this make sense? It's like the more you know about blend modes, you know, you can lighten and darken things, you know, you can add textures. You know, you can make it look like it wrapped. You know, you can lighten and contour things, so you don't know that you need it until you need it. But then you know it's Syria. Okay, makes that OK. So, um anyway, so my encouragement to all of you guys is that you try blend modes on your own and start off with that photo of a person on a black background, and they get something with relatively even textures, like the flowers I had or pebbles or something, and just kind of flip through it every once in a while so your brain can kind of train you on what it's doing. And then don't be afraid to just say, Hey, I wonder what soft light does in this case? Because that's how I learned. It was like, oh, softly and usually looks kind of cool, in contrast, and half the time work to have time. It doesn't. But since you know to try it, that's when you start discovering things. So experiment. Don't be afraid. It's my, I would say, my favorite part of photo shop.
Ratings and Reviews
Sean
Lindsay is a great Photoshop teacher. Lindsay makes learning about Photoshop fun. Great job Lindsay and you have great skills. What Lindsay shows that some other teachers may not is she makes the topics she teach, in addition to be well informative and well planned, she also makes her presentations interesting, fun and entertaining. Thank you Lindsay. You are a beautiful person on the outside and the inside.
fbuser d1edd51d
I just adore Lindsay. She does everything in her power to help us...it always feels like she could be my sister or bff. So many wonderful qualities not to mention her talent. Thank you for having Lindsay on air!
Jeff S
Lindsay is the best teacher, at least for the way I want to learn. I have picked up so many new techniques from this class and I am using those techniques in my photo retouching every chance I get. Although mostly geared toward portrait retouching, Lindsay always go out of her way to give examples of how the blend modes can be used in landscape photography. Thanks Lindsay and Creative Live, I love your courses!