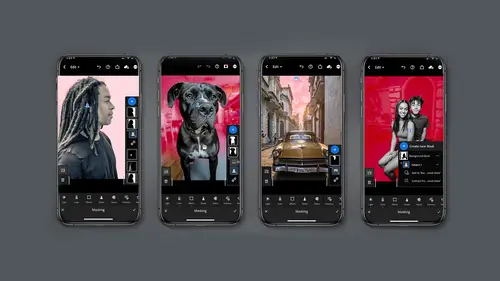
Lessons
Introduction: Discussion On New Masking Module
14:50 2Editing Modules Overview
15:59 3Masking Module: Introduction To Masking
03:49 4Masking Module: Select Subject
05:51 5Masking Module: Select Sky
07:11 6Masking Module: Brush
04:48 7Masking Module: Linear Gradient
02:10 8Masking Module: Radial Gradient
04:01Masking Module: Color Range
05:09 10Masking Module: Luminance Range
04:12 11Masking Module: Depth Range using Depth Capture
04:49 12Combining Mask: Adding / Subtracting To A Mask
10:31 13Organizing Mask: Naming, Mask Order
03:44 14Creating Rimlights With Mask (All On Your Phone)
05:06 15Creating Great Social Post Directly From Lightroom Mobile
10:43 16Class Wrap Up
00:49Lesson Info
Editing Modules Overview
let's take just a few minutes to review what the editing modules do in Lightroom Mobile so that once you make your mask, you know what to do when you're in there editing modules, it's where all the magic happens and ed emitting modules, if I could say that word properly changes between different devices. So let's have a chat a little bit about that. So the standard editing modules, the 15 that you get with lightroom mobile on the smartphone or IPad are basically exactly the same. They run along the bottom of the device very clearly and it's easy to select them on the desktop version. You're going to find their different, they don't appear as little pods on the bottom. They appear on the side panel. And if you notice here you click on the top button for the editing modules to get you preset. Color. Light color effects, detailed optics geometry. The versions don't even show up as a little panel there down on the bottom you click on that. The heal tool shows up just as a little side note ...
and then the masking. This is the most confusing and why I want to point it out. Just shows up as this little button here on the camera, right hand side. So as I go through each of these panels, I'm going to discuss how they look and how they function just so we're all on the same page. Let's look at each of these panels briefly. So we have masking which is gonna be the bulk of this course. Then we have the healing tool which is fantastic. There's going to be the crop tool I call him tools but the really modules I get confused with Photoshop can't help it presets. Fantastic. Lots under the hood there the light panel color panel, the details panel which is like sharpening optics, panel geometry, panel profiles and versions. Now why are they different? These are different between the mobile devices and using lightroom on a desktop simply because of computing power. So the amount of computation could do on a computer is different than you can on a phone or on an ipad. And then you've got to know that the desktop version of Lightroom mobile really was created to copy Lightroom classic. So it's got a similar feel to that but when they went to mobile they started it all over again. A little confusing. I know but there's nothing to do about it but accept it. So let's take a look masking the masking panel which we're gonna dive in super deep in this class is phenomenal. 100% game changer. You can do so much. Select sky, select subject brush etcetera. We're going to deep dive into that into this class and it is, I cannot stress enough 100 per cent a game changer healing tool, phenomenal. It's both the heal tool and the clone tool and I'm talking to you guys about this while we're talking about masking because you need to know where to get what device or what tool or what function when you're masking the heal tool is not available inside the masking panel. We'll discuss that later. But you can clone or heel to the cows come home, you can change the size of your brush is the feather. The opacity seriously quite powerful. Now I'm going to tell you the heal tool for me very awkward on a mobile device, like a phone. Supremely awkward with my big fat thumbs but on an ipad. Excellent crop tool. Pretty self explanatory. I'm sure you all know how to use it. But note that with most of these devices in lightroom mobile or these modules if you look at the bottom there's often more available than just a standard crop for example. Oh presets. Now. For those of you who are familiar with presets, you're gonna notice there's a big change. A big change. They have a premium version which is for the paid subscription that comes with like the creative cloud. They have yours which are the presets you save and then they have these cool recommended. So let's look at this. The premium like I said comes with paid subscription and look how much you get in there. You get a ton of different, there's even more than than you can see in this window here. Uh and this is light rooms way of giving you some ideas of what you might want to do too. You know pre edit your images. There's 15 by the way. Uh presets that come with the premium version now that your version are the ones you've saved. So I have ones in here, you'll notice under user preset, I have 21 inside there. Those are mine that I've actually saved out the saved presets of which I have 10 come from the discovery files that I have saved out in lightroom mobile and then you get delivered with Creative cloud color, creative black and white portrait, default. Those come with straight default with Lightroom. Now this is where it gets really interesting recommended and what happens with the recommended is the AI technology Inside Lightroom Mobile says, hey, we've got some ideas of what might look good for your device for your, pardon me for your image. This is crazy. This is really interesting. I really enjoy this because it gives me a chance to think outside of my preconceived ideas. This is one of the devices modules. Excuse me. That changes. If you use the desktop version, the desktop version, let's talk about this. Look at this. If I scroll over on the desktop version, look I see subtle, I can scroll over and actually see what it looks like. Strong. Look at these. Look how cool these are. There's all these different looks and you'll notice there's a more like this button and talk about that in a second. Black and white. Super. Groovy look at these different black and white presets you can load up and give you all sorts of ideas. Cool tones. I would never think to put turquoise in the shadows. How cool is that warm tones and here's why this is so fantastic. Look how much real estate you have on the desktop version of Lightroom. Um I can see all of these, I can click on them, I can see them together, which I find really helpful and you click on the more like this, it's going to take you down a further rabbit hole of more images that look like what you just selected. So it's the same software, this is still Lightroom mobile but you'll notice look how much you get on the desktop versus the phone or ipad. Again, this is a real estate issue and it's also computational how much can the computer actually do on your phone or mobile device? You only get the all you get kind of a one and done. So you might want to take your shot, do some work on your mobile device and then go back to your desktop and take a look and see how much more you can do with it. So why did I spend so much time talking about presets? Because if you look at how different these presets affect the image, you may choose to do different masking. So for this reason you might want to consider doing your preset selection before you start your masking. Just something to think about. Let's look at the light panel, The light panel is pretty standard, you get tonal exposure contrast highlights and shadows. The light panel is available inside your masking module. We'll get to that in a bit color pretty standard, white balanced temperature, vibrant saturation. However this portion is available inside your masking panel although limited. And then the thing about the color panel is you have these two other amazing functions, the color mix and the targeted color mix. Those are not available when you're inside the masking panel just to be perfectly clear. In addition inside the color panel you have the fantastic color grading. Really fantastic and I will let you know this is also not available when you are inside the masking portion. So this can only be done globally, affects pretty fantastic uh texture clarity, D haze. Part of this is available inside the masking panel. The part that is not is the vignette or the grain the details panel has sharpening and noise reduction, Color noise reduction. Those are not available in the masking control module. You have sharpening and adding noise in the masking panel optics optics are a really cool little thing that I think folks don't think to use chromatic aberration and lens correction. Fantastic. And while there is an optics panel when you're in the masking element. Uh these are not the options that you have, you have two other ones we'll discuss just a bit geometry not available in the masking however you should know it's available. I gotta tell you I prefer to do my geometry work before I do. I'm asking you do not have to in the old version of selected selective edits. You did but you no longer do. So you can do this at any point. I tend to do structural work like this at the beginning before I do my masking profile's fantastic. A great starting point for your images. Kind of gives you film looks here and there's so many. There's some new ones by the way, mixtures, analog are available now. They're so cool. However, these are not available in the masking panel but it's something you would probably want to do beforehand really I think. And again you don't have to you can mix and match but I find for my decision making process I prefer to have already selected a profile. Previous just allows you to go back that's all pretty straightforward versions. I cannot live without my versions. Versions allow you to do multiple edits on the same image. And what's amazing is because Lightroom is always non destruct. That means you can go back as much or as little. You can come back six months from now and make changes and versions, it's almost having like separate images and look here down the bottom, you can see I have very different looking images and you can have different masks on different versions. So this is truly an incredible module to have available in Lightroom resets are pretty straightforward. It allows you to reset all the way back to the beginning. Gotta love that. So let's take a look at the modules that are available when you're inside masking. That would be light color affects detailed optics, previous and reset. What would not be available to is healing, crop presets, auto geometry and profiles. And then of course versions. Now this doesn't mean those modules aren't available on this image, just only when you're inside the masking module and that's important to know. Let's look at the difference between the light panel standard in the Lightroom mobile and then what the light panel looks like when you're inside masking and basically it looks pretty much the same. However, the big difference here is there are no curves and depending on how you edit that might be a problem for you, who knows. And some of these panels you're going to notice have big huge differences and some very subtle difference with the color panel, you'll see a few very important differences. Please note that the black and white grading color grading and the mixed button are completely gone, as is the white balance. So you can't set any of that. So you're really just limited to temperature tint saturation and then there's this interesting thing where you can shift the hue with the main bar down at the bottom. Again, that is only available in masking and you'll notice. Unfortunately vibrance is completely missing. I'm hoping they put that back in one day and some of the panels, you'll see things taken away some of the panels, you'll see a few things added that you can only find here with the effects it looks like oh my goodness, most of them are gone but that's kind of a misnomer because you've got texture clarity and D haze which are certainly the largest portion of the effects panel. But over here the vignette midpoint feather roundness all has to do with just vignette including highlights. Excuse me. And then the grain and the size of the grain. So yeah, you're missing that here but it's not quite as desperate as it appears. So with details, this is where it gets interesting. If you look at this window, check this out. The noise is now on the top, no longer on the bottom, you have no noise reduction. You can reduce it by sliding the slider to the left but really this is kind of a noise adding. You certainly can't do any detail or contrast on the noise reduction and then sharpness, it's all pretty basic. It's add or subtract, that's it. So this panel, the details panel has a big downgrade I would say. And again the only thing you can add to this is, you can add noise whereas in the original details, you cannot. Now, this next section under optics is another one looks very different. So when you get into the masking panel for optics, you no longer have removed chromatic aberration nor lens correction. However you do have the moray which is um it's interesting moray normally appears on fabric and the the fringe is kind of a different variation on remove chromatic aberration. Both of these come from the lightroom classic workflow where you had adjustment brushes. So they're trying to create the same kind of thing here in lightroom mobile. This is once again where you see the progression of software as they get better and better and the computing power on the phones gets better. So more a pattern generally on fabric. So my dog Jack here has a sweater and you might see some more a on there. Probably not so much on the house and D fringes where you get that either purple line or green line on your image and more than likely want to use a brush as your mask for this, just a suggestion. But again, very interesting. Two items you do not have anywhere else in Lightroom mobile. Under the editing panel only under masking. The previous panel is actually pretty handy. They look pretty similar between the regular editing big takeaway from this one is masking from previous because what that allows you to do is batch process and take over a mask and edit to a brand new image and that might seem counter intuitive. However, if you have a series of one image and shot on a tripod or it's stable, you don't have to redo any corrections, You just copy them basically the reset panel again, often not used and I think it's kind of handy. So on the reset button, what's kind of cool is you can click on reset from masking, which is really handy if you kind of lose your way and you get all messed up, you don't have to go in and delete all the mass. You can actually just click click on the reset masking and start fresh, saves you a little bit of time.
Class Materials
Bonus Materials with Purchase
Ratings and Reviews
Christian Alsider
This was a great class! easy to follow and the teacher was excited about what she was teaching