Camera Raw and Photoshop: Retouching
Lesson 24 from: Photoshop for Photographers: The EssentialsBen Willmore
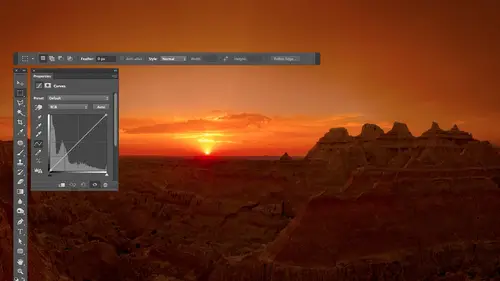
Camera Raw and Photoshop: Retouching
Lesson 24 from: Photoshop for Photographers: The EssentialsBen Willmore
Lessons
Day 1
1Adobe Bridge: Basic Navigation
33:58 2Adobe Bridge: Organizing Images
47:54 3Camera Raw: Basic Sliders
18:24 4Camera Raw: Adjusting for Exposure
32:10 5Camera Raw: Adjusting for Contrast and Color
21:45 6Camera Raw: Localized Adjustments
40:44 7Camera Raw: Optimizing an Image
43:52Photoshop: Work Flow Options
33:15 9Photoshop: Resolution
25:55 10Photoshop: Quick Overview
18:41Day 2
11Photoshop: Black and White
17:46 12Photoshop: Focus Bracketing
36:09 13Photoshop: Panorama Stitching
27:17 14Photoshop: Curves
41:40 15Photoshop: Curves Continued
27:58 16Photoshop: Shadows and Highlights
14:52 17Photoshop: Curves for Colors
34:13 18Photoshop: Hue and Saturation
39:43 19Photoshop: Adjustment Layers
37:44 20Photoshop: Adjustment Layers Before and After
38:13Day 3
21Photoshop: Layers
39:27 22Photoshop: Layers - FX and Masks
38:42 23Photoshop: Compositing
31:59 24Camera Raw and Photoshop: Retouching
35:35 25Photoshop: Retouching Continued
31:47 26Photoshop: Content Aware, Selective Focus
23:06 27Photoshop: Textures With Layer Masks
31:08 28Photoshop: Creative Treatments
16:24 29Finishing Techniques and Workflows
31:06 30Finishing Techniques and Workflows Continued
22:40Lesson Info
Camera Raw and Photoshop: Retouching
with retouching I want to show you how you khun remove whatever it is you don't like in your pictures and with my images I shoot a lot of pictures of vintage america old gas stations movie theaters diners vintage cars all that kind of stuff it's one of my passions to shoot that and in doing so I try to retouch out anything that's modern and so oftentimes there's so much modern junk in a picture it's absurd almost here is an example this is actually my vintage bus I'm actually gonna go visit that bus tomorrow the next two days we'll be checking it out that's going teo eventually be our full time home for my wife karen and I should be and probably around mayor june that we start living in it um if you want to check that out look on facebook at creative cruiser if you just do facebook dot com forward slash creative cruiser you can follow that project it's gorgeous inside too but I when I was driving it between the place that ended up re powering it with the new engine and the place is doi...
ng the interior I stopped by this one this station and so I thought I'd be great to get a shot of my bus in there just so you know the station doesn't look exactly like this because you're some logos we can't show on creative live they've been retouched out some of them crudely some of them nicely but uh just your work so if you want to make this picture look kind of timeless and not have anything modern on the first problem they put this massive digital sign on this vintage building which was like no but if you want to find out about this town where this is you can go to that website and we'll talk about the town but what I ended up doing in this particular images I did extensive retouching it's what I call pulling weeds pulling out stuff I don't really want in the garden of my photo and I got rid of the tower that's in the background these telephone lines that were coming through here the telephone pole on the far left and in the background there were just some things that were distractions that weren't really adding to the photo like this stuff in there and let's take a look at what it looked like when I retouch some of that out so you can see what kind of retouching was done there took some stickers off my bus the little there's a step that sticks out underneath the front door that kind of stuff got rid of an awning on the right uh then on the right side of decide to clean things up except that this was too much detail over here too for your eye to look at so I d cluttered that retouched it out and then I removed the electric sign that was plastered on there so it gives you a sense for how extensive the retouch wass on this particular image and that's not unusual for me now you don't have to work on images like this exact wine but the tools that you use will be identical and so it's a matter of being able to be good at using those particular tools in order to be able to tackle this because if you look in here look at how complex some of the background wass in order to properly retouch it out and not make it look obvious where those pieces were it takes cem knowledge of those tools right so what we're going to do here is I'm going to show you the basic ways of thinking about the tools that I use for this kind of stuff and we'll go into some basics of that and really start to get it down then on the next three day class the one that's in april we'll get into there really really difficult retouch once you've had time to use the basic part of it so that right now you'd be able to handle some of this but by the time you were done with the ample class you'd probably be able to handle it all have another example here I'm doing a serious on vintage service stations of research two hundred fifty of them in the u s and I'm slowly making my way around the country photographing them and always I retouch out all the modern stuff so in this case there's a modern car the guy wouldn't move for me it's his man cave you could say and you know he's like everybody asked him to move his car all the time and he's like no things there were a bunch of telephone lines in here and some of those telephone lines went right through the middle of trees in that kind of stuff s o doing some of that and what you'll notice with e any images that I open is I will always have the background layer is being the original untouched picture sometimes the background layer is a smart object where it's a came from camera in a few remembered camera raw there is a button called open image if he held shift it would change the open object and therefore if I double clicked on the bottom layer would send me into cameron show me the settings I used directly above that I never touched that bottom layer as faras making changes to it that's my original above that I create a layer called weeds begun because that's when I'm pulling the weeds that aaron my picture and that's where I prefer mallory all my retouching and you'll find in all my images there's always this retention layer directly above the original and the reason wides directly above the original and not higher up in my layers panel is if any of these adjustment layers that are above it are brightening or darkening the picture and then I put the retouching on top of that the retouching is incorporating those adjustments it's copying from the darkened image and if I later on decided change these the retouching that might be up on top of it will no longer match because it had these adjustments incorporated within it it picked up those adjustments when it did the retouching but if it's down here directly above the original picture I don't run into issues with that because these things are done you could think of it as being done first and then the stuff that's on top is added after but if you look I just stack up a bunch of adjustment layers and you'll notice that ninety eight percent of the time there's only two kinds of adjustment layers in there curves cars cars cars cars human saturation and then with this siri's there's always a black and white layer because I put in a partial black and white which see how it's making it feel little more uh vintage you could say um and then I will often have uh when I'm completely done a retention layer on top and that one is to fix anything that I introduced into the image I created the problem with all those curves adjustment layers and everything else and I'm just retouching it it it's it's easier to just do it at the very very end to fix some little things then it is to figure out what the heck layer is it that caused the problem and actually fix its mask or it's adjustment or whatever it is and that is a layer that I would have to throw away and redo if I decide to make any changes below because if I make a change below that will no longer match in brightness or color with what's under it so that's what I end up doing I'll have possibly to retouching layers one directly above the original and possibly but not always one of the very very top of my laywer stack that one at the very top is to fix any problems that I introduced myself from the work that I did on my layers just knowing that that top most layer I might have to throw away if I make changes later and redo it in this particular case though I don't think that's actually a retouching layer what that is he's just mean naming a layer to remind myself of what's left before I'm done with this picture because sometimes I just don't remember and that's easiest place for me to see it so fine retouch means I zoom up to hundred percent view and scroll through the entire picture for the tiniest little problem so that just mentions a little bit about how I construct things if you'd like to see before and after on this particular image from the original which is an hdr image so right after processing the hdr to being close to final there's before and there's after you can see the transformation so we're going to get into some of the basics of retouching now some retouching I do in camera because that's where all my images start and if what's wrong with my picture is something that is um throughout all the images usually that would be a sensor dust speck I want to handle it and came a rob because I can have it instantly applied to all the pictures and sometimes you get awful camera suspects because he changed your lands and and you did it right when the wind picked up in there is dust in the air and that's what happened to me when I was here but if you can see it that's a censor dust back that's there's dust all over this thing I think I changed my lens in the desert when the wind kicked up and I ended up with stuff all over and I just want to make sure you know how to think about getting rid of those and get him to apply to everything I've already gotten rid of them on one image just so you wouldn't have to spend the time watching me get rid of every single one but we'll take a look at it I'm going to select all those images I'm gonna come over here and say opening camera and then click on any one of the images which everyone I find the easiest to determine where the specs are and then before we make any kind of a change I'll hit the select all button therefore any change I make instantly applies to all of them then I might zoom up on part of my image so I can see where the nasty specs are uh this one's really bad one if you actually see where they all are there's dozens upon dozens some of them are easy to see right now some are hard and I would think about sorry retouched him the place I retouch them is at the top of my screen uh this tool right here and with that tool before I use it I look over on the right side and we have the choice of healing or cloning ah hell means blend into the surroundings perfectly matched the brightness and color of the surroundings cloning means don't try to match anything just copy from one area put it somewhere else to cover something up most of the time I'm end up using healing then when I use this there is a check box at the bottom that is called visualize spots that's only available in the newer versions of photo shop and if you turn it on it's going to try to help you find the spots there's a little slider here where you could move it back and forth until you can easily see the spots do you see a bunch of them up here in the sky and then you could come in and click on each individual one and get rid of them with this no you can click and also drag to not if you have a newer version of photo shop to get rid of them and in supplying all of them at once but when you're done doing this and it applies to all of the images be sure to click through the images because each time I click it's choosing an area in the surroundings to copy from and it doesn't always choose what we appropriate for every single picture that you're working on there might be a piece of detail that's there in one picture where as here it's blue sky where it good copy from just about anything and so be sure you review the other pictures to see if any of this retouching doesn't look appropriate and you can change it now one thing I want to give us a tip is if you don't have the newest versions of photo shop where you have a check box called visualize spots to help you find this here's what you could do is an alternative so if you have an old version before you get into that tool go to the detail tab that's where your sharpness in the detailed tab remember there's a choice called masking that's what we used to make sure the skies and our pictures were not sharpened because there's no useful detail there and what we ended up doing is we held on the option key ultima windows when we did it we just clicked here and pulled it over well gee that's the same preview it's just people were using that as a tip and adobe was like well that's kind of inefficient to go over to this feature to use it so they simply copied this feature and they put it in in the newer versions when you're in the retouch tool as visualize spots uh but just so you know it's in the older versions is just in a different area so if you have an older version you're free to do that just when you're done switched to your other images to see where those same circles are if you're in the tool you'll still see him on the screen and just glance to see like this one is hitting the edge of a mountain you see where it's heading and look at where it's copying from just the sky that's next to it it doesn't look appropriate because if you look close it got the top of the mountain of the kind of blurry so just click through and make sure that all the areas where the circles are look appropriate in each image and if they don't click on the one that looks inappropriate and drag where it's copying from so it's copping from similar content like the edge here or what you could also do is just hit delete and see if that was a spot that needed to be touch and if it did just click again and it will be looking at this particular image is to choose where to copy from as opposed to whatever image you're working on when you're originally doing your retouched looks like that doesn't even need the the retouch so anyway I click through them to double check that it looks appropriate for all the images I'm gonna click cancel though because I don't want to have all those saved um all right so let's get into the retouching weaken do in photo shop and let's take a look at some of the basic uh ideas uh oh and there's one other thing I should show you on camera just thought off one other issue retouching that's easier to deal with in camera than it is to deal with elsewhere is if you ever have a picture of some fabric you might get a more a pattern um or a pattern or these weird colored areas that don't look appropriate you just don't look like that should be there some of the newer cameras don't have a little filter in front of the sensor of your camera that filter actually softens your image a little bit trying to prevent this kind of a look and if you get these weird patterns on fabric go to the adjustment brush in the adjustment brush buy zero out things there is in the newer versions of federal shop a choice called more a reduction turn it up you're just guessing at the setting to begin with because you got a painted in and afterwards you'll refine it and then come over here and paint over all the areas where you can see that weird pattern in your fabric and as you paint you might notice it being reduced or eliminated as you paint if it does not completely reduce or eliminate it then all you're going to do is after you're done painting over the areas that had it you're just going to find you in the setting to figure out how high does it need to be you want to find the lowest setting that gets rid of the problem and you don't want to paint over areas where you didn't have the problem because if there's any distinct changes in color if a red object stops and the blue object starts and you paint across that that transition will become slightly softer so only paint where you got the problem but that's more a reduction and I just wanted to mention that I'd usually tackle that within camera all right you'll get sick of gas stations because that's what I love shooting two hundred fifty you know so it's like you know I don't not running toe but here's some retouch on this one and so let's take a look at some of the basic retouch tools on how I think about them I'm gonna get rid of my retouching layer here and we're gonna create a brand new one is if I hadn't retouched it yet so to create a new layer I go to the bottom of my layers panel I click on the new layer icons the one just to the left of the trash and got that I usually double click on it and I call it weeds be gone just mine naming convention uhm and now we can retouch stuff out ideally I would want to use one particular tool for the tire retouch because it would be the easiest and that would be one called the spot healing brush the spot healing brush looks like a band aid with a little dotted kind of circle behind it and we'll work on two different images for this so let me go open the other one uh here I'll turn off my weeds be gone and you'll see the retouch they're just clear that out ofthe select all hit delete on that later also turn off these adjustment layers as if we haven't created them yet all right so let's take a look first the spot healing brush in any other retouching uses well with default settings will not work on an empty layer I like putting my retouching on an empty layer though so it's separate from the original so if I ever screw up I could just throw it away or I could use the eraser tool in a race a little part of this to reveal the original underneath so I work with his empty layer some people will end up instead duplicating the original layer I don't do that personally because it double my file size automatically I would rather have this layer just have the retouching on and wherever I didn't do retouching to be empty that also makes it easier to figure out where I retouched because I just hide the bottom layer and all they see is these little pieces of retouching sitting there on a layer it's easier to see so I end up having this empty layer up here but in order to do retouching on it we need to change the setting in our retouching tools I'm gonna come over and first grab my spot healing brush which is this guy top of my screen is a setting the default setting is turned off sample all layers sample really means copy from you know where should I get the information that it copies to do its retouching if it's turned off it means only think about the layer that's currently active well the problem is layer that's currently active is empty there's nothing in it to copy so the tool wouldn't do a thing it would copy nothingness turning that on though will act as if all the layers have been merged together into one another just copy from whatever the document looks like regardless of how many layers it's made out of so sample all heirs now I need to change that for a total of three tools because they're three main retouching tools were going to be using so far we've done it for the spot healing brush but let's click and hold down on the spot healing brush and get to the normal healing brush the normal healing brush also has a similar setting but it's not just a check box instead the setting was called sample we have a pop up menu incan choose between three choices I usually set this to current and below the only reason I don't send it to all layers I'll show you in a moment I wished the other tool that we had a minute ago that just had a check box I wish it had a pop up men you like this where I had a choice of something other than all layers here's why wouldn't want necessarily all layers look at this document right now looking the layers panel if I have all these adjustment layers here but I'm working on an area here that's where my retention is going if we sample all layers it means act as if all these layers have been merged together into a one piece and that's what we're going to copy from well let's say that one of these particular layers is darkening my picture so when it copies it's going to act as if all these layers have been merged so the information it's grabbing is going to include that darkening effect but then look at where the actual and results gonna be deposited in my image down here the adjustment layers air still above it so that darkly in effect would actually applied twice if that makes sense or not whereas if I can set it to current and below it would ignore everything above it which is what I'd really like the only tool that doesn't have that little poppet menu where you khun sake current and below is a spot healing brush and so when I used the spot healing brush I will often just turn off the layers above to just say don't let it see these when I'm doing my retouch when I'm done with my retouch turn them all back on so is one of the tools you need to change and that is the clone stamp tool it's this tool right here with a clone stamp tool it's got the same menu we want current and below all right now let's start retouching I'm going to start off with a spot healing brush because it's the easiest tool it's the tool that I wish could do all of my retouching because I could be done with retouching in a matter of second it's in so I'm going to try it for us just in case it can save me a tremendous amount of time the wailea spot healing brush works is you click on your image and you paint in when you paint you just see this dark shade being added on top of my picture to indicate where you've painted and when you let go it tries to figure out how to get rid off what's underneath that paint you just put down and it does that by simply comparing the surroundings to that area to say what does it think would naturally go there and so when I let go it's going to try to figure it out and sometimes it doesn't amazing job and other times it screws up so if I choose undo here it's pretty wild that it could do that but my quality standards are higher than that so I'm gonna have to come and fix it in certain areas let's look a little closer to see where did it screw up well first up here on the building it looked at the building and said well look there's these seems going across so let's throw one in it didn't realize the seams are evenly spaced so what I will do is after retouching one area I'll get a smaller brush to get into the smaller areas where it messed up and I'll just redo that one little area and then it come down here and I noticed down in the rocks do you see where it didn't put rocks in it instead put this kind of concrete and so I'll come over here and just give it a second chance there and usually the way I think about it is three strikes and you're out so I will try tried here goes again and if it screws up three times in a row I'll switch to a different tool because now it's going to take more time for me to sit here and try to get it to be fixed with this tool that's supposed to save me time then it would to do it with something else I'll try it here is well it just seems like it doesn't want to deal with it the other place where it messed up is we got a bit of an earthquake going on right here and so I'm going to just see if it can do that it's a little bit better and each time if it's a smaller area I'll just paint over a smaller area we're screwed up and see if I can get it to do a better job and often times I can the time is going to really screw up with a lot of straight lines it's just not very good at keeping straight so it's where you have natural features like grass and gravel and mountains and stuff it usually does really good where you have man made stuff that's made out of patterns and straight lines and crisp edges in stuff that it's not so good he likes organic stuff not others also the thing you'll notice with it is on occasion it will choose to copy something from really close by so here do you see that rock and you see it again right there you see that rock you see it again right there so just go in and just look for those duplicates and say okay well what would I need to retouch out so we no longer have those duplicated areas so it's not that is magic is going to do a great job every single time it will need some refinement and you have to be critical of it here we still have an earthquake going on so I'll just try that again you choose undo if it went even worse tried again yeah and after three strikes it's out I'm going to use something else so right here we got kind of an odd little area come over there it's a little better uh here it looks little soft so try it now when I choose to switch to another tool the next tool that I'm gonna think about using and I'm mainly thinking about which one automates that process the most which one saves me the most time with one that's been saving the most times first was this one the spot healing rush the next one is the normal healing brush the only difference between the spot healing brush in the normal one is that the spot healing brush figures out where to copy from on its own and it can even construct its own stuff but this the normal healing brush I needed tell it where to copy from and I do that by holding on the option key all time windows and clicking in my picture wherever it is I wanted to copy from so if I'm having something like this line that's being broken up well where do I need a copy from somewhere else we'll have a straight line of the same quality so I'm gonna come over here I'm gonna hold on the option key and click and then when I move over this way might be hard to see here but I'll move up here so it's easier to see it's giving me a preview right inside my brush of what it's about to apply that's where I option click down below is just showing me that information inside my brush so I'll come down here and I'll move up and down and tell that lines up with the edge were supposed to be sometimes if it goes over a large area I'll choose a huge brush just to see where would I need to be to get that tow line up on both sides if it's even possible and then I won't move my brush I'll leave it right there but I'll get a smaller one because then I don't have to apply it to such a huge area but I did that to figure out the position of the brush get a smaller one than I'll click and I'll make sure I paint across that whole area so down here at the bottom I don't quite like this is getting little soft and other things I'll think about fixing that up the only thing is if I copy from something really really close by and it has fine detail it can be obvious you can see the repeat your brains pretty good at picking it up so what I'll end up doing is I'll move really far away you see where I am over here get a bigger brush here option click from there because that's too far away from my brain to notice it's a repeat it's when it's really close by then I'll come over here I get that preview in my brush and I'll move it until it lines up with where that ed should be pain across in what's nice about the healing brush is it will blend in with the surroundings so if the brightness is slightly different it will handle it over here I got a little soft spot so I'm going to copy from far away if it's at all appropriate now if the rocks were much larger smaller there wouldn't be appropriate copy from here I can do that so we're starting to get that tow look somewhat okay that makes sense that just so you know how these tools truly work anything that has the word healing attached to it is come when you're always precisely match both the brightness and color of the surrounding area where you do the retouching on to show you that I'm in a copy from areas that would not be appropriate I'm gonna copy from the rocks and I'm gonna put it up here just to see what happens do you see how it got lighter and more silver ish because it's matching the surroundings where you put it we'll choose undo ah copy from the same general spot now let's put it on the red part do you see what it did it always matches brightness and color of the surroundings you got to keep that in mind and so when you're copying you don't have to mentally match the brightness or the color what you're trying to match is the texture or detail what you might think of the as the variation in brightness that's what it's copying the color and the brightness is coming from the surroundings where you put it so it's kind of weird but it's really nice because it makes it much easier I don't have to copy from areas that is same brightness all right uh I think we just got a little thing where this looks a little odd and shape so I'm going to come maybe over here or here the copy from line it up let it deal with matching the brightness and be good now with this tool you want to use a hard edged brush most of the time you're used to thinking about soft edge brushes so they blend in you can obviously see where the edge is kind of thing a lot of people have that mindset but if you do that with anything that has the word healing attached you're preventing it from having control all the way up to the edge of your brush in order for it to perfectly match the surroundings it needs control all the way out to the edge so you need a hard edge brush if you have a soft edge brush it's going to look weird as it tries to match the edge but it can't control what's happening on the edge then if you need to get rid of complex stuff like this sometimes you run into issues because watch what happens if I use my spot healing brush to try to get rid of that car two things will happen first off he might not be a figure what to put there but the other thing is watch what happens to the brightness remember anything with the word healing attach tries to match its surroundings well what is it surrounding on the right edge it's the edge of the photo there's nothing beyond there for it to pick up and say what should this match so what it picks up is what's there right now even though it's something I'm telling you to get rid of so remember there was a bright car there so when I'm done you see how it's really bright out everything that's trying to match the color that used to be on the edge of the photo so sometimes you have to cheat and if it's on the edge of the photo that you need to put it you need to fill stuff in on the edge to give it a sense for what would be there if this thing had already been removed and when you do that you don't want to use something that would blend in with its surroundings you want something that will just blatantly copies he could throw it over there and that's when you go to the clone stamp tool because all that tool does is copy and put it somewhere else without trying to match anything or do anything fancy so what I would do there is I would say well if the car wasn't there what colors would be on the edge well it would probably be this dark stuff over here wouldn't it so I put some of that in it's only on the absolute edge the one pixel on the edge that it matters but I just copying the little pieces because we only have so much of it then there'll be a transition to rocks when they're so I'll copy from the transition to rocks and I'll put it where I think it would go come down here there wouldn't be a curb though so a copy from over here where the rocks are get rocks then there there will be a transition to bright rocks right so a copy from the transition to bright rocks and I'll think about where would that go probably go right about there that got to do the same thing at the bottom I'll copy from over here way of bright rocks and I just put it in at the bottom all right now if I use the tool and it tries to blend in with its surroundings and it hits the edge of the document says hey there's nothing out there so the only thing I can truly look at is what's on the edge I gave it a clue as to what should be their does that make sense so now if it tries to blend in with what's on the edge look at what's on the edge it's only right there where I might need a little more in and a little right there I think I got the right stuff in general now let's see if it does any better when I go to the spot healing brush and I tell it to get rid of this car don't worry it's still gonna mess up you got to go no way thinking a little bit since pretty whoa that's not bad right so a lot of people complain about things like the spotting earlier it doesn't do a good job because there clearly healing up against the edge of their document without feeding it what it needs to know so of course I get a smaller brush to fix areas where it screwed up it's screwed up right here sometimes it will never figure out the right thing and that's when you do it manually but considering the amount of work I put into that retouch in that corner yeah so what I want to do is first try the thing that will do it the most automated which is thies spot healing brush then when it screws up I give it three strikes mean tried three times and that little area word screwed up if it's still messing up switch to something else the first choice of what to switch to the healing brush because it blends in with the surroundings going to match the brightness than color so I don't have to be careful about that part he had to do that if that's not going to do it because when it blends in with the surroundings it's on the edge of something where there's nothing beyond it for to pickup the right color I go to the clone stamp and I put in the right junk even though that stuff is going to completely be retouched out when I'm done it needs to know what to match so I put it in there and that's part of my mindset with rita
Class Materials
bonus material with purchase
Ratings and Reviews
a Creativelive Student
Very authoritative and informative class. He commands PS and shares what he knows in concise and precise methods. It was too much for me to keep up with. I am not a techno guy and I decided early on that buying this course, and his next one, was what I needed to do. I watched the whole course and tagged a few areas to review. OK, a LOT of areas to review. Great job and I am looking forward to part 2 in April. Thanks for presenting these courses as you do. I a guy who sure wouldn't gamble on an unknown course, so previewing it is the way to go!! Good luck in your venture. I am looking forward to more great classes from other great photographers. Keep up the great work!!
a Creativelive Student
This is one of the best courses I've taken on any topic, not just PS or photography. Ben is a fantastic instructor. He introduces a new concept and then reinforces it with great examples and with well done repetition of key points along the way. Really really impressive. He does a super job of finding analogies to explain the concepts that underpin key parts of PS (e.g. comparing curves to a series of dimmer switches) and also teaching tons of super useful keyboard shortcuts in the midst of showing larger processes. Excellent.
Walter Hawn
Hurray for Karen and the detailed notes! I understand now why it took awhile to get them together and up on the lesson page. A superb job. Ben teaches well and Karen's notes finish the job superbly. -- And the collection of keyboards shortcuts? I'm almost tempted to say it's worth the price of admission, by itself. This is, by far, the best organized, best assembled, best presented Photoshop course I've seen. I just wish I'd encountered Ben, back when he was actually writing Ps books. Would have saved me much aggravation.