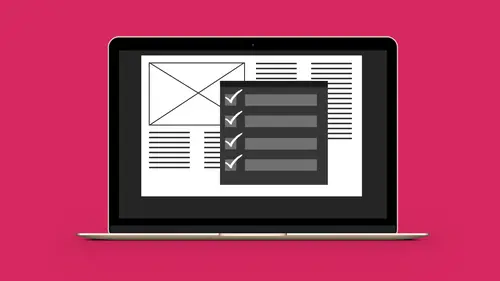
Lessons
Lesson Info
Preflight Panel & Settings
Right now, the profile that we're using is just the basic standard setup. This is what InDesign gives us. And what is this actually doing? What is it paying attention to? What is it looking for and not looking for? So we're gonna set up our own Preflight profile. And there's two different ways we can do that. If we go down to the dropdown menu next to this, to our errors at the bottom of the toolbar, or the bottom of the window, we can define the profiles here. Which is one way of doing it. We can also click on the cheese grater and define the profiles this way. You can have multiple profiles. You can also have Preflight options as well. And if we go to our Preflight options, this is what we can do. We can say, "Okay, here's what we wanna pay attention to when we Preflight it." And we wanna use a different profile. To set up a different profile, we're gonna define a profile. So I'm gonna click on the cheese grater to define the profile. And this is the basic working profile. This is a ...
preset here. So what is it actually looking for? Well, a general description of this profile. It pays attention to anything or modified, in terms of a link. Any overset text containers. A missing font. Or a live caption is unresolved. And it's like, is that all you're looking for? It's like, yeah, that's pretty much it. It's like, hmm. So it is very basic. Going to the links here. What is it actually looking for in terms of links? Anything that's missing or modified. Any inaccessible URLs. If you have a web address or email address it will actually go through and it will verify if that is a good email or web address. So that's the links. Anything to do with color; this basic profile is not paying attention to anything with color, anything with images or objects. And with text, if a font's missing or we have overset text, that's all it pays attention to. And any caption variables that are incorrect. And it's like, that's it? It's like, yeah, that's it. That's all it's paying attention to. And it's like, wow. Okay, so there's a lot more things I wanna check with this file. Because while this is fine, this certainly doesn't give me a very good overview of what I'm actually looking for. I can't edit the basic profile. That's a fixed profile. But I can create other ones by clicking on the plus, creating a new profile. And I'm going to create one for my CreativeLive presentation today. And it's gonna be called the CreativeLive profile. And I can put any notes in here that I want. Basically describing what this is. If I go into the links section. Go in. Any missing or modified links, any inaccessible URLs or links. It's great. That's all I really need to pay attention to. When it comes to colors, here's where we can really look into things. So certain transparencies and blending modes may not print correctly based on your vendor that you're using or how you are actually printing something. So some of these things may come from the vendor's specified specifications saying, "Here's what you should or shouldn't do, check for this." So if I'm looking for any type of transparency in here or I just wanna be warned if there's transparency. Cause maybe I just wanna be aware if things are made transparent. So I could go in and I could setup whether my blending space is for CMYK or RGB. Or if I'm printing something that is all spot color. Maybe I'm doing a three-spot color job and I don't want anything in there that isn't spot colors. So this can flag it for me right here. Anything that's not allowed, I could go in and profile my colors. So that I could say, "Okay, certain color spaces and color modes are not allowed. Which ones?" If I'm doing a four-color job, I certainly don't wanna have spot colors. Well maybe I don't wanna have RGB colors or CMYK. But I can just go ahead and flag these. And you can see why you'd want different profiles so you could set these up differently. In this case, I'm gonna say, "Okay, I don't want any RGB or CMYK because I'm doing this all as a spot color job." So anything for that is there. Any lab color. And if I go to my spot color setup here, scroll down. I may have a maximum number of spot colors used. So I could say, "Three spot colors." And this is a two-color job. Pretty sure it's a two-color job. But I also have my dial light in there. Which is a third spot color, so I don't wanna deflag that. Any overprinting applied in InDesign. If I wanna do knockouts, if I wanna do overprints it can warn me of that. And one very important thing. And this may not be something that people actually pay attention to. Whether registration is applied or not. And we're gonna see what registration is. Registration is actually in our color panel and it looks black. And the problem with registration is, registration actually prints all the colors. Cyan, magenta, yellow, and black when it prints out on our PDF or when it prints out on press. This is for the registration marks. Some people have realized that they could use the registration black to get really rich blacks. But then you're printing 100% of cyan, magenta, yellow, and black together. Which is something that you definitely don't wanna do. So people are like, "Well, you know, when it comes to color, black is black and it's closer to the top of the swatch panel." No, you don't wanna use registration black. So I'm gonna go through and I'm gonna set up my profile for these particular color options. So it's gonna flag these. Under images and objects, I'm gonna go through and I'm going to try out my image resolution to make sure that my image resolution is where it needs to be. Now the image resolution is going to pay attention to the actual finished size of the object. Meaning, if I have a 600 DPI image that I bring into my file and I scale it up substantially, as the image gets larger the resolution is going to go down. So it could end up under 250 pixels per inch and it's going to flag this. But the basic profile doesn't. It just says, "Okay, if it's missing, warn me." So the minimum resolution I can have at 250. So anything that drops below that. But what happens if somebody has brought in a 900 megabyte file and they've scaled it down to one inch? And the resolution is, say, like 3,000 pixels per inch. I may wanna be warned of that because I don't wanna process all this information and store it in the file and have it be too large. I may go back and resize the image. Not typically a problem. I'm more concerned about lower quality rather than too much quality. So I can go through and pick and choose what I'd like to flag in terms of resolution for my file sizes, color, grayscale, and bitmap. And another extremely important thing. Non-proportional scaling of placed objects. This happens quite frequently. People use InDesign; they don't quite know how to scale their objects and they tweak things a little bit. Well, how do you know that they've been tweaked? Well certainly looking at 'em on screen you may not be able to tell. So you wanna set up a profile here. There is another way that you can tell. I'm gonna show you that as well. So this is really important. If you're using transparency, if that's something that you don't want somebody to use. We see this every once in a while where people don't understand the difference between a tint and a transparency. So they have a spot color and they would like to tint it at 50%. Using 50% of the value. They go in and they use transparency instead. And make it 50% transparent. Which you don't wanna do in that particular instance. So I'm gonna flag transparency here. Any type of image profile that's been applied. If you were working with a press and you have a certain color profile so that your images are going to be color adjusted in a way so what you see on screen is what you're actually gonna get on press. We may wanna be warned of a profile that doesn't match. Or an actual profile that actually being used in there. In this case, we're not gonna get into profiling there. Layer visibility overrides. Another very important thing. If you turn off a layer. Just simply go in there and turn a layer off. When you package a file, by default, it will not collect anything on that layer. Which is really important. It just totally and completely forgets there's anything on that layer. So you could run the risk of having it turned off. So this just warns you. Hey, you know you got a layer turned off. Or you've set other settings on that layer which could hinder the process. Minimum stroke weights of lines. So a minimum stroke weight is... I don't wanna print anything than usually a half a point. Anything less than half a point can get really tricky. Printers, depending on their press capabilities and limitations, are gonna want you to limit the weights of your lines so that it doesn't get smaller than half a point. Especially when you're using colors as a build. Multiple colors to build a line. So in this case, I'm going to have it warn for anything under half a point. And I could also set the limit to strokes with multiple inks. Because if I have a very thin line and I'm printing with cyan, magenta, yellow, and black to get that, the possibility of misregistration is huge. So multiple colors in a very thin line can produce a problem. Any interactive elements. If I'm producing anything that's got interactive elements in there. Buttons, audios, things like that. This is more for creating something that's going to go for web or an interactive device. So I'm not concerned about that, but I can set those. Other items that are of great importance too, is live, trim, and bleed hazards. And this is quite nice because as I go in... if I'm doing a book and I'm creating an ePub or I'm creating an actual finished publication, and I'm going to have this perfect bound or I'm going to have it drilled. Or I'm going to have it wiro or spiral bound there. I need to make absolutely sure that items don't get too close to the edge or specifically the spine, so that things start to fall into the spine and then I can't see. So I could check for objects near the spine. I just did a catalog where it was all hole punched and I set that up to make sure that it warned of any container touching. So I go through and make sure that happens as well. So a lot of things that I can do when it comes to images and objects. A lot of settings there that will warn me. Now warning me is just telling me okay, these things are there. I can look at it in a case by case basis and see if it is going to be an issue. And I can fix it as we go along. Just because I set it here doesn't mean that it's an absolute failure of the file. These are just parameters that I'm putting up here so I can check. Under text. Any overset text, absolutely. Anything that I don't see it's not going to print. Paragraph and character style overrides. Absolutely. If I'm going through, when I'm creating any sort of publications, I use paragraph and character styles. That way, from text container to text container, page to page, print publication to print publication, everything is going to be consistent and the same. So when I go through... If certain font overrides or anything else have been done. Not concerned about kerning or tracking because I'm gonna go through and I'm gonna kern or track things to make them look good. So I don't want to have that issue. Any missing fonts. But definitely any overrides of styles is something that want. Any dynamic spelling errors. Anything that's up there I probably definitely want to get fixed. Any fonts that are not allowed. Fonts that aren't allowed may be TrueType fonts. We're getting away from those fonts so that we don't have any issues with it. We have OpenType fonts now as well. So TrueType fonts can be a little bit problematic. Multiple master fonts; big many years ago. I may just wanna be warned because certain printers don't like these fonts because the inherent issues of separation and rendering correctly. Non-proportional type scaling, absolutely. I do not want any type to be stretched at all. And it's very easy to do. Minimum type size. That may be worth having right there. Anything that you're doing on things may require a six point minimum. Legal, things like that. Absolutely. And do I wanna be warned if I have small type size when I'm doing a build of color on the type as well. More colors that are included when I create the type the more problem I'm gonna have with misregister. Any cross-references that are not working correctly. That's kind of a little bit obscure. But, yes, I've worked with them as well. And it's nice that if the cross-references don't work, that's great. Span columns issues. Anything that you bring in from a Word document and the track changes are not approved or denied, it can warn. Unresolved caption variables. I don't have that. I haven't imported any images and applied captions to them. So I'm not concerned with that. Under the document. Anything set up under the document here that's not working. Page size and orientation. I'm not really concerned that there's any issue with the page size or the orientation. The number of pages that are required here. Well, if I'm doing a book I wanna make sure that I have at least 4 pages. That's gonna be pretty much self evident by looking at the entire file. So I'm not gonna get too picky with that. Anything with blank pages in there. If I do want blank pages, that's fine. Don't need to be concerned about blank pages. It can warn me if I want to, though. Is the bleed and the setup correct or is there actually a bleed setup with a minimum of bleed going all around. If there is a slug, is there a minimum size of the slug. Don't care if all the pages use the same size and orientation. I my have different size and orientation in there. But that's a quick overview of all the things that you can set in your Preflight. I'm gonna save this. And there's my new profile. Now, just because I've created a new profile doesn't mean that it comes up in the Preflight panel. You call up the Preflight panel. I've just made this new profile and I'm like ready to go. Well, it's gonna come up with the default. You've gotta choose that profile that you've just done. It's then going to run through the entire setup. And people tend to get a little bit freaked out about this. They're like, "Oh my gosh, I've got 245 problems." No. These aren't necessarily problems. These are just warning of certain things. So it's like, okay this color space not allowed. There's a white box here. If I go to this right there. There is a white box around it because I have certain settings. And this one also has a box around there too. Maybe because this is done in RGB color. Something like that. So I could easily fix that. And tells me right here what's the problem. I don't have to guess what it is. Because guessing what it is, it's like, "Oh, ya know, maybe it's this..." No, it tells you right here at the bottom. So color spaces that are not allowed. Because this was supposed to be a spot color project. Oh, wait a second. There you go. I need to change this to a spot color. This is a CMYK build. Okay, great. Thanks. Cause you can't tell by looking at it. No. Not at all. So this warns me. Images and objects here. There's six of them that have resolution that is below what it is that I want it to be. And these images are bitmap resolution. And I would like to have them at least 800. But at least I know what the resolution actually is on each one. 234, that's kind of low. So I'm definitely going to see the pixelization. With these, 537 isn't bad. 646, I think that's in the range. I just wanna be warned so that I can go through and make the decision. So it's good to know. Non-proportional scaling. Uh oh. Oh, it's a box here. Okay, so it's not overly relevant about that. This white box as well. This artwork is scaled this whole thing. Okay, it's nothing that's critical. That something is supposed to be a certain size or a certain shape is skewed out of proportion. So with this, may have been stretched a little bit to give a little bit more effect. I'm fine with that. But at least I was warned of it. When it comes to the text here. Scroll down to all the text. There's several places where the styles are overridden here. And this is not an uncommon problem where you go through. We had some font load issues so this could be part of it. Where these are not necessarily set up as a character style. Right there. These have been skewed a little bit to kind of fit the angles. So I could understand. And I can go through and I can target each and every one of these items to see how these are actually applied or not. We're gonna show you, getting into our character and paragraph styles, how you can check this before you even get to this point. But, again, we're looking at this so that I can quickly see everything that's gonna become an issue. And since I go ahead and I teach production classes, this is one of the ways that I quickly check the files. So that it can point out the things that are outside the parameters of the project. Then I go through and I see what it is, see how close they are, and go. But, for you, when you're exporting these kind of things; packaging, sending as a PDF. These are the things that you really need to be made aware of. And you can do this so that when you send it off, your files are well done and you don't get negative feedback from things that you should've known. Now you know. So as I go through here, I've looked at all these things and I was able to go through and see all of this content. And I could go through and I could work with how this is going to be resolved. So this is great. I know that. Awesome. Now once you create a profile, that profile is always in InDesign. It doesn't necessarily go from file to file. It just stays in InDesign. So if I switch over to this other InDesign file, I don't have to go and get my profile and bring it back into InDesign here. Like I do with my colors, my styles, and my master pages. This is the type of thing that is application based and not document based. So if I go to my profile in my Preflight panel, I can click on this and I can go through. And I can very quickly look and see. Click on the links of the things that are warning me of. Going through... And transparency was done in here. Okay. Trim and bleed hazard, too close to the edge. Okay, good to know. Then I look at this, and it's like, oh, so the box goes to the edge, but the type actually doesn't. So while this is flagged as something that may not be right, it's completely appropriate. It's fine. Would I close up the text box? Sure, but it won't hurt anything being there. Good to know on a case by case basis. Trying to hunt this stuff down manually just doesn't work. Because you're going to go through and you're gonna miss things or see things that don't make sense. Cause everybody has a slightly different way of building their files. So I'll go through... Fonts that aren't allowed, type that's too small. This is really good. Okay, click on that. Type is too small. It's five and a half point, it's supposed to be six. Okay, go in. Fix it. Cause you're not gonna test that and see if it's gonna work. No. So overall, this works really great. But what happens if you package this file and you send it to somebody? Well if you package this file and you send it to somebody, they don't have the profile. Because the profile was built in your application, not in theirs. So one of the things you can do is you can embed the profile that you've created in this InDesign document. So if somebody were then open this up, they could look at this profile. Because it would automatically load when this file was open. So now, if they see that the profile that you're using is going to be the profile that they specifically check the file on, that could be quite helpful. So, quick and easy. Go through, set it up, and you can have as many different profiles as you like. But what's interesting is that it's like, okay, boy, this would've been nice to know before we actually get to the end of all this stuff rather than the very beginning. And it's like, yeah, okay. I would like to know as I go along. Well there's a couple things that you can do and you can check for as you're building the file. One of them was that override of the paragraph and character styles. And as you're building the panel, or as you're building the pages here, you can call up your paragraph and character styles panel. And you can, in the paragraph and character styles here, you can see all the places where these profiles are not working. And in the paragraph or character styles panel, this little plus, I call it a little battery, right there. If we click on that, and we get out of preview mode here. So that we're not in preview mode. There we go. Which is just "W" on your keyboard. I can see all of my content in here that has styles that are overridden. And anything that's highlighted in blue shows me that the styles are not matching my paragraph or my character style exactly. Something like this, this may look a little bit odd. But I know when she went in here and did this, she kerned all of her headlines. Which is why only certain letters are showing up highlighted in blue. If everything in a paragraph had been changed, like the leading, the entire paragraph will come up. So while this may look a little bit weird for certain letters, it's like, okay, did she use a character style? Nope, she used a paragraph style. But things were kerned. And when you kern or track certain items, then those are gonna show up as something that violates that style. So I look for wholesale paragraphs that do not have the correct style applied to them. And then I can right-click on those styles and return them back to their original style. But headlines here, kerned and tracked, are exactly what I'm looking for. So as I'm working with this, I'm gonna go through and I'm gonna use my override indicators here. And both the paragraph and character styles as well.