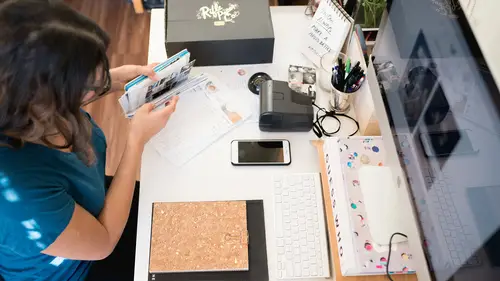
Lessons
Lesson Info
Leveraging Presets
The other productivity thing is one of the things that I found working in Photoshop that I was often doing the same thing over and over again. Meaning, I'd go to use say, the type tool or the clone stamp tool, whatever it was that I have settings that I need to change often to a fairly typical setting. So, rather than every time click on the tool, go to the options bar, change eight different settings, you can create something called a tool preset, which means I will give you those settings automatically. So, that can be a big time saver instead of always-- because I always tell people make sure when you click on a tool or type on a letter, like, let's do S for clone stamp, it's going to remember the last way I used this tool. Now, maybe one time I used it and I changed some really important setting and didn't notice, and then when I went to use it, I'm like, "Why isn't the clone stamp tool working properly? Oh, it's because I changed it to multiply mode, or 20% opacity, or something."...
So, rather than remember to go and switch those, we can create a tool preset. So, I'm going to make a change just so you can see. I'm not necessarily, I mean, this is a mode you might use occasionally, I'm changing to darken mode at say around 80% or so and have it aligned. Okay, so that's the setting that I might want to use. Now, I come over here where you see the little symbol that looks like the clone stamp tool, because it is. And when you click beside it, there's a little menu and these are all these things called tool presets. To create a new one, you click on the standard icon for new in Adobe products, which it looks like a little turning page and it says, "Would you like to create a brush?" This is a new thing, I'm going to turn this off now. We don't need to worry about this for right now. And when you create a new tool preset it comes up and it helps you by calling it Clone Stamp Tool Soft Round 80.1. It always puts a one on the end, I'm not sure why. Well, the way I look at it, I already know this is a tool preset for the clone stamp tool because well, that's the tool I'm working on. So, all those other things at the beginning don't really help me, so I would typically change to something like Darken 80% Aligned, something that tells you what it is. Then you click OK. So, now let's go back and put all this back to the way it was before. So, now I go to do something, I've added a new layer and I'm going to use the clone stamp tool. Well, instead of just going and clicking on it, I would say, "Wait a minute, are those the right settings? I don't think so, I think I want it to be this one." And it changes all those settings for me. So, you can see I have different options for different functions that I do with the clone stamp tool. And all it means is each time I click on one it automatically fills in all that information, so instead of me having to remember, first of all, and secondly go to each field, "Okay, this needs to be this mode, this opacity, whatever." Okay? So, you can do this for lots of different tools. Not every tool has those options to change, but for example, I use it all the time with the type tool, because I'm using type quite often. I'm doing a project where I want to make sure for every photograph it should look the same. So, instead of trying to remember, "what font was that? What size was that?" I'll make a tool preset. You can see I have a few of them. So, if I was going to use the type tool before starting to type, this is really important. Before using the tool, I use the tool preset. I click on it and you'll see right now it says whatever that font is, 46, et cetera. I just go to whatever one I want, like... This one. And now it's changed a whole bunch of different settings. So, it's very easy for me now to take my type tool than type something and then go to a different preset for something else. So, it saves a lot of time, instead of me-- and the good news is you can still change it. So, if you change your mind and go, "Oh wait, that's not right." It's not cast in stone, it just means it's done the work for you or pre your work, and hence the name preset. Because it's done the work ahead of time, okay? The latest version of Photoshop also has improved brush presets, because you've always been able to save a brush preset, but now they're enhanced where you can also include things like color and other things you couldn't before. It used to be you'd just remember your brush was this big. But now it'll remember other things like settings such as color and other options as well. So, generally speaking, this is the way I use this. I have this tool preset menu set to this little option called current tool only. So that means any tool that I go to like the brush tool, now I see presets for that. You can turn that off, but then you see everything under the sun, which is okay, I just find it easier to focus this way. But, one of the things I love about Photoshop is when people take an idea and run with it and come up with something, another idea how to use it. So, I've shown tool presets for ages and I was teaching in some city and someone said, "Remember last time you were here you talked about tool presets?" And I'm like, "I don't, but I'm sure I did, because I always talk about--" He said, "I found an interesting way to use it that maybe you had thought about." And what he did was there is a panel called tool presets. So, separate from the one that shows up by tool and what he did is he used this and turned off that current tool only so now all his tool presets are showing. So, currently I have the brush tool selected. Let's say I want to crop this photograph to a specific size that I'd predetermined. The way I used to do it is I would tap letter C for the crop tool, then go to the preset menu and find the right cropping one. What he realized is if he goes to this menu and just clicks on this, it automatically switches to the crop tool with those settings already applied. So it's actually a really interesting way to switch tools, because you're basically switching the tool with the preset already put into action. So, I thought that was actually a really smart idea, I wish I'd-- he'd told me his name so I could say, "and that was thanks to...Frank Smith." But I can't remember, it was quite a while ago. But I think that's a really clever idea to say if you've created all those presets, that might be an interesting way to use it. The only thing, if I had a wish, it would be this. Unfortunately, this is a thing I think is kind of clumsy. If you turn off the current tool only down here, it also turns it off up here. So, if it was up to me, I'd love this one up in the corner to be current tool only and the other one to be everything, but that's the same functionality, so that's the only kind of downside. But it's a pretty smart way if you want to switch tools and apply a preset at the same time, it does it pretty quickly. So that's one type of preset. There's all kinds of other presets in Photoshop. Brushes, colors, gradients, all these different things. If you go to, for example, the styles panel, so we have some type, here, let's make our type a little bigger so we can see this in its glory, because it's so wonderful. By the way, normally, never scale something up, but type you can because type is vector and will scale very nicely, so if you want to make your type bigger, you can scale it up and it's fine. So, there's all of these styles that had been generously provided to us by our friends at Adobe, including ones that are just fantastic. Like, I use this...never. I would like to say that they put these in as examples of the kind of things that are possible, not to suggest who would actually use this, but... You know. Ooh, yes. They're there, and you can click on them and-- ooh, yeah, that's nice. So, I guess what I'm leading towards is there are some presets that you might look at and go, "I am not sure that I would ever actually use that in the real world." Like, in the tool presets, for example, I'm not making this up, one of the built-in tool presets in Photoshop for the paint bucket is fill with bubbles pattern. Which you can imagine, I'm sure all right away, the number of times you use that on a day-to-day basis. Yet, that's one of the built-in presets that was provided. So, the good news is-- I mean, I would give them credit to say it's very nice of them to give us suggestions as to what's possible, but what I tend to do is use this wonderful thing called the preset manager. And if you've created your own presets or you just want to manage the ones that are already there, this is where you'd do it. So, the preset manager determines the contents of all these panels, like styles, swatches, brushes, et cetera. So, for example, if we go to styles, here's the same ones that appear, but I could say, "You know what, I'm sorry. I'm just not going to use that." So you can either change the order by dragging or remove ones that you never ever use. It also is very useful because a very nice function in Photoshop is to make your own custom brushes out of things, and we'll touch on that briefly in a second, but at a certain point you just keep building up all of these extra brushes and the worst thing that possibly happen is somehow Photoshop crashes and you go back to your-- and they're all gone. And you have to recreate them again. So, the other purpose of this preset manager is if I've created a bunch of brushes like all of these are ones that I have created, I can take all of these and click save set. And that creates a backup of my brushes so if they ever disappear I know I can go load them back in again. So, if you've taken the time to create custom brushes and swatches and any other preset, we can make tool presets, et cetera, it's not a bad idea periodically go in and make sure you saved this set and I would do it this way. So, what happens is when you click save set the first time, it's going to say, "Would you like to save these custom brushes into the brushes folder?" And you say, "Sure, I would." Because that means now it's going to appear in the Photoshop menu. Then I would go back and save it a second time and save it somewhere else. I'd create a folder somewhere on your hard drive called Backup Presets or something. Because just to be sure that if you have a really bad problem you have a real backup. These ones are nice because they're kind of built into Photoshop, but I would still make another one, just in case. And we're talking about extremely rare situations, You shouldn't even say this out loud, I haven't had one of those bad things happen in quite a long time, so I haven't had to worry about it. But yet I still do this just in case. Because I don't want to have to go through the effort to make a brush again, as an example. So, I would suggest doing that for anything you created that's customized like that. So, here's a very cool thing about Photoshop. Let me just find something. I didn't get this ahead of time, so I'll just find it really quickly. He said hopefully. Okay. So, I want to make a brush that looks like this. So, if I've done a photo, I want it to look like I've signed it. So, I could just take this image and somehow save it in some way and remember where I've saved it and drag it into my photo, but that's an awful lot of work when you can simply make it into a brush. And to make a brush preset in Photoshop it's very straightforward. Whatever's black is your brush. Whatever's white is transparent. And I say this because I've watched those wonderful YouTube tutorials that make it way more complicated, they're like, "Make a selection and inverse--" No! If it's black, it's your brush. If it's white, it's see-through. If it's gray, it's a semi-see-through part of your brush. So, if you want 100% opaque brush, you would take a black Sharpie and sign a piece of white paper and then scan it or photograph it. And for anyone under the age of 30, a scanner was a device we used-- no, just kidding. So, in this case I can see because I used a pen there are areas that aren't quite as thick black but that's okay because it looks like my signature. I also typically start with a bigger signature than I think I'll need, because it's always better to make a big brush and scale it down than the other way around. And all you do is-- and I do anything-- I mean, I didn't select anything, I just opened it. And I go to the edit menu and choose define brush preset. That is it. Like I said, I've seen people that talk about making selections and do all this work and it's unnecessary. The only reason for doing that is if you're worried that your white piece of paper wasn't really white at all, it was kind of a grayish and it would be a problem. But now that I've done that, I have this signature brush so now if I want to add my signature, I add a new layer and decide where I want it. Right there. Click once-- oops, "click once," he said, and clicked twice. And now we have the signature on there. Is that a raster image, or is that a vector? Yes, it's pixel, so all brushes are pixel-based. Okay. So if it was like a logo or something where you were worried about scaling, then you can do it another way, a shape, for example, is a vector object that is scalable. So, but for a brush, that's why it's better to make it bigger than you think you'll need so you can scale it down if necessary. And the nice part about this is if I do nothing else, now I have that signature brush theoretically in Photoshop from now on. I would personally at some point make a backup set just in case. But if basically, this opens up a whole world of possibilities, anything you can open in Photoshop can be a brush. So, I am kind of addicted to brushes, I would say, to the point where I walk around and I see like, a texture on a wall, I'm like, "Ooh, that might make a cool brush." So, I'll take a photograph of it with my phone and turn it into a brush just because it might be a nice overlay or something. It's really interesting and if you ever want to waste, like, an hour of your life, just go into Google and type "Free Photoshop brushes." And you'll be entertained for a long time. (laughs) Because I gotta tell you, there are people who make brushes out of... Interesting things, let's just say, without getting into specifics. And it's like, "Really, blood spatter brushes? Fantastic, just what I was looking for." So, anyway. But yeah, there's lots of those out there, but that's another type of preset that's very simple to do. Oh, I should show you this since I've been doing this. Here's--I don't even think about doing this sometime. A shortcut that I learned a long time ago that I have to think to say it out loud is when I want to close a document, I know the shortcut for close, which is Command, Control, W. And if that dialog box comes up and I know I don't want to save it, I just press D for don't save. If I want to save it, I press S. If I want to not do it at all, I press Escape. So, in a typical scenario, when I'm working and I know this is just an experiment, I literally go like this. And wait for that dialog-- I just know the next dialog box is going to be D for don't save, so it's already gone. So, that's just another one of those little shortcut thingies we can do to make our life simpler. So, the other type of preset which I would suggest is very useful is any time you're doing any work with adjustment layers, quite often we do typical, at least a typical starting point. For example, it's very typical that people use curves and then a very typical curve is something a lot of people call an S curve and ends up looking like this. So, because we often start that way so often, that's a lot of repetition of work that every time go to the curves and drag to very much the same point as opposed to making one that starts that way for you. So, I'm just going to pull these points off of here and show you that I've already done it and all you do is go in and choose save curves preset after you've done some adjustment. I've already done that, so now in here I have all of these ones including my S curve. And when I put it on there, it's automatically applied but again, the nice part about this type of preset, it's not a final, "Okay, now I'm stuck." It's just put the curve that way. But in this photograph, I might say, "You know, I don't know that I want that point to be quite up there," I want it to be more like this. But it's still faster than me every time repeating the same work. So, one of the big messages I'm trying to get across here is think of presets as a starting point, not a final. Sometimes it might be final, because you know when I apply that preset it looks great, I'm done. But if it's not, that's okay too, because you're still just starting there. By the same token, and that's for almost every type of adjustment, there's only a couple that don't have presets, and then there's other ones that we looked at in a previous class, like color lookup table that only has presets. So, that's kind of an exception to the rule, but most adjustment layers have the ability to save presets as a great starting point, to save you time. If you use camera raw either directly or as a filter, it also has all these presets and the latest update now has this kind of really nice preview, because before it was just a list. So, if you didn't name your presets very carefully, you would have no idea, but now you can just drag over one. And again, knowing that if I click on that, it's not a final, it's just that's the starting point. So now I can go in and make further tweaks to it if I want to. So, I guess the message I'm trying to get across, if you're anywhere in Photoshop, I always look and see is there a menu that says save preset? And there are, unfortunately, it's not across the board. For example, in filters, one of the reasons I like using smart sharpen is because you can save presets. It's one of the few filters you can. So, don't be surprised if you go into filter and go, "Oh, maybe I'll save a preset," and there's just no option. Because it's something they're gradually adding with new filters is that choice. So, I always look and see is there an option to save a preset, because if there is, that's a way to save me time.