Creating a Social Media Template
Lesson 6 from: Social Media Assets with Adobe InDesignKhara Plicanic
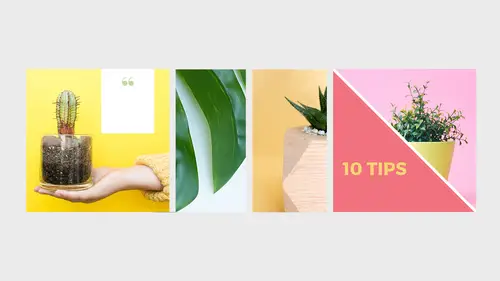
Creating a Social Media Template
Lesson 6 from: Social Media Assets with Adobe InDesignKhara Plicanic
Lesson Info
6. Creating a Social Media Template
Lessons
Lesson Info
Creating a Social Media Template
Great, well we would want to save this. So again, this is just a small sampling. So we only made four different post templates but obviously you could keep going. Your imagination is the limit, I mean, anything you can build, that's up to you. In the course file you do get the full document that has 12 different posts. And what we're gonna do now is we'll assume that we have our existing collection, so we're gonna take one of them, I think it was, it doesn't really matter. We'll take like the quote one and then we're gonna say okay, we want to now prepare this for all the different platforms. So this document is gonna serve kind of like your wardrobe. Now we're picking what we want to wear and then we're gonna make it happen, okay? So let's create our new document. So File New and it doesn't really matter what we put for the setting here because each page of this document is gonna have its own setting. So we'll just do the same 2,000 pixels, oops, let's put this in pixels first. So 2,0...
00 pixels and 2,000 pixels. So here's this file and this'll be our Instagram. So just for the sake of showing you how this works, let's copy and past this. I've got it selected, Copy, we'll come over here, and now, if we just hit Paste, because it was centered in that other document and this is in the same document shape and size, it'll fit perfectly. But you can also do Paste In Place if if it doesn't. All right, so that's done. Now let's look at our Pages panel and we've got one page here, this is our Instagram page. Let's add another page. We don't want to just click here, that just will make another document-sized page. What we want to do is a custom page size. So down here, this button here is the Edit Page Size. We're gonna click on that, and you'll notice I've got some presets that I've already created for different things. So I'm gonna show you how you would do that. Once you create them and you save them you can just constantly select them from here and it's very easy. So we'll come down and say Custom, and 2,000 pixels is the Instagram page. We want let's see, for the first one we'll do let's say Pinterest. So the Pinterest size that we're gonna go with is by 1000, just a nice vertical, not super tall but good, so we'll do that. Let's name it Pinterest and then oh, it's already here, that's why. So you'll see a button that says Add. So you can click and add that, but we're not gonna do that. We'll just leave it and say Okay. Oh yeah, whoops. Sorry we do need to make the page first and then we edit it. My bad. Make the page, then come over here and customize the size. 735 by 1000. Okay? So then we change it, all right. So now we can see that these are gonna coexist within the same document. So if I scroll up, we have this 2,000 huge Instagram file, 2,000 pixels, and now we have the Pinterest one, that's 735 by 1000, and we'll just Paste In Place, we'll just choose Edit, Paste In Place and it's obviously far too big, so we'll just start scaling. So with everything selected, I'm holding Shift to keep it proportional, Command to make sure that the contents scales along with the frame and Option to do it from both sides at once. If that sounds like a lot and you're like, "I'll never remember that and I don't even like "thinking about it." You're right, it's hard. It's a lot of stuff. But even when I'm doing it, I'm just like, I just press the left buttons and if it doesn't work I press the other ones, and if that doesn't work I press all of them. You just kind of have to fiddle with it. So we just resize this. Click, I'm holding Option now to bring in both of those edges. We can manipulate these together. So just kind of feeling it out. That looks pretty good. Now let's size vertically for Pinterest. So the other size that we'll do, we'll make another new page. So click that New Page button again. Then we'll edit the other page size here, and we'll click Custom. And the size that we would create is a Facebook Share size. So we'll type Facebook Share. And if you look in those documents that I linked to in the resource guide, that live master social media thing, you'll see that that the Facebook Share at the time that I created this course, was 1200 pixels by 630. So this is a horizontal one. So what we would do then is name it, create it here, we click Add, and that will add it to our presets and then we can select it and then hit Change. And okay. There we are. So now this is the optimal size for a share on Facebook. So we would do the same thing, we're gonna paste this in, and pressing Command or Control+Minus to scoot out and all the buttons again to zoom down. You'll notice you didn't have all the right buttons pressed, if I just like do this and then I start getting red overset type warnings then I know whoops, I didn't hold all the buttons that I thought that I did. Okay, so it's just a little bit of a a wrestling game. And this time we'll take these two frames. Remember Shift-Clicking will let you select them both at once. And I'm just gonna reformat them. Option lets you reformat or adjust both edges at once. Looks like I messed it up a hair. There we go. Hmm. And now we might, this case maybe I don't scale it but we can make the length of the lines a lot longer, because we have the horizontal space to do it. So there you go. There's Facebook and then the Twitter one is almost exactly the same size. So for review, we'll just do it again. We click to add another page. Then we click to edit it, to customize it. We'll call this one, this is Twitter Instream. Okay, so this is, you know, when people post it that it actually shows up in their stream. That's different, of course, than a like your Twitter profile and all of that. So you really have to do your homework. Okay, so the Twitter Stream is by and I already have that in here so we'll just hit Change and Okay, and it really, it's like almost exactly the same as the Photoshop one. So that's simple. Paste it in. As far as format, the size is a little bit different but the format is the same. It's horizontal and so that makes it easy. Okay, so that is a look at all the different the different, some of the bigger platforms that you would commonly post to. And so the way that I would generally operate with this workflow is we have our collection with the different designs, and I made the collection for Instagram because like I said, it's square and it's just kind of easier to go from square to everything else than the other way around, but if you don't use InDesign then obviously you could, or if you don't use Instagram, then you could make your collection in whatever format works for you. And that's sort of your master document that's got all your designs, like I said, like your closet. It's just like, has all your stuff in it. And then when you're ready to go you can copy and paste. So now that we've got this master template, I would keep this. And you don't have to recreate this again. Maybe you add to it, maybe you want to add some other platforms or maybe you want different sizes and you can rename these, too, your if we go to our where is it? Page Attributes. No. Where'd it go? Maybe we can't, why did I think that. Never mind. I was gonna say I think we can rename it but you can create as many as you want for whatever different formats you want and then this is like your master template and it's easy to apply and take an existing design and then transfer it very quickly, without a whole lot of work. So then when we save these we would want to come up into File, Save or the first time that you do it, it's gonna make you, of course, give it a name. So we would just call this like Master Format, whatever. For the format down here, whatever it's choosing by default is fine. Your version of InDesign document, that's what you would want. And the same with this, File, Save As, Instagram Closet. Instagram Wardrobe, there we go. Save it, okay. So that's just your InDesign file, but how do you actually convert this then into a JPEG that you upload to social media? You come up and choose File, Export and for the format, you choose JPEG. And I'm gonna make a folder for this, because otherwise it just, so you know when you export it it just spits out JPEGs. So my desktop is messy enough, so I like to make a folder called jpgs. And I would put this within the Project folder. So right, you probably have a folder somewhere called like Social Media or whatever your brand is, and then I would put the JPEGs that are ready to post, I would put them there. Or put them on Dropbox, so you can grab them from your phone or whatever your workflow is, but make a folder, and then when you hit Save you're gonna get hit with the JPEG options. So here's where you tell it you know maybe you don't need to export all of these. Maybe you just went in and you changed a quote on one of them and so you're like, "I just need this one." You can say page one or, or All, and it'll just spit out all the pages. So let's, we'll set it to All right now. This option here about pages and spreads is totally irrelevant for this document, for this project, so we don't have to worry about it. Here's where we can select the image quality. And the resolution, the final resolution of what we, how we want this to bake. So it's gonna be on a screen, so we don't need it to be but just to show you we can leave it there. So you can set this to 72 or if you're worried about it, you choose 96 but the pixels are all in this document already but we'll just say so we know we don't have to worry about it. We'll hit Export and then we go grab a cup of coffee. It's pretty, it's quick, here we go. But you know, if you're exporting your whole wardrobe collection at once it might take a little bit longer. And then let me go over here in Bridge. I'm gonna pop over to my Desktop, and somewhere are, there it is, jpgs. So we'll open this, and here they are. So the way that InDesign names them just automatically is with the name of the document followed by the page number. So that's how that works. And then this is what you would upload and you would be all set. Yeah, so, that's how easy it is to be able to design this stuff and convert it for any format, any size. And honestly, this is how I create all the Keynotes, the Keynote you saw at the beginning of class, was created exactly like this. So I mean if you're someone who does a lot of presentations or maybe you're a freelancer who is pitching, you're trying to get, maybe you like to be your own social media manager not only for your business but maybe you take on clients and do it. So maybe you're gonna pitch a campaign to them and you want to be able to design this and create a nice presentation. You could create this whole thing as a Keynote as well, and that's exactly what my Keynote was, I built it in InDesign and the page size is simply the the size you want your slides to be for Keynote. So you do that, put the design in there and export JPEG and throw them into, to Keynote. Or throw them up onto Instagram. It's all the same process and with one piece of software you can do all of that. So hopefully this will be a big timesaver and will make your life a whole lot easier and your business that much more successful.
Class Materials
Bonus Materials
Ratings and Reviews
Tomas Verver
Nice short course (played on double speed) to make some Socia Media Assets in Adobe InDesign. I use Photoshop more for these kind of purpose. It's not a complete Adobe Course, nor a complete Sociale Media Design course. As part of the subscrition its a fun small/mini course.
Student Work
Related Classes
Adobe InDesign