Make a Page with a Slideshow in SquareSpace
Lesson 4 from: Squarespace 101: Build a Site that Shows off Your WorkYvonne Perez Emerson
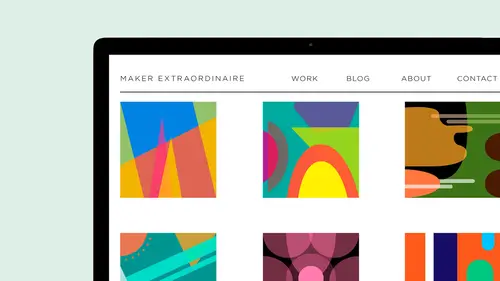
Make a Page with a Slideshow in SquareSpace
Lesson 4 from: Squarespace 101: Build a Site that Shows off Your WorkYvonne Perez Emerson
Lesson Info
4. Make a Page with a Slideshow in SquareSpace
Lessons
Class Introduction
08:14 2Add Settings Tab and Basic Info in SquareSpace
07:41 3Create a new page in SquareSpace
06:07 4Make a Page with a Slideshow in SquareSpace
14:35 5Add a Rule on a SquareSpace Page
08:07 6Edit SquareSpace Gallery Layouts
05:18 7Arrange Text on the SquareSpace Page
06:47 8Questions on Setting Up SquareSpace Pages
08:23Make Your Portfolio Better with Descriptions
05:48 10Add About Page in SquareSpace
09:59 11Add Blog Pages
10:42 12Connect Social Media Accounts to SquareSpace
05:07 13Additional SquareSpace Site Tools
02:20 14Designing in Style Editor in SquareSpace
09:05 15Typography in SquareSpace
12:23 16Announcement Bar in SquareSpace
03:25 17Add Social Media Feeds to SquareSpace Pages
13:58 18Cover Pages in SquareSpace
15:05Lesson Info
Make a Page with a Slideshow in SquareSpace
Now we're going to do a page with a slide show, and, um, I'm going to go here. Come on. This is my new page is gonna be called Cora, and I'll talk about descriptions. I talked earlier about putting your descriptions in the pages cause that helps her. There s CEO. You're gonna put your site descriptions in those pages. You can put the description of the page, but you really want to drive traffic to your site. So if it's, you know, custom Florist and you have those pages on there you want to make sure I'm accustomed Florist in Portland, Oregon. I specialize in this on those pages, which is nice, eh? So you can see there's a couple of different things. You can come over here and edit the page settings. When you scroll over, Squarespace gives you these little blocks, we're gonna edit it, and, um, we're going to type. And what? I just sit here. This is coming with points. I don't want points on it. I wanted to be formatted in h two. I'm going to go back in and change all of that next. So I ...
added a text box. They already have a text box when you have it in there. But I also wanna have a slide show. So this little thing that you see on the side, they looked like a sideways teardrop. That's how you add content. You see that? There you go. Sorry. Um so and it gives you different things. You have basic content that you can add. You have galleries, you have summaries and a little bit more goes on and on down all these different things that you can add. Um, right now we're gonna do a slide show, and again I can click here, or I can click here, or I can drag and drop, and I think I'm gonna drag and drop. So for me, it's really important that you tag all of your images when they come in and tap categorize things. Um, and I will show you how to do that in a minute, but I'm just going to show you this things. As you get in the habit of pulling images up, start tagging them and naming them. Then, um and you can see that I have them in different ones going through the design of it. I wanted to automatically transition between. I wanted to automatically crop. I don't want to show the title in the description. You can pick parasol grid right now. We're just going to dio a, um, just a straight slide show. It's pretty big so we can come back in and edit this, um, crop it so automatically cropped things is like, if you have verticals and horizontal ziff, you automatic crop, it contains it in a certain size the same size, and you can click toe, make it have a light box toe, come bigger too. So you can see here that we've got, um, the fought in there and the slide show in there, and you want to hit, save, and then the next we'll add another gallery pays. So so again in this index gonna add a gallery on Go Teoh, Um, already showed you how toe drop, um, Dragon drop. We're gonna go ahead and do that again. Pull them on and you can rearrange in the gallery to which is really nice, and there's a couple of features. I just did a site that had hundreds and hundreds and hundreds of posters in it, and it was like trying to see all of those at one time was really difficult. What's great is that you can pull the gallery out so that you can see it's this weird little hidden thing here. And you can move images around. Whatever image you put to the front is going to be your first image that is showcased on the home page. And this one is called Citron. Okay, come in a little. So let's check on our page and see how it's coming along. Scores missing its photo there, but it can see that it's popped in. So Cora needs her photo. So this is where the page description comes in. Nice. Um, own, that's where again. Talking about your work. You know your description of your business. So I'm gonna add an image for Cora in here. Just give her this one. We're just gonna go quickly through all of this stuff, but it will be a lot of the same things. And I'm just gonna introduce a new thing each time. Um, so the next one is Maxwell s. I want another gallery. Call it the name of my project. Come over to Maxwell crab iss, pull a man. I like to just drag and drop so much easier and faster. Um, and and they don't You don't know that at first. You're like, OK, I have to upload as soon as you hit, plus the minutes like, Oh, my God, I have to do that every single time. It takes forever. Um, so images in there and when you have a gallery can see you can see your images, how they're coming in. So about these images talking about selection of images I took these images with my IPhone in my studio on the table in my studio. So look pretty good for and the good thing about it on the web. So you, you know, quality only has to be a 72 d p. I nice. So Maxwells content. So now we have work. We only have work in the navigation because we haven't added the other pages on den. You can see that each This is how gallery works. Um, everything that you put in to this part of it into the settings of that gallery comes in here. If you were to open up that gallery and you clicked on the settings of each individual image. Then you would have a description under each individual image again. It's about how you want your set up to look like at the beginning, and I chose I only want the name of each image of the buckets and then down below is your visual navigation. It's really nice because you have the back to work, and it also automatically generates this next and previous. Mancora is a little bit more of a slide show and we're gonna change all these settings. Um, charge, uh, a Maxwell, Um and I wanted to put in, so I added a little like, um, my own quote in here on Maxwell. You can. So I'm going to continue until we get all of our pieces in, and then we'll start customizing everything. So the next one is this is kind of cool. So once you have all of your pages, you can choose to duplicate pages easily. So if I created Feliciana the first page, I could have duplicated that and then changed out my images and the same thing with I mean, that's the gallery in the same thing with the pages. The nice thing about duplicating the pages is once you set up that format of your layout for that page, if you duplicate it, then it's like, OK, I just exchange the copy, exchange the images, and then you don't have to reinvent the will every single time. So that works really nice. So I'm gonna show you how to do that. Now, um, so you just scroll down here and you can set up a to the home page or condemn placate the page and confirm it and the duplicated pages coming down into the not linked. And I wanted to come up here, just gonna drag it and pull it up to here have been here. Here we go. And now it's underneath and noticed this right here. This shows that look, these are all the pages are galleries that you have within nested into that index page. So my core pages duplicated. Um, I'm gonna change the name of Cora and make this Albert instead. This is a fancy portfolio site. Okay, so here, if you look here, I've got okay. I want this to be an h two, which is a heading number two. I wanna have a rule under this heading the text box I want underneath it is going to be this and that time showing these images. I've already got the slide show that I wanted there. But I'm gonna change those images of the slide show. Um, my page again. You can You can click over here to get in the page. Or you could just kind of roll over. I'm gonna be but for you and, um Hit, edit. Right. Here you go. So there's our gallery block. We can edit the gallery block to change the images, which we will. This is cool. You can see how I can drag and move this, and you can just pull it right into a trash can. And then I got the little, um, I drop her sideways. I dropped her. And I know what it is. M and add a text box. Um, which had added it at the top of my page, Did it not at it. Tried again. It was right here. So when I said that squarespace can be glitchy, this is what I was talking about. Um, okay. I don't want to give me my I'm gonna come out of here and discharge that this is being weird. Okay, Sometimes you just have to refresh your page, so I'm gonna refresh it. And there's our summary Bach text box. There it is. Never fails. You always have to refresh. Command are on the Mac is the key. Um, for refresh. We're always doing it. So I want to make it a heading and h two on this. Um, and there's some weird somewhere formatting that came in. So you can this'll it'll toolbar comes up, and this is where you change that. The fought heading, H one h two h three. Make it a quote you can bring in code. Um, I'm gonna clear this formatting there. So now it's just a h two.
Class Materials
Bonus with Purchase
Ratings and Reviews
user-8b437f
I have watched other Squarespace webinars that haven't given me the confidence to tackle building my digital portfolio like this one has. Yvonne is easy to understand and provides just what a designer needs to know to get started. This course was exactly what I needed to get me going!