Starting a Lightroom Catalog
Lesson 2 from: The One Hour Essential Lightroom CourseRafael "RC" Concepcion
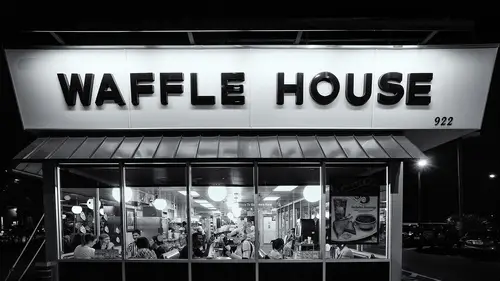
Starting a Lightroom Catalog
Lesson 2 from: The One Hour Essential Lightroom CourseRafael "RC" Concepcion
Lessons
Lesson Info
Starting a Lightroom Catalog
We'll start by actually putting something inside, so this is gonna be the digital equivalent of us knocking at the door. We insert a card, now mind you I'm using a blank notebook, my actual lightroom catalog is really big, I'll show you that in a second. Not to brag, just because I think it's cool. So this is the knock on the door and what's happening here is the knock on the door is coming from this card. And inside of this card what we do is we have a set of pictures and we need to take those pictures and we need to put those pictures somewhere. So we're gonna have to put this somewhere in the computer. Is it an external drive? Is it a mass drive? Is it a removable drive? This is going from one spot to another spot. And we have the option to be able to say well do we want to copy these pictures, do we want to copy them as DMG files, and then what do we want to do with them? Okay so far, doing all right? Now from here, these are all of the pictures that we want to be able to include. ...
So I've done some pictures of my friend Brian, and this is actually for a Photoshop and video class that we're doing tomorrow. But I wanted to do some portraits of him while he was there, I have some other stuff from a restaurant that I went to, there's some food photography. So I shot this with the Fuji X-T3, we were kind of playing around with it, and I'm like that looks pretty good, that was breakfast. So double-click on a picture you can see the whole thing, hit the letter G it brings you back to all of the other pictures that you have on the list. Now more often than not, what we need to be able to do is we need to take these pictures, and we need to organize these pictures into a specific location, and this is usually the first spot of where we do that. So we can decide how many of these pictures we want to be able to import, what do we want to add to these pictures during the start of the process, and where are we going to put them. Now not all of these have to go, notice that you have buttons down here at the bottom for Check All and Uncheck All. I'm gonna select Uncheck All and notice that everything becomes dark, so we're not importing any of this stuff, at all. But let's say that I wanted to, is I want to take these pictures of Bri's, I'm gonna single click on this one, and I can shift click, to get a series of pictures that are together, they're still not imported, they're still not selected to be imported. Notice that over here at the top left, you don't have a check on any of these, if I single click on the check box, now all of these are selected. I can go through here and go, well what I want this one, I can hold down the Command or Control key then I can select a series of different pictures and I can hit the check box for that. Now I've decided, these are the set of pictures that I want to work with and I'm not going to necessarily do anything with these because I just kind of want to show you the overall process. We'll import them but there's not a lot of work that we're going to do here. Now on the upper right hand corner, I've got to decide where I'm going to put these. Now you can put these in the my pictures folder by default when you're working inside of Lightroom, you can put these in a removable hard drive, wherever it is that you want, but for what I am going to be doing here, I almost always put this on my desktop, for now. Inside of here you're also gonna notice that there's a whole bunch of different options that you can select from. You have an option to create these things called smart previews, you can set build previews that are Minimal, Standard, and 1:1, a lot of that stuff has to do with the thumbnails that you see in the pictures themselves. When you're in Lightroom in Grid module, you have to see a thumbnail of what you're working on, you're looking at something that's called Minimal. If you double click on the picture and it becomes bigger, the Lightroom turns around and goes oh wait you need to see a bigger picture, it re-renders, it re-renders a picture and it shows you a standard picture. When you single click on the picture, zoom in to see 1:1, it re-renders, it re-renders and it re-renders on 1:1. So it's important when you're working with this, if you want to be able to have an increased speed performance inside of the Lightroom during the import process, I usually tell people go to 1:1. If all you're trying to do is just get the pictures in, and you want to be able to do that later, then go to Minimal. (hands brushing together) That's it. Now from inside of here, I usually tell people rename pictures to something very specific, a lot of the times I very anal about how I do this right, I usually use like a date, I use some sort of subject matter so like inside of here I would probably put in you know 06_12_2019_brian and then what I'll do is I'll usually add like a C1 to it. So it'll be C1 and I use a custom name sequence so now it has this date, something inside of here and then I use C1, C1 for me, what I tend to do is all my cards are labeled, C1, C2, C3, C4 so if I'm putting in C I have a C1 label, put in C2 put in a C2 label. The reason that I do that it's another super anal but it's one of those things that's very very helpful. Sometimes when you're importing stuff inside of Lightroom, you'll see picture picture picture picture picture picture and then you see like snow or picture picture picture picture and then you see a whole bunch of pink and whole bunch of different bars, that's usually a card that's going bad, bad information, something inside of a card that's kind of messed up. Well if I see that during the import process and I turn around and I'm like, hmm, what card did that? I can double click on that file and I can see oh that's card C1, so I don't trust that card anymore. I automatically know which one it is, I can take it out of the rotation, give it to a friend (laughing) let them deal with the problem. So it's super anal but it's something that I think is super helpful when you're working with this. So file renaming is something that you can work on there inside of the develop settings, keywords, I always put in general keywords for anything that I'm working with at the start of the process because I think it's important for you to have something there, people hate keywording pictures because they wait till 75,000 images later to do it, if you do it at the start of the process and you get something really really generic right like we happen to be in Seattle, we happen to be doing a coffee shop, alright these are things that I'm gonna wanna be able to do and you know I'm gonna put in something like a portrait. So during the import process all of that information is gonna be inside of there. Finally from inside of here I would add a metadata preset like a lot of the times I tell people listen if you're a creator and you're working with your images and you want to be able to take those images and share them with the world, tell people about it. So when you're in the part of the import process, you want to be able to stamp those pictures with your contact information so that if somebody finds it, they can contact you, if you don't have a preset set up, you could always just go to new and you can actually set up a preset with information that's inside of here. Now I'm gonna show you what my preset looks like. That's my preset put in 2019 copyrighted, email me for licensing I put in my creator email address website, for the love of God do not put a phone number in right. The last thing that you want to do is upload these pictures and get a call at like four or five in the morning like (breathing raspily) I found your picture online (attendees laughing) I wanna be able to use this, no, you don't need that. So you want to make sure people can get to you, you don't want them that close right. So add this information during that part of the process. Inside of here what I'm gonna do is I'm just gonna do that metadata preset of and we're good to go. I'm gonna put these into a subfolder and I'm just going to call this subfolder Seattle_Brian and all of that stuff is gonna be set up inside of one folder. Now I'm only taking those pictures, and I'm gonna select on import. That part I think is super important right just what are you gonna name them? What kind of information are you gonna tag to them? And then where are you gonna save them? Very important that you're methodical about that stuff during the first part of what you're working on in Lightroom because I think that what happens here is people don't do that and they can't find their files, they don't know how to tag their files and it becomes a bit of a problem.
Ratings and Reviews
JennMercille
Even though I'm already pretty advanced in Lightroom, I'm glad I took this class anyway. You never know what you don't know.. until you learn it! RC is a fun instructor and super knowledgeable. More importantly, he's a talented teacher who has the ability to explain how certain processes work, and why they work so well. Great class!
Emily Compton
Concise, no-nonsense instructor with a sense of humor. Love it. Thank you RC for helping a LR newbie better understand the software. The one hour length is perfect.
a Creativelive Student
Excellent instructor! Clear and concise with a little humor! I learned so much in one hour! Very impressed!