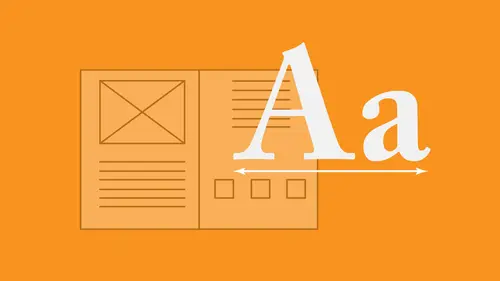
Lessons
Lesson Info
Wrap Text
one more thing about type that we use quite often is when we're using an image to wrap around the text. And this is really important when we're doing something like this. When we have copy in here, we may want to go in and put an image so that it's going to be located someplace around our copy. And we want a text wrap around this. I'm gonna set this back to one column here so we can see I've got my image on. My image is gonna be placed over here and I'm gonna bring it to the front and see that it covers my copy. I want to put a caption under this image as well. Plus, I want to put text wrap around this image. So under the window menu, I'm gonna call up my text ramp options, and I'm going to apply a text wrap around my object. That's going to be a little force field that's going to keep the text away from that image. Text rap is absolute. So wherever this image comes in contact with copy, I'm always going to have this force field around it, pushing the copy away. Now what's nice about t...
his is that when I do my text wrap here, I may want to go in and unlinked my settings and put a hole big buffer zone under here to go ahead and put a caption in here, which is gonna be great. The problem is, I'm going to create a text container. You'll see very quickly what the problem is. I go in and I put in my placeholder text for my caption. There's my caption ashore, it all up and I put my caption right here. And because this text ramp is around this picture, it forces my text out from that force field just like that. But I can fix this. I can fix this by selecting my container going under the object menu under my text frame options. And I can set this so I can ignore the text rap on my container so that when this container this specific caption container comes into contact with any text wrap, it doesn't pay attention to it, which is absolutely wonderful because now I can take my container and I can put my caption under there. I've used my image to create that buffer zone to put it in here and now in terms of consistency, if I'm using this through my entire document, this could be great. But I don't want this text container to be in different locations on every page. So how do I make sure that I keep my text container and have the text start the exact same distance down from the top? Well, I could do with the old fashioned way by just going ahead and hitting the return key here, but I got to remember that So one more cool thing that we can do with text here is this. I'm going to start my text a certain distance down from the top of my box. So object text frame options. I'm gonna jump over to baseline options here, and I'm going to tell it to go ahead and start a certain distance down from the top of my container so that when I create containers like this and I put a caption under my images, I can have a certain amount of distance that's easily reproducible that I can take and I can copy throughout my entire document. So now when I put a caption under my image I have the ability to match that spacing on everyone to be consistent. So some out here take a look at this, going to preview, and that's what I have So a lot of formatting. And now I'm gonna want to go in, and I'm going to want to do this to an entire document. Well, if I go into an entire document and I want to flow in copy to a very large document and I've got this all set up here, how could I do this to make it work? Really? Really, really? Well, well, I'm going to save this document here, and I'm going to open up a new document here, and we're going to set up a document so we can show you how we can set this up, take a word document, flow it in, and then begin to very quickly apply paragraph in character styles to get everything formatted. Going to go back to my normal mode here. So I'm gonna open up my blank template again. I'm gonna open up my file and here's my blank template that I have and I've set this up. Somebody's provided me a word document I've set up my basic set up here. Gonna go to my pages panel. Call it my pages here. And here is my document. And somebody has given me a word document to flow him. Now, I don't know how many pages this word document is. I'm not gonna open word and copy and paste the content from word and paste it in here. Not going to do it. I'm gonna let in design, handle all of the corrections and fixing that I need in this word document, I'm gonna flow it in here. Here's the key to making this absolutely awesome. I'm gonna set up my master pages. And if you haven't set up master pages before, we've got videos out there on setting up master pages and in design. I set up a master page and in design. And when I set up my master page, I actually create text containers on those master pages so that I will be able to very quickly and easily have a text container to automatically flow in my word document, I'm really created text container on one page option click and drag and duplicated on the other page. And I'm going to automatically link these two together. So when I use my auto flow feature, it will blow your mind. It will take the page, fill in the text container automatically linked to the text container on the next page, add as many pages as I need to in my document and flow it, matching my entire layout. So I've got my master pages. I've got my text containers. I'm going to link those containers together by clicking on the outgoing button here, clicking on the next page there and turn on the view Extras show text threads. Here it is on my master page, which means every page in the document now is going to have these containers automatically linked together waiting for me to flow my document in. I'm gonna go to page three here, which is where my document actually starts. Double click on page three. So I've got my cover page here. I've got my intro page here, and I have my text container which, if I turn off my guides here, you can see my text container is waiting for me. That's that little dotted line. It's on the master page, but I can have access to it here. So here's what I dio I want to flow in my copy and I wanted to flow it into my text container here. I've told it to link these containers together, so it'll linked from page to page and automatically add as many pages as I need to. So I go under my file menu and I choose place just like I would place an image. I'm going to go in and I'm going to place my files. So I go into my document where I have my word document here. I don't know how somebody is actually formatted this word document. So before I just format, just flow this in and formatted here. I want to have a little bit of preview of what goes on and maybe clean up my file so that I don't have any major issues as I come in. So before I click open, I'm going to take and I'm gonna click the show import options button when I've selected my word document. Now I'm gonna click open when I open any file like this and I click on the show import options. This allows me to do a lot of things with this file, Save me from opening up the original file and trying to clean it up that way. Here's a word document and I've got lots of things that I can dio I can preserve all the formatting from that document. So if somebody has gone in and done a lot of spaces and returns and fake bold and italic and that that's all going to come into my file, well, I want to keep this as simple as possible. And if I do want to do that, one of the things that definitely want to do is I want to get rid of those page breaks. That can be really frustrating, because when you get those page breaks and then you find out that a little bit of copy comes in the page and then nothing else, So I wanna have this a simple, as clean as possible. So I'm gonna go in and I'm going to remove all of the style in the formatting that somebody has done in this word document so that I can have the cleanest file possible makes it really handy. I'm gonna convert any of the inch marks and foot marks into real quotes and apostrophes here and just clean up the file so that I don't have this extra step to dio. So once I go through and I set the settings the way I want them to, I'm gonna click open and I have my loaded cursor. I'm here on my first page that I want to start and you'll notice it's waiting for me to draw a text container. But since I have automatically created this text container on my master page, which then shows up on every page of my document, that text container is locked. But because I have a loaded cursor waiting and I hover over that container on that page waiting for me, I get this little parentheses showing that this is going to fit into this container. It's gonna unlock this text container, flow it in there perfectly, But I wanted to flow in and not just fill this one page and then have to manually link each one together and add pages is necessary. I'm gonna do the full auto flow cursor, and the full auto flow cursor is you're going to get by having your loaded cursor hovering over this existing text container and holding your shift key down. You'll see you get this little snake option right there. This is the full auto flow cursor. Zoom out so you could watch the magic look over here in the pages panel. Here I am on page three. I have my cursor in here. It's in the parentheses. It's waiting to be set in this text container. Hold down the shift key I'm gonna shift click on. It's going to add that in now. You'll notice It also added in more pages in my document, automatically unleash unlocking those text containers, automatically linking those together and doing the entire format. That's the amazing part. I didn't know how much text was in this in these containers, but it automatically added the pages. How is this done? Simple. Under the in design menu under preferences, Weaken, go under our tight menu or advanced type. And when we have type here, what we were talking about here is the smart text refloat by holding down the shift key that gave me the full auto flow cursor, which allowed me to automatically flow the copy in and add as many pages that I needed into the document. I had set up my master pages, so it was going to put it in that format in those pre existing containers and flow it exactly like that. I had it to smart tech story flow to add pages at the end of the story and, it says, limited to primary text frames. A primary text ring is a text container that exists on the master page because I had created on the Master page, held down my shift key and clicked on page three. It went ahead based on my preferences and it's smart flowed my copy em. Adding pages is necessary linking the containers together and flowing it all in. If I didn't have an automatic text container and I created a new document here, I'm just gonna create a small documents so you can see how this is going to work with the auto text flow when you don't have something on existing text container. Here I have a small page. I go under file place. I take my word document click on my show import options I set my preference is the way I want to. I click OK, I get my loaded cursor and if I have my documents set up with margins and columns, and I use my shift key and hold down my auto flow and I click. It will automatically flow in by containers, and it will add as many pages based on the settings that I have. So it's that simple to dio a quick automatic text flow right there. It helps if you have everything set up so it flows into your settings and all of your lay out there. But you don't actually have to have that. I just did this on a blank page. So pretty simple as you go through do that. It's awesome. That's the full text flow. But it's nice to have this pre formatted now, Once I've got my copy in here, I want to be able to put more copy in and flow copy. But I also want to be able to format my copy and capture all of this with paragraph in character styles so that I can very quickly and easily for Matt, all of my content from here on out
Ratings and Reviews
Student Work
Related Classes
Design Inspiration