Using Layer Mask with Adjustments In Photoshop
Lesson 5 from: Understanding Layer MasksBen Willmore
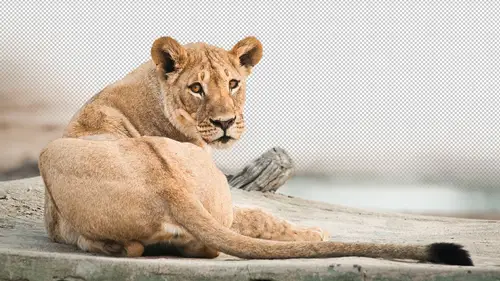
Using Layer Mask with Adjustments In Photoshop
Lesson 5 from: Understanding Layer MasksBen Willmore
Lesson Info
5. Using Layer Mask with Adjustments In Photoshop
Lessons
What is a Layer Mask in Photoshop
05:39 2Painting a Mask to Reveal in Photoshop
07:24 3Using Masks for Multi Layer Images with Different Exposures
06:55 4Using Selection Tools with Layer Masks in Photoshop
11:20 5Using Layer Mask with Adjustments In Photoshop
14:25 6Weaving Layers in Photoshop
10:44 7Scaling an Image in a Layer Mask in Photoshop
26:05 8Layer Sets in Photoshop
01:28Lesson Info
Using Layer Mask with Adjustments In Photoshop
With layer mass there's all sorts of things we could do with it that's just about unlimited one of the most common though is to use it with adjustments the way I work is I usually start with the raw file and I start by adjusting my image in camera and that was the case with this image. This is an older image, so this was adjusted with an older version of photo shop if you ever open a raw file and you see an exclamation point down here, it means that was adjusted with an old version and it's trying to maintain the look in case you opened it to make a new print and the print should match a print you've made in the past if you click on that, I would update it, but the image will probably look slightly different because they've updated the sliders that are available on camera just so you know I'm gonna leave mine in the old version, but when you're in camera off it's the very first time that you're opening an image usually there'll be a button at the bottom that you don't see on my screen ...
but it will say open image and that's the button you click on to get the image opening photo shop if you hold down the shift key that would change to a choice called open object and that would open the image is what's called a smart object and that's what I will commonly do if I open a raw file is a smart object then when I open it in photo shop it'll have this little icon in the corner and that indicates there's something special about the layer and when it's a smart object what's nice about it is I can double click on the thumbnail for that layer and essentially right back in the camera where I can make changes and that means any changes that I made to the file aren't permanent I can always decide toe modify more the only reason I didn't have the open image button is because this image was already a smart object I was just editing it and so doesn't give me the choice of opening it any other way but usually I have my raw file at the bottom is a smart object because I think I can always double click on it make changes and then above that I build additional changes into the image using adjustment layers and by doing that nothing that I've done is permanent I can change the raw settings in any time I can change any of these adjustments at any time or throw them away it's all non destructive and it's always undoable changeable it's just the most versatile I'm not saying everyone else should that's just the way I build one of my pictures also building images that way from me personally helps one of teaching because instead of having the original picture underneath is just a nen result, I can always show people the raw settings I used to do the processing and if I didn't have it saved that way I'd have to go find the original raw file, which I don't know I have with me so let's look at some of the layer mass here how they were created in what's going on first I'll turn them off, I turn off these eyeballs and you'll see what they're accomplishing in the image then I'll turn them back on and you can see what my end result looks like and so here was my thought process after opening this image, I just started to look at and say what don't you like about it in the first thing I didn't like it matters is on the top edge of the screen where I see some hints of yellowish stuff that makes my eye be drawn to that area but there's no payoff when I get there it's more like I get to the edge of the photo and I'm like, why am I looking up here? So I wanted to make it less colorful in that area to accomplish that I created an adjustment layer called human saturation and all I did was bring down the saturation to make the image less colorful any time you create an adjustment layer it automatically comes with a mask right now, though, when I lower the saturation like that, it affected the entire image and you can tell because the mascot completely white at this point I only wanted to apply to a small area and I don't feel like paying with black across ninety percent of the image because it's really easy to get gaps between your paint strokes and you don't realize so I'll usually at this point type command I command I is this a shortcut for this invert an invert gives you the opposite of what you currently have. It turns your image into a negative of itself, so if the mask is full of white at the moment when I type command I for invert should turn black now it means that that particular adjustments not applying anywhere grab my paintbrush tool and I'll paint with white with a soft edge brush and now I can paint the adjustment and wherever I wanted and I just need it up here at the top, then there's an area at the top, especially the upper left corner there's just a tiny piece of detail up there that's a little bit bright in my eyes twitch is up there and seize it I like keeping the edges of my picture darker than the center usually keeps your attention in where the main subject this so I'm just gonna darken some stuff at the top I want to do another adjustment layer it doesn't really matter what choice I use anything I'm comfortable with. I usually use curves, but not everybody is comfortable with that, so I'll use brightness and contrast. Well, darken this. Why look at the top edge of the picture kanin as dark as I think I need it. Then again, I'm going to invert the mask because they only want this in a small area and inverting will get it off of the image completely mandhai grab my paintbrush once more and this time with a smaller brush paint that in in the areas where I don't like it, you'll find that oftentimes I paint where it doesn't look like my brush is actually in the picture. Instead, I'll be like painting like here, and a lot of people go, what the heck is he doing their asses? If there's nothing going on, we should realize that your brush that you see that circle does not represent the edge of your brush it doesn't. If you have a soft edge brush, that circle shows out where it's halfway done, being soft halfway through the fade out on the edge of your brush. If you're not familiar with the concept, I could show you weird little test file I made this test file is set up such that, uh, when I paint instead of seeing the actual paint that I'm putting down it's going to show you the areas that turn solid black on the left side of the screen on the right side of the screen is going to show absolutely everything that at all darker than white, meaning if I got one percent gray there, it's going to show his black on that side of the screen you see can easily see it. So when I click the mouse, look at how far out that brush goes, it might not be making much of a change that far out, but it is darkening the image somewhat if I turn off these adjustment layers and see what it would visually look like doesn't look like it went out all that far, but it actually did it just might be that out here we have two percent gray and in here we have eight percent or something, but you should be aware of that when you're painting, sometimes you'll find me painting where my brush might look like it's just outside the document, but I know with softness of my brush is going beyond that and so it's giving me this little soft kind of sweep of barely coming into my document a little bit sometimes it's a little confusing if I just do it not describe it so that's circle indicates where your brushes halfway done fading out so what happens with your brush is if you look at the left side of this do you see that tiny little blob near the middle of this document on the left side just a tiny blobel black that's the only part that became solid black he's dining after that little blob is started fading out in the circle we see for our brushes words halfway done with that process so when you come over here and you change your brush settings there's a setting called hardness and that means how much of my brush should be solid before it fades out when it's set to zero you get next to none if I bring this up to let's say ten now when I click we'll choose undo so I get rid of the stuff that was there do you see them? The solid part is bigger choose undo and I'll go to my brush again and this time was type in fifty percent you see how we have a lot more of a solid benj so the hardness setting controls how much from the center of your brush out do we get solid stuff before stars fading out so when you have an overly soft edge brushing you paint back and forth and back and forth it's the majority of the time you're getting what can look somewhat like gaps between your paint strokes where he just never got it to build up one hundred percent and if I'm ever painting with a very soft edge brush, I just know that my brush goes way beyond that circle. And so just because it looks like I'm not painting uh, get anything done out here it's actually doing something. In fact, if you stare right about here when I paint across here, let go and do it again like owen did again and just look up the mask when you see the pain. I just want to mention that because otherwise it seems a little odd that I paint outside my documents here. Like once he doing is he stupid and with a soft edge brush what happens is the bigger your brushes, the softer the edge, khun b because you have a brush if it's on leah's, why does your pinky how much space does it have to fade out? Not half the with your pinkie it's gotto fade out on both sides if you brush the size of your head, you got a lot more space to fade outs got have to with your head so the bigger the brush, the soft and the edge becomes. So sometimes I have huge brushes like this and I'm painting kind of like this out here I might overlap a little bit knowing that it's extending beyond that, sir so that helped a little bit I'm going to throw away the two adjustment layers that I made because you already know how those kinds of things are made and I'm just going to turn on the ones that were previously in this picture and now let's just go in and steve by looking in the layers panel thing figure out what they're doing well this is a human saturation adjustment layer you can tell by the mask that it's only affecting the top portion of the image if that's not good enough to tell you exactly where it's affecting the image I can hit backslash and I can visually see it I could turn that adjustment layer off by turning off its eyeball and see before and after and I could see more yellow at the top of the image where the turnoff then the next image has a curves adjustment layer and I can tell you it's doing something on both the right and the left edge of the picture if I hit the back slash kee I can see that it's lined up with some of the content that's in here in the area covered with red is what it's not affecting so if I turn off the eyeball on that now I know where to look within the picture to see the change that would happen and it's trying to just get more darkness around the edge there more separation in that design in the top one, I can tell by looking at the mask it's only the top edge of the picture it's affecting hit backslash. I can see it's the only way up there. And if I turn off its eyeball, okay, it's just doing a little darkness on the top edge. I can inspect each one of these mass directly by holy on the option key and clicking on it just to see how clean are there. Are there any gaps between those paint strokes? You know, it was a sloppy or not, and you just build these up always putting your new adjustment layers on top because otherwise you want the new adjust it layer on top so that it it always looks at what's underneath it to figure out what it's adjusting. And so since we already have these other adjustments, you wanted to see those adjustments. If you put new adjustment layers kind of in between these, you could get unpredictable results because the adjustment layers on ly seen what's underneath it, and then the one on top would apply, and it might not do the same thing and originally had planned on doing so anyway, we have these, which could be kevin nice, you could also grab these adjustment layers and dragged them between documents. If you had more than one document open right now if you could see both documents you just click in the layers panel here and drag it on top of another picture or if you can't see the other document you could use the move tool drag it to the tab of the other document in the drag back down and then you could modify the mask because sometimes you end up with an effect like a fake sunset look or something like that and you think I don't remember how I made it but a habit in his adjustment layer so I'm just going to open that file and drag it over to another filed at the same look but then the layer mask is no longer appropriate so you modify all right so we've done a bunch of stuff with layer mass but only up to a certain point we got any questions by chance for doing good now how did you get the sharp outlines of the curves of the curve yeah I don't know what you mean by the curves but would you maybe just in that layer that happened to be curbs this one all that means is either I used age chris bej brush instead of a soft edge brush or more than likely I made a selection with like the lasso tool or something else and then I went to the edit menu chose phil so I could do something like this imagine I traced around this detail when I was zoomed in like this. Then I could go to the edit menu and choose phil and say, I would like to fill that with white. If the mask is active, it's going put white in the mask, and then it would look like, you know, a little thing like that. So what most likely was done is I was zoomed up on this thing, and I just came up here, and I just said, well, I want this little part here. Just imagine spending more time than I'm doing right now like that, and then go to the edit menu, say, phil white, and then I might do this part, you know, that kind of thing.
Class Materials
bonus material with purchase
Ratings and Reviews
J.R. Wheatley
The best instructor I have seen on Creative Live. Unlike so many other courses, there's no fluff here. He doesn't waste time showing you examples of his work to impress you with how good he is. He doesn't tell you stories about how crazy or funny or frustrating any of his photo shoots have been. He just gives you practical information in a perfectly understandable way. Creative Live could use more like him.
Steve61861
Ben is definitely one of the best Photoshop instructors on Creative Live, or anywhere else. He seems to teach more per minute than anyone, and this class is no exception. I love the little gems of useful, often priceless information that he is constantly dropping into the course. Great class, highly recommended.
Jeff Porcaro
Ben does a great job with Photoshop and is very good at explaining Layers and masking. Ben is a good instructor and keeps the course interesting.