Using Selection Tools with Layer Masks in Photoshop
Lesson 4 from: Understanding Layer MasksBen Willmore
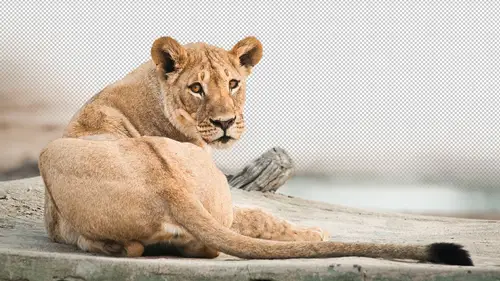
Using Selection Tools with Layer Masks in Photoshop
Lesson 4 from: Understanding Layer MasksBen Willmore
Lesson Info
4. Using Selection Tools with Layer Masks in Photoshop
Lessons
What is a Layer Mask in Photoshop
05:39 2Painting a Mask to Reveal in Photoshop
07:24 3Using Masks for Multi Layer Images with Different Exposures
06:55 4Using Selection Tools with Layer Masks in Photoshop
11:20 5Using Layer Mask with Adjustments In Photoshop
14:25 6Weaving Layers in Photoshop
10:44 7Scaling an Image in a Layer Mask in Photoshop
26:05 8Layer Sets in Photoshop
01:28Lesson Info
Using Selection Tools with Layer Masks in Photoshop
Here I have a frame, and I'd like to put a picture inside the frame. Now I'm going to cheat on this one in that I have a selection saved in this picture, so I don't have to spend the time to select the opening that's currently there, so just say, no, I'll be cheating, I need to go pick a picture to put inside of it, and I'm not sure which one I want let's see? Well, let's, put these guys in there. These guys are made out of more than one layer just to simplify things conceptually, I could just flatten this image, but there is a way to use a mask so it would affect more than one layer. We just haven't gotten to that point yet, but you put him inside of something that's called a layer set a layer set, looks like a folder, and then you can attach the master that and the mask would affect anything inside the folder. But for now, just to keep things simple, I'm gonna choose flatten image, and then I'm going to use my move tool, and I'll drag this image have to first clique within this pictu...
re dragged to the other tab, and before I like, oh, I need to drag down into this image I need to have my mouse uh I need to have my mouse on top of an image both when I click and when I let go I find a lot of people dragged another tab and let go while you're mouse is on the tab it doesn't move anything over there dragon to a tab wait for that document to come to the front and then move your mouse into the document that's how you can drag between them so I get this a little bit lined up so at least it's covering up the most of the frame that's there in that I'm going to get a selection a selection I've saved into this image just so we can save some time because this session is not so much about selections he and so far every time we have added a layer mask we did not have a selection active so now let's see what happens when you have a selection when you have a selection and you add a layer mask the selection will get will just disappear because it will be used to fill in your layers there matt your replacement is here a layer mask for you so let's see what happens I'm gonna click the layer mask icon and you see how it made the image on ly show up inside where the selection wass and that's what it does by default is it shows where it assumes you only want the image to show up inside this election here we go. Now we can have a problem now with this let's say, I want to reposition it now where I think they're not quite centered within the frame might need to move it up a little bit that have a thing, so I'm gonna use my move tool, and I'm just going to reposition this layer, so I just click and I'll start moving. The problem is, the mask has no idea what the rest of the document looks like. It has no idea that it aligns and it's supposed to relate to something else in the document and so it's just moving right along with this image. I'll choose undo with command z to get it back. Now, if you look in your layers panel, you'll see that we have our mask attached or image in right between the two there's a change symbol that means the two are linked together, and that means that I find move one of those to the others moving along with it. All I need to do is click on that chain symbol to disable it. Now they're not going to move together. Now the only thing that will move is what's currently active, can we determine what's active by looking at the corners, so you see that right now, the layer mask is active. If I click over here, the image would be active, so now that the image is active, that means it's all that's going to move the mask should stay stationary, and I can use my move tool, and now when I'm moving around what I really needed it and I could get him centered here a little bit down like that, and as long as I leave that chain symbol off, then I could reposition it in the future that's everything, but I do need to be careful because if the mask ever gets to be active, then when I moved my moss over here and drag it's not the picture that's going to move it's the mask, and that could look a little bit odd in some situations. So lenny, reposition the picture, I'll click on the picture of my layers panel, I'm gonna drag this down here to about there, and then I want to get a little fancy and what I'd like to dio its haven't looked as if the fabric that is here is actually coming out of the frame in overlapping the frame down below that makes sense, just like it had a skier or something, the skis were coming out of the frame, that kind of stuff, the problem is it's really hard to see where to paint, I could work on the mask and I could paint with white because white makes things show up and I could just start painting down here, which I can try but it's hard to tell where to stop. I could just let a lot of it show up like that, then switch over and paint with black and just hide it now that I can see what would need to be hidden. But there are some other things I could do. Instead, I'm gonna disable the mask there's a way to temporarily turn it off so it's not hiding anything in that layer at all and the way you do that as you move your mouse on top of the mask and your layers panel, you'll hold on the shift key and you click on it when I shift, click on it, watch what happens in the layers panel you see a big red x show up the red acts means it's disabled temporarily and that means we still have a mask attached to this layer it's just not currently hiding anything because we turned it off. We can come in there and hold down shift and click on it again, turn it back on. So by doing that, at least I could see where the edge of his outfit is, and then I might be able to use a tool like the quick selection tool to see if I could select his clothing I'm not sure if it'll do a good job since it gets kind of dark down there, but something like that gives me a selection of his clothes I might turn the mask back on shift clicking and now I can kind of see where it is I should bring things back if I grab my paintbrush tool, I can tell right now something's weird, because look at my foreground color a layer mass can only contain shades of gray, so if you're foreground color ever doesn't look like a shade of grey that means the mask is not what's active right now. If you look at my layers panel, do you see where the little brackets are? The image itself is active, and if I were to start to paint, it would start adding whatever my foreground color is too my picture I might not notice it happening if I was paying down here, though, because it's, an area that's hidden but all I need to do is click on the mask to make it active. I'm gonna be paying with white because white makes things show up and I was going to paint like this the selection will limit where I campaign and then I'll get rid of my selection, so now we have a little bit of feeling of it coming out what we really need is a shadow underneath there to make that feel more realistic, I don't think it's truly going to look realistic in this case, I'm not even gonna put the shadow in, but it gives you a sense for some things that would be useful, feature wise show you another way we could have done it, I'll choose undo a few times and I'll get rid of the selection that's there. So I showed you a minute ago that you can disable a mask, you hold down the shift key and you click on the mask. But now it's hard to tell what part of this image would be hidden if I were to turn the mask back on? Well, we can combine more than one feature we've already talked about right now. The mask is disabled, but I can still show it as a red overlay remember the red overlay you do with the backslash key? I'm just going to hit that right now, so what I'm doing is I'm saying don't hide anything because you're disabled, but show me where you would hide it when I turn you back on that's what we're seeing and so right now I could zoom up on this and say, okay, I can see that it would be hiding part of the clothing that's there, so I'm going to come in here right now and do it manually and just say, hey let's, get that red stuff off I don't want teo soft edge brush them and I could say let's, get the red off because right here we want to keep I think doing what I did previously, which is the selection was more efficient than this but it's useful to be able to see this overlay on occasion and I find it especially useful when I combine it with disabling the mask here it's hard to see though where the edge of the cloth is because it's a dark portion s o I might turn off the overlay by hitting back slash and it's hard to judge, but I think I can see someone there I can still paint on it right now even though it's disabled and then I'll re enable it by shift clicking on it you see how we have some of that? Um then I can continue working because here I'll paint with black I think I got a little too much in a few areas, that kind of thing so so far we know we can shift collected disable weaken option click, which is all clicking windows to view the contents of the mask and recon press back slash to see it as an overlay you just gotta practice using that over and over again and you'll start getting used to it just make a post it note with those keyboard charcot, stick it to the side of your screen and a week later you'll have in your head, and then it'll feel more natural. Also remember you type a letter x to exchange your foreground and background colors to switch between painting with black and paint with white, you should realize also that sometimes your screen will not look as good as it should, and in this case, I noticed that the top edge of the frame it almost looks like there's a little white halo. I'll zoom up on the screen. Do you see right here where it looks as if it's not quite right? I know that any time you're viewing your image it's something other than a one hundred percent view, your view is not completely accurate because it's trying to do it quickly and if you ever see anything like that and you're concerned, zoom up on your picture until the number of the top of your image says one hundred percent that's when you're seeing the true ah look of your image. So if you really want to judge, how bad is that edge? You'd wantto look at one hundred and there is some issues there I might want to soften this edge a little bit and be more precise with my selection, but know that at certain magnification tze it's going to be exaggerated
Class Materials
bonus material with purchase
Ratings and Reviews
J.R. Wheatley
The best instructor I have seen on Creative Live. Unlike so many other courses, there's no fluff here. He doesn't waste time showing you examples of his work to impress you with how good he is. He doesn't tell you stories about how crazy or funny or frustrating any of his photo shoots have been. He just gives you practical information in a perfectly understandable way. Creative Live could use more like him.
Steve61861
Ben is definitely one of the best Photoshop instructors on Creative Live, or anywhere else. He seems to teach more per minute than anyone, and this class is no exception. I love the little gems of useful, often priceless information that he is constantly dropping into the course. Great class, highly recommended.
Jeff Porcaro
Ben does a great job with Photoshop and is very good at explaining Layers and masking. Ben is a good instructor and keeps the course interesting.