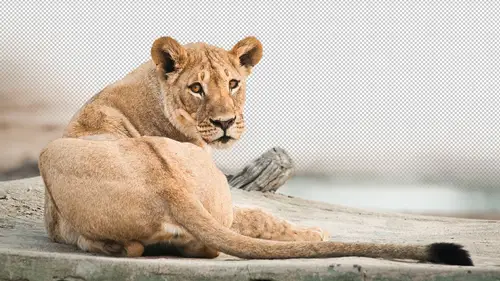
Lesson Info
6. Weaving Layers in Photoshop
Lessons
What is a Layer Mask in Photoshop
05:39 2Painting a Mask to Reveal in Photoshop
07:24 3Using Masks for Multi Layer Images with Different Exposures
06:55 4Using Selection Tools with Layer Masks in Photoshop
11:20 5Using Layer Mask with Adjustments In Photoshop
14:25 6Weaving Layers in Photoshop
10:44 7Scaling an Image in a Layer Mask in Photoshop
26:05 8Layer Sets in Photoshop
01:28Lesson Info
Weaving Layers in Photoshop
Here's an image that I created while watching bad television I have my brain sometimes there's something in photo shop where it's to mind numbing to do just staring at photoshopped and then there's television that is too stupid to spend too much time looking at in the two combined together is great because the thing you're doing in a photo shop your mind's going to start melting after five minutes if you just do it constant. So you look over the tv and it just chills you out and the tv will get boring really fast. If it's bad tv so then you can come right back and keep going and the two put together let do that. So this is an image I created in one of those situations and this is just a shape like this red shape it's on top that's been duplicated multiple times in each duplicate was rotated, but what I wanted was I wanted to look as if these were woven where this red object might go above this area. But then it goes below here. So a ziff you looped it underneath and then it might go ab...
ove here but below on the other part, and I want to do that using layer mask if you want to see what the end result would look like, this is what I'm going for so now if you follow the red shape, you should see it going above and below and above and below different objects here is going to bluff and then below above, below below I'm sorry above hello you know that kind of stuff that's what I was looking for now the problem is each one of those is a separate layer and later can only be in one position in the layers palate I can't have a layer tilted where it's blow one layer and above another one it's either completely above or completely below and so we're gonna have to cheat so let's open this up and all I have is a bunch of shapes and then a layer that contains a black background the bottom the shapes all look like they're red that's because the way that the three d look was applied get in the way that the shiny look was applied was via what's known as layer styles you have the bottom of your layers pale you have the letters, fx and down there you can add things like a drop shadow orb, evelyn and boss that's what I did and if you want to see what it would look like, I'll turn off the eyeballs on these first there's, something called satin being applied and that's rather subtle it's not doing a huge amount wouldn't matter if I didn't have satin in there then I have devil in boss that's what's doing ninety eight percent of the work if I turn off evelyn boss, it looks like a flat shape you can get a look that cool with devil in boston you gotta play with the settings to get him just right to get that kind of look, then I have color overlay and that's what's making the shape red in this case it was read to begin with if you look at the layers panel but all of the other ones the choice called color overlays what shifting it to something other than red but ignore all that imagine I drew more something like we don't have to think about how they were made let's weave them so I'm gonna work on the top layer and that's the only one I'm going to do because it would just take more time to do the rest and you'll get what's going on. By the time I'm done with the red one, I'll turn off the eyeball in the top layer just to confirm that it is a piece I think it is then I'm going to start on the very tip of that red object and I'm going to side this particular part here is going to be on top of the yellow part that you can see near it, but then when it gets to hear it should look like it goes underneath so I'm gonna add a layer mask to the top layer in all grab my paintbrush in paint with black and I'm going to use a chris beds brush so that it doesn't fade out when I paint and here's the problem if I just paint and I say well I'm gonna hide this I'm gonna have to be really precise when I get to that edge and really precise when I get to that edge and I can try to do it but to do that for every one of these intersections I'm gonna need some bad tv to keep me going because it's it's going to mind numbing so I want to see if there's any way I can cheat here's how I'm gonna cheat I'm gonna find this shape in my layers panel and I can find it based on the names that are here I'm assuming that's the one called yellow I'll turn off the eyeball to see if that's the case or not and here's a trick you may or may not be aware of if you go in your layers panel and you put your mouth on this thumbnail here there's a special way to get a selection of everything that's in this layer that doesn't look like a checkerboard meaning select all the stuff that's actually they're not the empty parts and the way you could do that is I think there's actually two methods you could either command click on that layer that will do it or I have to remember somewhere else there's another command it's either on the side menu or it's under the select menu somewhere but I use command clicking it's not even there it must be on load selection somewhere else there's another command yeah here yellow swish transparency that would do it but just command click on the thumb now that's how I remember it just know that there's more than one way so that if you used another method in the past it's probably doing the same thing so anyway that's nice that it was able to select everything is there because now if I work on the mask for that layer I don't have to be quite as precise I can come in here and right here in this paint because the selection will limit where the paint shows up then we have it going on top here underneath then it should go on top there the next one I wanted to go underneath there so I need to find the layer that contains this thing I'm assuming that one called what purple or pink kind of pink yeah so pink I'm gonna command click on that thumb now to get a selection of what's there and then I'll go back up and work on arm ask and I'll say ok let's just hide it there what do you see? Something weird happened choose undo look att the shading on the red thing and when I paint to hide things whoa, you see what changed that's something unique to layer styles, meaning those features like evelyn boss in drop shadow and let me show you how to get around having that happen with the top layer active, the one that has layer mask attached I'm gonna go down to the menu where you'd add those features go down here to the letters f ax that's where your dad, beveling and boss drop shadow and things like that and there's a special choice at the very top called blending options and in here is a choice called laywer mask hides effects if that's not turned on the layer mask controls what photoshopped thinks is the shape of what's in that layer and that's what determines where those effects show up like you have a drop shadow, the drop shadows in the same shape of whatever's in that layer and without changing the setting? If we add a layer mask, it just assumes that whatever is hitting doesn't really exist and therefore it shouldn't be considered when it applies those effects like the beveling and boss of the drop shadow but this check box means make the layer mask not affect the way those layer styles are applied instead just make it hide those effects wherever you add the layer mask and it's a weird option you don't always need it but if you ever find your layer styles doing weird things when you have a layer mask turned that on layer mascots effect you want watch what happens there now it looks normal so just means that the layer mask is not going to affect where the effects are, how they're shaped but it can hide uh what's in there still and the way I got to that as we went down to the letters fx went up all the way to the top to that choice and that's where I found layer mask hides effects you shouldn't need that most of time but nice to know it's there so now let's see we have our red shape going on top here it's going underneath there it's going on top there now I wanted to go underneath the little hook on the what would that be? Blue or purple purple one I think let's see if it's the purple I'll hide jens the command click on its thumb nail isn't that how we got our selection then work on the mask? Okay, so then if the red looks like it's going under that one should go on top of that one and then under this one and anyway we'll just keep doing this so we're going under this one on top of that one we need to go under these sayin one and I'm just going to start doing this without describing because we just need to get her done under over many of the yellow one and you see how why mind numbing television would usually be necessary here because by the time I'm going here and going on going over under over oh what happens there? Which one is that? My I got a look at some tv for a while because my brain is going to be mush and that's why it's a good combination on occasion to in order to create images like this and there I might even mess up because I have it partially covering up the other but anyway I'm not gonna finish it we're just gonna move because we have so much more today gives you some idea that if you get crazy, you can we eve things and all that all we're doing is we're hiding one layer where it should look as if it's underneath something else, whereas in reality if we hide everything except for the top layer is just the layer with holes in it and those holes are being filled in with these other pieces, then it makes it look as if they're being woven when in fact they're not because the red pieces on top of everything yeah, all right kind of go because my least my brain's gonna go on a little melted there after doing that
Class Materials
bonus material with purchase
Ratings and Reviews
J.R. Wheatley
The best instructor I have seen on Creative Live. Unlike so many other courses, there's no fluff here. He doesn't waste time showing you examples of his work to impress you with how good he is. He doesn't tell you stories about how crazy or funny or frustrating any of his photo shoots have been. He just gives you practical information in a perfectly understandable way. Creative Live could use more like him.
Steve61861
Ben is definitely one of the best Photoshop instructors on Creative Live, or anywhere else. He seems to teach more per minute than anyone, and this class is no exception. I love the little gems of useful, often priceless information that he is constantly dropping into the course. Great class, highly recommended.
Jeff Porcaro
Ben does a great job with Photoshop and is very good at explaining Layers and masking. Ben is a good instructor and keeps the course interesting.