Digital Workflow in Lightroom®
Lesson 28 from: Volume Sports PhotographyMatthew The Body Kemmetmueller
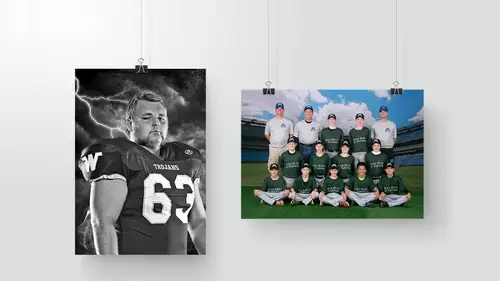
Digital Workflow in Lightroom®
Lesson 28 from: Volume Sports PhotographyMatthew The Body Kemmetmueller
Lessons
Class Introduction
11:44 2What is Volume Sports Photography?
06:41 3Volume Sports Accounts & Agreements
18:30 4Preparing for a Presentation Bidding Round
19:21 5Setting Up the Contract
19:09 6Know Your Numbers
05:40 7Order Form Design & Layout
03:11 8How to Price Products & Packages
06:28Products to Offer in Packages
13:34 10Different Sales Methods
09:27 11Online Ordering
13:03 12Day-of Photoshoot Sales
12:44 13Transporting Your Gear
06:20 14Prepare for Photoshoot Day
10:36 15Crew for the Photoshoot Day
07:03 16Photoshoot Day Workflow
17:12 17Photoshoot for Smaller Jobs
23:45 18Team Photo Posing
11:25 19Convert Volume Clients to Portrait Clients
07:30 20Email Marketing
17:56 21Building Client Relationships
12:24 22Simple & Consistent Lighting
05:13 23Demo: Team Photoshoot
06:24 24Demo: Individual Photoshoot
20:13 25Demo: Banner Photoshoot
12:40 26Tips & Tricks for Photoshoots
12:15 27Processing Orderforms
13:31 28Digital Workflow in Lightroom®
17:11 29Set Up Files in Lightroom®
18:38 30Organize Files in Lightroom®
13:39 31Batch Process in Photoshop®
20:13 32Demo: Banner Design
18:33 33Custom Retouching Workflow
13:34 34How to Design Products
06:00 35Order Sports Products From Labs
12:25 36Sort & Deliver Products to Clients
10:49 37Importance of Community Involvement
05:51 38Video Vs Still Images
25:05 39Build Community Relationships
04:26Lesson Info
Digital Workflow in Lightroom®
And we're going to start our digital process in Lightroom. Okay? I'm going to kick it over to the laptop now. Lightroom, if you took my high school senior class you'll know that we started a new Lightroom catalog for every single job. I'm a big believer that for portrait work you need to have separate catalogs. It speeds up Lightroom, if a job crashes you lose less data. But for volume work it's a much more an organizational thing to keep all of your jobs in one catalog. It works better to go through them. So, we have one master Lightroom catalog that will be like our 2016, 2017 volume sports. That would be for all of our standard jobs. So all of the high school stuff that we're doing. So it would be broken up within there high school one, and you click down and it would be baseball, soccer, volleyball. High school two baseball, soccer, volleyball. High school three baseball, soccer, volleyball. Okay? Now with the big jobs that we do for soccer or baseball where we're doing a 180 teams...
, they get their own catalog. That is separate. Okay? So, we will go through setting up a Lightroom catalog because there are some things that you need to do that you can set up in your preferences that will speed up Lightroom like crazy. So, let's go in, start a new catalog. We're just going to put this one on the desktop and we will name this CLVolume2016-2017. Thank you. Click create and this is when everybody kind of freaks out because it looks like Lightroom is crashing. It is not. It's gonna shut down and reopen with our new lightroom catalog, okay? Setting up the catalog and doing it this way gives you a lot of power to speed up the different steps. So we're gonna go in to preferences, okay? How many of you hate when you pop a memory card in and it's like do you want to import this into Lightroom? Drives me nuts. You can turn that off right here. Turn that off. Make it less annoying. Because we work on different catalogs with all of our portrait stuff, I don't want Lightroom to just load into the most recent I want it to ask me which catalog to go to. So that's a setting that we have. We get to do some fun stuff with when it's importing let's do this. Okay we know what that sounds like and we have all the little fun noises and, alerts that you should know. When you go to presets. Lot of times people when they're making their own catalogs they click this box. It says store presets with catalog. It seems to be something that would make sense that you would want to store your presets with your catalog but you do not want to do that because it only stores those presets in that catalog. They don't go across catalogs so make sure you do not click that. Kicking it over to external editing. I do not do a ton of taking my images from Lightroom straight into Photoshop. It's just not part of our workflow. We export all of 'em as JPGs then we pull the JPGs into it. We don't do direct editing that way. If you were to do it the way that I would recommend is you want the most information possible in your file that you're editing. So we would go 16 bit color, we would go with those color spaces but again that's not something we do a ton of, okay? Do you guys know about DNGs? Are you guys familiar with that? It's kinda interesting a lot of people don't know this about camera companies but if you have a Canon, it's a .CR2 file, right? So you know that's, it's you know IMG0472.CR2. And if it's Nikon it's NEF and if it's Sony it's .SONY. All of those extensions are proprietary. Canon owns the rights to that. So a lot of times what people don't understand is when a new camera comes out or if a new version of Lightroom comes out or a new version of Photoshop and your old, old, camera isn't supported, if you're having issues with that it's because they still have to pay a licensing fee for those .CR2s. They have to pay to be able to use that, to be able to process those. So what Adobe did was they came out with their own proprietary extension which is a .DNG. DNG is just the digital negative file. It has all of the same advantages of shooting raw. Anything you can do to a raw file you can do to an Adobe DNG file, exception, you can compress an Adobe DNG file, you can make it smaller. I don't use DNGs for sports work I do use them for weddings. I will convert my raws to DNGs for weddings, but for the volume stuff that we do there's no real reason to take the extra step of converting it over. I don't see a ton of advantages. And one of the things I learned about DNG files that was, that kinda got me was this was a long time ago, I think I was shooting with a 5D Mark II and I went out and I shot a wedding and I shot at half raw for all the candids. And so I'll just make up a number and let's say my catalog was 24 gigs of pictures and then I went to compress it and it was 26 gigs, and I was like what? The compression, at least that time only worked on the full sized raw files. So if you were shooting on the half or the small raws it would actually like res 'em up and then compress 'em. So if you wanna take advantage of that, make sure you're shooting full sized DNG files on everything. But what's important in this is we wanna bump up our caches. This is how memory you're giving Lightroom to work with. I think it defaults to one gig. I got it at 10. Interface, like the dumbest part but everyone always ask me if you wanna put your little logo in the corners, this is where you do it. If you wanna put my logo int he corner, email me, I will send it to you. Send me a screenshot later. But no, this is where that is, okay? Performance, nothing for you in there. Mobile, cool. Network, nothing. Let's go back to General. In this tab again we can go right down here and Go to Catalog Settings. Okay? Catalog settings in the General, this is going to give you the actual location of the catalog that you're working on. There's a ton of information in this. So this says right now it's in the users, Matthew the body, Desktop, here it is. If I actually wanna see it, click this it's gonna open it up in this little file in Finder, okay? Shows us how big it is. If it's been backed up. And this right here says back up catalog. Never, once, once a week, once a day, every time Lightroom exists, or when it exits next. Here's the thing about this. Lightroom catalogs, it's the brains. It's a roadmap. It's where your files are with the changes you wanna make to create a new file, okay? The catalog itself only holds the changes. When you backup your Lightroom catalog you're not backing up your raws. And a lot of people seem to think when it says back up Lightroom catalog that they're archiving all of their stuff. Truth of the matter is if you're just backing up that catalog but the raws and something happens, you're screwed. They're gone. They don't exist. And I've had people when I used to do a lot of teaching on Lightroom and I would go out and teach seminars and I'd have people that would call and they'd say okay I loaded my, I put images on my desktop, I imported them into Lightroom so I deleted 'em off my desktop and now I got these question marks where are my files. It's like the import button should really just say reference. Like import's kind of a little misleading. So you gotta make sure that you understand how this software works and you gotta understand that it's on you to have an appropriate back up system in place. You need to archive your raws, you need to keep track of your files, you need to do that. So this automated system in Lightroom, I hate. I'll take care of it, I don't need you to do it. All right file handling. A lot of times if you're flipping through Lightroom and your images are pixelated and then it snaps in it's because Lightroom has to res up the preview that you have. It's gotta res that up for your screen. What you wanna do with this is you want to pick the resolution of your monitor or greater. You don't want it to be smaller than the resolution of your monitor, okay? 'Cause that means that Lightroom will not have to pull that fuzzy file and make it sharp. All right? We do Preview Quality high. On these jobs I only needed a week. On our senior stuff that's like, we just keep it a week. There's no way we're coming back to that catalog to do more with that we need the previews on. So just rebuilds 'em if we need 'em. And can get over here to Metadata. And the other one that was always talk about right here is this automatically write changes into XMP. Terrible idea to have on 'cause what happens is any adjustment that you're making, Lightroom is then writing that information into a sidecar file and it'll slowdown the performance of Lightroom. That'll slow down your performance. So, don't do that. All right. Now once we're in Lightroom another thing that I like to talk about is smart collections. Do you guys know what smart collections are? Anyone, anyone, anyone? Okay, so smart collections are like regular collections but gifted. No, smart collections are a little tab in here. When you're working in Lightroom essentially as a catalog based system, stuff is in folders, right? That's physical, physical digital folders. On your desktop there's different folders of files, okay? Collections are virtual folders. Virtual ways to sort stuff out. So it's not necessarily going to move your files into different physical, it's not gonna move the location of your files but it lets you sort 'em out easier. This is a piece of the software that I think is really underrepresented. Nobody takes the time to mess around with smart collections and it's crazy the stuff that you can do in here. So I'm gonna just name one and let's say I want to know how many images we are picking while I'm working on a team. I just wanna know how many images are picked? And we'll put this in my smart collections. We are gonna match all of it, we want the rating, the pick flag is flagged, create. We're gonna take all of these ones, we don't even need these. Get rid of 'em. Clean up your Lightroom. All the stuff you don't use, get rid of it. You notice that I don't have maps, book, slideshow, web as tabs. I never use it. It's just distracting. It's just taking up room in my Lightroom that I don't want, so I clean it all up, turn those off. Oh yeah let's use the map function, never. Doesn't happen with our workflow. I don't keyword stuff, get rid of it. But I don't do video with this stuff, get rid of it. We're gonna clean this whole thing up. Now we can go back in to smart collections, I'll show you some of the crazy stuff that you can do with this. You can even go in and say let's do low depth of field. We can go in to the aperture and we can say anything that is greater than or equal to 2.8. It will automatically filter those out so we can see those images that we might want to take a better look at. Maybe I'm a rock and I never get anything out of focus unless I'm under a 60th of a second, that's not true. But if it's under a 60th of a second I wanna look at it. And there might be times that we drag stuff, that we'll drag a shutter. I'm shooting with flash and we wanna bring in more ambience. So we might shoot stuff at slower shutters speeds but I wanna make sure they're in focus, that they're sharp. So I go in and I can make a smart collection for slow shutter speeds. Oops. Is less than or equal to 1/50th, cool? The other one that I really like we don't use this so much for sports but we use this a ton with our weddings is when I'm shooting a wedding I'm all over the map on ISO, like it's just it's every where, it's not consistent and it goes throughout the day I'll be at 100, I'll be at 4,000. I push ISO like I've never had anyone complain about noise in my images. I think that's something a lot of photographers get more focused on than clients. So if I have to go super high ISO for a job, I do it. I just push it, it's cool. But with Lightroom you can go in and reduce a lot of that with their built in noise reduction. So you can go in to these, you can do ISO speed rating and you can actually setup a range and you can say if my ISO is between 1,000 to 1, I'm gonna apply this much noise reduction. So you can have that setup as a preset. If you wanna say anything from 1,600 to 2, maybe gets different, 2,500 to 4,000 gets different but this is a one click solution to pull up all of those images throughout the whole day (finger snapping) click it, it's done. So smart collections like seriously pour yourself a glass of red wine and toss some Gossip Girl on Netflix, sit down at the coffee table and figure out all these things that you can do that this'll help you with. 'Cause it's really, really cool to have all of this information be able to look through my files and speed up our stuff this way. So setting up all these changes to get you all set, do you have to do that with each new Lightroom catalog that you create for all the different clients? That's a great question. What we would do right now, this is the catalog that we made. With our senior stuff we teach that you take and make one master catalog, you name it new job. But if it was for the volume stuff all I would do is copy that, paste it, re-name and if I wanna use this one for 2017, 2018, I'm just gonna go in and copy that, go in right here, click on that, paste, hit Enter. Now if I go and click this, the last one that we were running is gonna shutdown, this is gonna open a new Lightroom catalog and you'll see that we have all those settings done. Great. By copying and pasting. Some of the stuff that we just went over will transfer if you just go and build a new catalog. Some of it will, not all. None of the smart collection stuff. That lives within that catalog. So you don't have to go through necessarily and do it every time if you just create like one volume one as a master and then copy and paste it.
Class Materials
Bonus Materials with Purchase
Bonus Materials with RSVP
Ratings and Reviews
a Creativelive Student
Fantastic class! Matthew is not only a great teacher who easily gets his ideas and thoughts across but he's fun, funny and engaging. I keep coming back to watch again, and again.
Brian T
I've watched Matthew before, on Creative Live, and in person. He never fails to entertain and his knowledge is great. This class on high volume sports photography is the best one I've watched. I'm trying to break into this are of business, and he does a great job of breaking down each area. He is a great public speaker, and does a great job explaining what I need to know.
Isaiah Salazar
I cannot full express my gratitude for this class. I have done T & I work before but just little aspects of it have evaded me.this class so far has been extremely helpful and it isn't even over yet. Thank you for not just being open, but being kind. Making it a point to say to "Play by the rules" and to emphasize "Run an ethical business" is refreshing. Don't Be Valdemort! ha ha.
Student Work
Related Classes
Portrait Photography