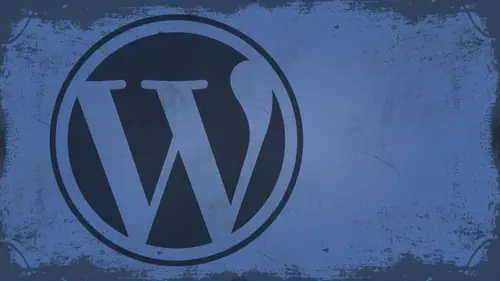
Lessons
Day 1
1What Can WordPress Do?
07:49 2WordPress.com vs WordPress.org
10:41 3Domains and Hosting
08:14 4Domains Q&A
10:00 5Demo: 1-Click Install on HostGator
08:53 6Audience Q&A
38:03 7WordPress Dashboard Oveview
32:31WordPress Dashboard: Settings
33:22 9Audience Q&A
03:42 10Working with Posts
33:44 11Working with Pages
30:46 12Audience Q&A
34:57 13Using WordPress Plug-ins
44:26 14WordPress Themes
27:13 15Final Q&A
04:05Day 2
16Managing Your Media
35:20 17Managing Your Media Q&A
05:48 18Working with Video
09:39 19Top 5 Photo Plug-ins
19:57 20Top 5 Themes for Video
13:56 21Top 5 Video Plug-ins
10:37 22Creating a Discussion
09:53 23Moderating Comments
12:26 24Creating Ratings and Polls
11:27 25Purchasing a Theme
17:58 26Customizing a Theme
08:23 27Editing Code for Non-Geeks
24:54 28Customizing Themes Q&A
07:43 29CSS Crash Course
24:15 30Using the WordPress Codex
13:13 31Creating and Using Menus
08:28 32Lightbox Plugins
13:13 33WordPress Codex, Menus and Plugins Q&A
08:43 34General WordPress Q&A
10:17 35Optimizing Images for the Web in Photoshop
32:30 36Optimizing Images Q&A
10:56 37Displaying High Resolution Images on the Web
11:35Day 3
38Protecting Images Online
22:06 39Adding Watermarks
17:56 40Copywriting Images
08:40 41SEO 101
24:00 42Engaging Your Audience
05:26 43URL Shortening
09:54 44Exporting/Importing WordPress Data
10:33 45Backing Up WordPress
13:26 46Security 101
24:20 47Spotting Trustworthy Themes/Plugins
24:32 48Trustworthy Themes/Plugins Q&A
21:13 49Battling Spam
18:38 50Dealing with a Hacked Site
15:41 51Protecting Your Site
10:46 52Using Web Fonts
24:08 53Web Fonts Q&A
11:36 54Thanks + Credits
04:04 55Monetizing Your Content
24:55 56Final Q&A
28:31Lesson Info
Managing Your Media
So let's go ahead and jump into it. We're going to start first by going into WordPress and talking about how to use the admin panel to manage your media when you're working with photographs. And so I'm actually inside the same site that was working on yesterday. But you can see here that I've switched the look of it around completely. And the people who were here this morning watching me do this. I did this in literally about five minutes. Um, so this is the shutter click website. If you want to go there, you can see all the different photos and post that I've made so far. And so these air, several photos that I've taken myself and I've uploaded them in here, but you may be wanting to know. Well, how do I get my photos in there? How do I get them the right aspect ratio and all that kind of stuff? Well, chances are wordpress is gonna help you do that on its own as best it can, as long as the theme that you're using supports that or has it in its functions. File write. The theme I'm usin...
g right here is called recapture. It is from press dot com. It's called Recapture, and it has built in support for all these little thumbnails and all that Good stuff. Um, you can, however, manage your media from within the WordPress dashboard. Change the signs. You can crop it, you can rotate it. You could do all that from within. WordPress. It's not the most pretty algorithm for re sizing images that I've ever seen. Okay, it's not Photoshopped, not light room. It's not Photoshopped elements. It's not any of that stuff, but it does get the job done. So if you need that, you don't act. You necessarily have access to a program or something. You know, you could use WordPress to do that for you, so that's what we're gonna do. So I'm logged into my dashboard as we remember the dashboard from yesterday, right? We have a media tab on the left hand side, and when you expand out the media tab, you have two options library and add new. The library will show you everything that's already in your system, right? You can go in there and make changes after the fact, so you don't have to worry about. If you don't do it right away, that's a great thing about WordPress. You can also add new when you go in tow, add new. You're going to be, uh, brought to this upload screen right here. It tells you the maximum upload file signs of 64 megs. Well, let's be real honest. We don't need to be putting high resolution files on the Internet Anyway, it's 72 db I screen people are gonna be able to notice it, and number two people might steal it and print it. We don't want that. We want them to buy a print, right, So, you know, keep your final size down. Towards the end of the day, when we talked about optimizing images for Web, I'm gonna talk about image resolution and all that kind of stuff, how to get your photos in the best shape to be put on the Web. So we'll talk about that a little bit later. Today in WordPress 3.2, which is the current shipping version of WordPress. This is the up loader that you're stuck with. Okay, It's very basic upload or where you just select files. You go find the files and you put them up on your site. Right in WordPress 3.3, which I had it fully expected to drop by now. But apparently they're not ready to drop it. Um, and I'm actually running WordPress 3.3 over here in this installation of WordPress. It has a completely different media interface. Okay, so I'm gonna show you wordpress 3.2 1st And that's what you would get today if you installed WORDPRESS today. But by the time this workshops over, they'll probably release this update. The WordPress. So you need to know how to use 3.3, because it's completely different. So we'll go through that as well. All right, so let's go over here and toward Press 3.2. All right? This is a current shipping version of WordPress. You select the finals, and then I hope to find the finals. I've actually got a folder on my desktop called photos, and these are just a few photos. They're high resolution. You can see in the information that I've got here, you know, some of our 1000 pixels wide. Most of them are gonna be about 1000 pixels wide, right these are all photos that I've taken recently. So what we're gonna do is we're just gonna upload one. And then I tried it up with multiple. So I hit open, Okay, It crunches through and it uploads it, and it gives you all the information about the file. It's gonna tell you at the top the file name the file type the day you uploaded it in the dimensions of the file. You can change the title of the image of you want to that add a title attribute to the HTML that's stored. When you post the image inside the poster a page or wherever you put it, you can also determine alternate text. This is global alternate text. So that means every time you insert this image, that alternate text is gonna be in it. So it's like metadata that you're adding in. So that's what we're gonna talk about here. Okay, so let's add some alternate text. This This was taken at the river walk in Bricktown in downtown Oklahoma City, and it's a beautiful area. If you ever have a chance to go, it's a little thing where they have boats and you can take a little too orders and stuff. So I'm gonna re title this. I'm just gonna call it Bricktown. Riverwalk. Okay. The alternate text is going to be just, um, a shot from under a Riverwalk bridge. Okay, You can also add a caption. Now, here's the deal. Most of time when you're working in WordPress, you may not want to use captions all the time. Some themes be honest. Some things have very ugly caption stock in them. OK, so I wouldn't put a caption on it by default. If there's a an area where you need a caption, for instance, if you're doing a photo tutorial or something like that on your site, you may need to call it figure one as a captain or figure one A as a captain. I do that all time tutorials, So if you wanna put a caption on it, you can do that one at a time. As you're adding it in, you don't necessarily have to have it. It's a global thing. You can also add a description to it. The description is not necessarily pulled in anywhere. It's part of the metadata of the file, and it's also part of the code that goes into the HTML. I'm gonna talk about some plug ins later. That talk about excuse me s CEO, friendly images and so descriptions on images, keywords and all that kind of stuff. I'm gonna talk about those plug ins a little bit later today. The file girl, this is not a changeable thing, OK? But it just gives you the Earl of the file. So if you ever needed directly linked to it, you can just come in here and look, You can select it and you can copy that, and then go paste it somewhere. It's a very long your job because of the Earl of Are the file name was very long. Okay. You can also delete the photo from here. When you delete it, it's gone. Okay. Poof. Gone. Not gonna be there anymore. So let's keep going here. I'm not gonna add a caption. If I wanted to add a description, I could, but I'm not going to in this case. All right, let's go ahead and save all changes. Once I save the changes, you'll notice here instead of just these little file names that I see on these other photos I actually see Bricktown Riverwalk. If I'm working on a smaller screen, this is great because the thumbnail maybe too small for me to tell what it iss, especially if I take lots of landscapes or something in the same area. And I'm uploading like a series of landscape photos from, Let's say, like Yosemite or somewhere they might all look similar. So I need to be descriptive in my titles. And that way I can discern between you know, each one. All right Now it does say unattached. You can attach it to a certain post or page if you choose to. What that's gonna do is make this available inside of the media library tab that you have when you access a poster of Page. Basically, what that means is it's gonna be easier for you to get to this photo when you're working inside of a poster of Page. I'll discuss that in just a minute when we talk about inserting your media into poster pages. Okay, now I can edit this file from here. I can delete it permanently. I can view it, which just essentially opens it up in a Web browser and shows it to me. Okay? You can also, I have that plug in. From yesterday that we were working with cult regenerate thumbnails, you could regenerate the thumbnail right there. So if you have that plug in installed called regenerate thumbnails, remember, that's something we used in case we change themes so that we could regenerate thumbnail so that they would be the proper aspect ratio and all that good stuff. Earlier this morning, I had to regenerate all my thumbnail so that they fit inside of this theme because I was using completely different theme yesterday. All right. Okay. So that's how you had one single image. Okay, let's talk about how we could do multiple images. It's going to add new. Yeah, go ahead. Name of the theme you're using today, Recapture. Thank you. Recapture its on press 75 dot com. All right, so we want to upload multiple files at a time. Okay? We're gonna go to select files. I've already uploaded the Riverwalk picture, so I don't need that. Let's upload all the rest of these, okay? I can just select them. That's all I have to do. And I just shift clicked to do that. I'll hit open. It goes through it crunches each one individually. Okay, These air low resolution files. So it's not taking that long. Now when it does this, here's the problem I have with it. I have to open them up individually. Like I wish that it had some sort of sequential thing as it was a planning so I could just edit metadata as I go. It doesn't, unfortunately, so I can show, like the top one here. And so this is a shot that was taken at the Oklahoma City bombing memorial. If you remember the Oklahoma City bombing back in the early nineties, they have a beautiful memorial built for this downtown Oklahoma City. And so I was at the reflecting pool here, and I took this. And so that's what I would do. Just come in here and add this all Just call this. Okay. See, Bombing Memorial, and I'll call it A B and W. Since it's black and white because I have a couple of shots from this area. So our alternate text reflecting pool at O K C. Memorial. Come, I'm not gonna add a caption or description in this case. Now, one of things we haven't talked about yet is editing images, right? Editing images. And there's the button right there. I'm gonna show you what that does in just a second. But for now, I'm just going to keep going because there's one photo in particular that I want Teoh change. All right, so let's show the next one. Okay? This was a church in Oklahoma City as well. I just moved from Oklahoma City. So that's why all these photos are from there. Haven't been any big time travel lately, so all right, so this one is actually Quail Springs Baptist Church. Soak USB C. Ah, and I'm just gonna call this in. HDR causes an HDR photo that I took there. Alternate text, Um, a cool pic of a church in O. K. C. Okay, Then we'll keep going. And I'm just, you know, I guess that this is kind of the tedious part because you have to go one at a time, which stinks. But all right, this is the Lake Hefner Lighthouse. Alternate text. Sunset pick of Lake Hefner lighthouse. All right, now, I'm not gonna go through, do all of these, so I'm just gonna go ahead right now and save the changes to these. Okay. I just want to give you an idea of how to work with him. Once you get them saved, it's gonna take you to this page here where it just gives you a list of everything, right? If you want to edit them further, you can buy hovering over them and hitting the edit button. Like, let's say, for instance, that I needed to crop a photo. I uploaded the full rez photo, and I'm like, Yeah, well, you know, it doesn't really work on my block unless I crop it this certain way, right? Theoretically crop before you put it on the web. Okay. Because you know, usually only put finished products on the web, right? But if you need to crop it after the fact, maybe you don't have access to photo shop or something like that on the fly. You can do it in here. So let's do this picture right here. I'll click at it. It's gonna take me into the metadata view for this. And this was a waterfall at the botanical gardens. So I just call this waterfall alternate text waterfall at Botanical Gardens. All right now, I want crop this a little bit, right. So I'm gonna hit edit image, and it's gonna take me into the image editor of WordPress. All right. This is something that a lot of people don't even know it exists because that button is white and it's kind of hidden, and there's a lot of people don't see it. So you have the ability to crop, you have the ability to rotate, and you have the ability to also flip the image. Vertical or horizontal can also undo steps. As you work in here. If you want crop it, you can select aspect ratios to crop with. Okay, you can also get help with cropping. You don't really understand what's going on in here. If you click the help button, it's open that up. Show you where it goes. Oops, apparently a pop up, I guess. There. Okay, I will tell you. It can be cropped differently. Okay. Could be square contained only a portion of the image totally up to you. All right. There's another thing you need to be aware of in here, and thats right here where you're applying the changes to when you upload a file toe WordPress. Depending on the theme that you're using, you may have three or four different image sizes. Chances are you have a large a medium, a small, maybe even a thumbnail. So do you want to apply the changes you're currently doing to all image sizes, Onley, thumbnails or all sizes except the thumbnail? Okay, totally up to you. In this case, I'm applied to all of them. All right, some let's say that I want to crop this, too. Uh, let's do 16 by nine aspect ratio. Alright. 16 by nine Aspect as you. I can also scale the image. That's one thing I forgot to tell you. You can scale it. So let's say that my blawg, for instance, only has a 600 pixel window that I can put stuff and I don't need 1000 pixels. Don't need it right so I can actually scale this image down. Let's say that this needs to be. I think I think will be fine. Let's do 6 50 just to be safe there, 6 and I'll scale it. It goes through, and it applies then to it. Okay, now it's scaled down I can restore the original image if I choose to, But in this case, I'm gonna click. Save. All right, let me just say it's all good. So now the biggest image that I have available to me is a pixel wide image. All right, now, if I go back to the library, I've got that image there. If I view it, it's gonna open it up. There it is. Okay, you can click on it. There's Thea Big version of it as well. Okay. All right. Let's talk about getting rid of images because you may uploaded Duplicate. Or you may need to get rid of an image or something like that. And so let's say, for instance, I have made a mistake on this one. I'm like, Oh, man, you know, I really messed that one up. That's OK. You can delete it if you hit. Delete permanently. It will ask you to confirm your decision, and then you can hit. Okay, and it will automatically get rid of it. It is gone. You will have to re upload after the fact. Okay. All right. So that's basically the only controls you get in 3 to 3.2. Let's take a look at 3.3. Okay, this is the new one, right? This one is much prettier, much nicer. So if we go in the media and notice the there's no drop downs here, it's all slide out menus, which is really cool. So I'm going here and I'll add new and check that out. You get a nice new media looking screen, right? You can select files or check this out. I can simply go into, like, my finder or my, uh, what is it called Windows Explorer? Sorry, I'm not a PC person, and I can I can select all of these and I could just drag and drop them over. See that? See highlights when I dragged it over its light greens. What kind? Hard to see. But when I do, that drags them over. It still goes through and manually crunches each woman. But that's a whole lot easier than having to, you know, select files one at a time or whatever. Whatever you have to do, I can show this. The best part about this is all. HTML five doesn't rely on a whole lot of fancy stuff to do this. If I go into the edit image controls, you're gonna notice here that they look relatively the same. That changed a little bit of the icons or something. Far as I know, the scaling is a little bit better in 3.3. Okay, so this might be a good place to use that, but the up loader is the big thing. In 3.3, it's a little different. It might throw some people off, so I wanted at least show it to you there. OK, you get some get the same basic controls here. But overall, I think the media management in WordPress will only get better over time. You have a question. So one of the things that really is a light room is is having various plug ins that allow me to pump directly out of light room into flicker and SmugMug, American Facebook and etcetera, etcetera. Is there something that will do that for WordPress? I don't know if there's a WordPress plugging for light room or not. What I do generally is I just do a batch out of light room, you know, simple file XPS, and then upload them directly in I mean, I'm sure there is. If you look for one, I'm sure there is one, but I haven't used one personally, so I would know. All right, so let's go back in here. Now. I'm gonna show you how to actually work with these inside your posts and pages. Okay? So I'm gonna go in, and I'm going to create a new post. And in this case, I think I'm gonna create one for the Bricktown Riverwalk seen. So I'm just gonna call this river walk photo, and I'm not sure Riverwalk is two words, but I'll just call it two words. All right. Um, I'm not gonna put any text on it, necessarily. If we want to go grab some bacon, have summer two tuna, Epsom. You can I'm get photos for the category, huh? My ever talented better. Better half. Just found one in mere seconds. Awesome. Awesome light room export to WordPress. Google is your friend. Eyes called dossier depress. Okay, it's on the B. It's on the AWS. That's awesome. All right, so I've categorized as a photo. It's gonna be a photo post, right? This theme makes use of something called featured images. Okay, and so featured images will talk about these a little bit later. But basically, all you need to know is you determine a featured image and then baseball. What the theme has been set up to do it puts it in various places. So, for instance, on the front end of the site, the featured image is this big, which I'm not sure how big that is, but and it's like that for every Post. And they've got this little CSS trick that allows for this stuff to slide up and move around, and I'm like, it's different. So what I'm gonna do is set the featured image for this post. Well, it's a post about the river walk, so I need the Riverwalk photo. So I'll set the featured image. Select the file I can select from there, or I'm going to my media library in my media library. I confined the picture of the Riverwalk, which should be right here. Bricktown Riverwalk. Remember? I'm said it a while ago, right? The title so much easier it is to find these than it is to find these long strings of numbers because these thumbnails are tiny and I might not be able to tell what they are, So I'm gonna hit show on Bricktown Riverwalk. I can edit the image directly from here if I choose to. Okay, I don't have to, but I can if I want a caption on it. I can add one from here. A description at that from here as well. The link you are l the lengthy oral means. What do you want to happen when somebody clicks on this photo? Do you want it to go? In this case, it points directly to the large version of the photo. So do you want that to happen? Do you not want to have in this case, I don't want anything to happen. I just want to be none. You can also set to a file your l two points, like a zip file or something. So it's like a client proof you want them to download. You could do a post you are else if you want a link to another post. So if this is, you know, if there's an article I wrote on the Riverwalk, I can post a euro there. Okay. I'm sorry. The Post jorelys the earl of this post. Sorry, You can do just your own. You are l by entering in the URL right there. All right. The alignment of this. This is only if you're inserting it into the post. You don't have to worry about that for future images, right? So let's do use as featured image once I use it as featured image. See it pop up over there is kind of great out, but you can see it over there on the left are on the right. Excuse me. And so once that's there, you only have to save. Watch this. I can go here. And if this post was already published, its not though, if it was already published, I would actually go here and refresh. And I could see it automatically when you have to save it. But since I haven't published it, I do need to click the publish button. So let's click. Then it publishes the photo. If I go out here and refresh, there's the Riverwalk photo Now. Unfortunately, WordPress uses its own cropping slash re sizing mechanism so you don't get a whole lot of control of where it crops in here you can find plug ins that allow you to realign the crop of the fun male. And then you'd have to regenerate your thumbnails in order to make that work. All right, I've used plug ins before. Chances are I'm gonna be okay with this because people are getting looking at this as a preview of the photo to actually see the photo. They're gonna go and click on the post, and then they're gonna get this right, and then they're gonna click on that and they're gonna get to see the big one. This is all built into this theme. I didn't have to do any of this. None of this fancy shmancy stuff was ever set up by me. The author of the theme did that. So, you know, on the home page, it looks like this. This is all from that one image that I said It's a featured image on the home page. It looks like this on the post page. It looks like this. And when I click it on the post page, it blows up huge like this. Okay, so that's one image. Three ways to display it just because of the way the theme author determined it to be, which I think is pretty cool, because I don't have to do anything right now. Let's go back home. I notice when I hover over, it doesn't have any content. And the rest of them do. But I didn't put anything in mind. So if I want to come back in here and remove the featured image, you can do that Anytime you want, you can remove it. You can also change it to a different one if you choose to. All right. Don't have to. You you can again post tag. Same thing we talked about these yesterday. Categories and tags. Not like it stuff. All right, let's say that I have a file that lives somewhere else. An image that lives somewhere else, right? I don't necessarily want to download it and re upload it. Maybe it lives on another one of my sites, and I want to take that from one site and share it to another. Okay, so let's take a look at how to do that. Well, in this case, I'm gonna go and create a new post because I want to mess up my Riverwalk post, right? It's all pretty and nice. So here on my add new post screen. I'm just gonna call this. I'm gonna call us a test post, because that's what we're doing. What kind of testing it out? Test post. Okay, I'm not gonna use it as a future image, necessarily. I could, but I'm not going to. I'm gonna insert it into the post itself. So when we insert external media from anywhere on the web into our poster pages, this is how we do it. Okay, so we're gonna sit right here, and we're gonna click the up loader insert. But I'm gonna click image in this case because that's an image. It's coming in. You have the three choices from a computer That's your hard drive from a your l. That's where we're going from the media library. That's existing stuff. It's already in your WordPress install. I'm gonna go to U R L In this case, you have to give them the image rural. That's the full your l of wherever this image happens to live. All right, So I'm gonna go over to my site really quick and the about me page, I'm gonna snag this photo of me, Okay. In most browsers you can right click on an image and choose copy, image or ill. If you cannot do that in the browser that you're using, you can always go into the source code view. Excuse me a right click and choose view, page source or view source code or whatever it might be. And then you can just find it in here You're going to find in the code, which kind of stinks if you're not used to that. But chances are it's right here in the first part of it, right there is the URL. I can actually click on it. And there it is. So I see that that's what's coming from. I'm gonna copy the your l from the address bar, and I can close that up. Close this up and close this up and I go back Image you are l That's the image I want Image title. It checks out, it goes out in it sees. Okay, that's cool. That's an image, dude, I get it. All right. Image title. Me looking sideways. I'm very practical with my naming convention That gives you a minute. Um, alternate texts. Justin looking at something. Okay. Ah, image caption I'm not gonna add a caption. Where do I want it? I want none. No alignment, OK, Do I want a link to something now? I'm not gonna link to actually know what I'll link it to my home page. Okay? Now I can insert it into the post. There it is. It's in there. It's in the post. Chances are it's gonna be a little too big. OK, but let's take a look so I can save the draft. Okay? It's on categories. That's fine. I don't care. I'll open it up and let's see. Not actually fit. So not too bad. Not too bad. It's a little little wide. But now it's OK. Okay, Now I can come in here. And when I get in here, you're gonna notice. Remember yesterday when I was hovering over images, I got the little image control symbols in this case. I still get that. Okay. Same thing. Have to click on it to get it. When I click on this, it takes me in here. And so this is where I get to edit this image because you noticed I didn't have the edit image setting before. Unfortunately, I'm linking it from somewhere else, right? So I don't have the cool stuff in here like the crop and all that, Miss, But I can go to advanced settings and I can change the size. I can change the CSS class. We don't know what that does is don't worry about it. I can add styles to it. Those air again CSS styles, image properties. I can add a border. I can add vertical space or horizontal space if I want space around it. Here's the deal with vertical horizontal space. You can add horizontal space and vertical space, but it's on both ends of the spectrum. So if you only want ad space to the bottom, can't do it. If you only want ad space to the left. Can't do it. You have to do that through CSS. We're going to talk about CSS today. I'm gonna break that down for into some simpler terms. Alright, Advanced link settings. You can add a title. You know where the link opens up. You can had CSS class styles to the link. It opens up in a new target window. Whatever that might be. Um, Link Arial that thing if you're using like a lightbox plug in or something. We're gonna talk about lightbox plug ins today. I'll show you how to work with that. All right, let's just go back to the basic, though. Edit image here. Okay? And let's say that I wanted to shrink it down. Let's say you know what? I think it needs to be about 90%. It doesn't give me dimensions, but I'm just guessing it's do 90% hit update good and let's save and let's go back to the preview. Got a little bit smaller, a little bit. Let's drink it down significantly seeing actually see it. Let's go back in here going on about 60% update. Save preview. Okay, Why? It's not updating. I don't know. It's updating in here. Seeing the advanced settings. How big it is. Tells me it's doing it there, too. Okay, they want let's publish it and then be the post. Could it be the preview not working correctly? Still not working out. That is an interesting conundrum. I'm not sure what's going on there, but most of the time it resized. It's resize is here. I'm just not sure what it's not re sizing on the site could be a cashing issue or something like that. So if you need to share images from one site to another, that's how you do that. You can also do that with video with any other type of media that you want. You can insert it directly from there. Um, they are shared across so and in this case, I'm going to trash this post cause we don't need that anymore. So right here it's a cool but no move to trash. When you do that, it's temporarily moved to the trash can. It's not deleted, but it is moved to trash. Can I know a lot of photographers air really particular about how well their images air displayed. How much do you really trust the WordPress t do that stuff? I would be inclined to just make it the right side. You re sizing? Yeah, making rightsizing sharpen it and anything else in photo shop I'll be real honest. I don't use on the imagery Sizer like you just saw me dio I don't use that. Hardly ever. Okay, My image is too big. I'll go back into whatever program I used light room, photo shop, whatever it is, and I'll export out from there just because, like you say, I'm really picky about how my stuff is displaying. Basically, I was showing that for, you know, if you don't have access, sure, if you're on the go, try and do some quick. If it's not a portfolio piece, right, well, that leads me to the next question, though. How do you for a given theme or whatever? How do you determine what what the sizes so that WordPress isn't squishing it or write whatever you know. So you know the best. The best way to do it would be to actually go into something called the functions dot PHP file and look at the image size that is probably declared in there. The other way would be to just use that method I showed you yesterday, like on a Mac Shift Command four and then measure the images like that or do a screen shot of it. Another way to do it would be you can look most of times when you upload a photo. Let's go out blood. A new photo. Um, let's do the fun. The waterfall that I deleted. It's upload that again case we're gonna upload that again, all right? And I'm not gonna do anything to it. I'll just save all the changes and let's go into at new and add a new image. So let's assume I wanted to add this in, right. See the sizes down here you can kind of see, like the medium size is 300 but 1 98 thumbnail size 1 50 by 1 50 etcetera. That's also controlled in your settings. So in your media settings, you can go in here and determine that yourself if you want to. How big your thumbnails on how big your medium, how big your larges and your your file. It won't necessarily be, um, fit to this. It will actually be cropped to that dimension. Okay, you can uncheck that and it will try to fit it to that dimension. No. Um, but chances are I'm gonna go resize mine anyway, right, But let me show you the the uber dorky way. Okay, so I'm inside of my themes. Um, let me go get into the right side. So we're on shutter click and BP content. You want to go into your themes? In this case, I'm using recapture and in recapture. There's a functions, not PHP file. Okay, now you're gonna open this up, and you're gonna look at it. You're gonna go? Oh, no. And that's OK. OK, because the first time I ever opened up one of these, I went, Huh? No, uh, code bad. Um, but that's okay. What? Look at this right here. Okay. WordPress thumbnail support. Okay, All you gotta look for something like that. Okay, then it will tell you what? That's English. Absolutely. It's English. And so you're gonna look right there, and it's gonna say, OK, your your thumbnail signs is to 25 to 25. That's the home page image. Right? Then you've got your your big image signs, which they call full right there. You've got that. It's 400 by maximum of 3000. Okay, so it's just maxed out at 3000. So you've got a window there for 40 by 3000 that you can add in. Right? So it's 4 40 wide by 3000 tall, basically is what they're telling you. You can actually go in here. And you can change these if you want to. If you think that your photos would look better on the front page of 300 by 300. You can change those numbers. You will have to alter the CSS and the other files to match it. Unfortunately, if you go bigger, if you go smaller, it'll still work. If you go bigger, though, you'll have to change, um, the full size for 40 by 3000. You can change that if you want to. If you want to limit it exactly to a pixel dimension. You can do that. You can also add your own image size in here. If you think you know what, I'm going to use another image size somewhere in my sight. That needs to be 300 pixels by 1 25 You can do that. And the easiest way to do that. Just take this right here. Check this out. You just take this and we make use of a good old command we've been using since the beginning of time. Ah, copy and paste. So I copy that line. I go down one line and I paste it. The only thing you need to know here is the yellow text. Okay, That's the only thing you need to know here is the yellow text. So let's say I wanted to call this banner, okay? Because I'm gonna use it as a banner, and I want it to be 300 pixels wide. And I wanted to be 100. Or actually, no, it Let's make it really skinny. Let's make it 75 pixels tall. Okay, now, when I save this and uploaded back up to the site, if I go on, regenerate all my thumbnails or any film nails that I bring in from here on out, there will be three sizes generated a to 25 by 2 4 40 by 3000 or however big you know it happens to be, and also a banner, which is 300 by 75. Then, in your theme throughout the theme, it will make a use of that. And you can add that. And I'm sure you were to find that when we talk about customizing themes today, and so you can call that out. And it's another thing you can just copy and paste because most theme user most theme authors use it somewhere in their theme. You just find a copy pasting your good together. All right, The only thing that I don't recommend copy and pasting like JavaScript and complex, like PHP if then statements and stuff like that. You don't know about any of that kind of stuff. Just leave it alone. But this kind of stuff, it's easy, right? You just have to know the variables to change most of time variables. We're gonna be in, like, little single quotes like that. And so I found that. You know, once you find a little single variable quote, you're good to go. So that kind of can I answer the question in a way that helps the problem that I'm having is their seat seems to be so many different points of control for any given thing there. They don't know when the themes controlling it when your settings and controlling it. When will the theme? The theme takes precedent over your settings? Because you'll notice the theme settings to 25 to 25 4 40 by whatever. They're far off from this, right? Right. But I don't get 1 25 by 1 25 Here I get to 25 to 25. So The theme is saying I'm in charge, Jack, you know, move out of my way. Yeah, and so the theme takes precedent over that's That's the beauty of the screenshot method because it's kind of like what you see is what you're getting asked. So but But it seems to be irrelevant What size file you you upload because the PHP or whatever is yeah, we're all different sizes for yeah, it's going to generate the different sizes. But I would rather upload a size that, like, if I know the full resolution file that people are going to be clicking on, like if I know that this end result here is X number of pixels by X number of pixels. That's what I'm going to size for out of photo shop. I'll let them size it down, right? Never gonna let them size it up. So you upload the biggest one that they're going to see exactly. I'm never gonna let work, but I'm never gonna let Photoshopped upsides and image for that matter, right? So always go from big to small, never the other way around
Class Materials
bonus material with enrollment
Ratings and Reviews
a Creativelive Student
I watched all three days of the course. I am a photographer. The course was titled WordPress for Photographers. Only about 5% of the course was tailored to photographers. Most of the content and discussion was for pro website consultants and bloggers. That aside, Mr. Seeley is so well versed in what he knows well. Imagine sitting in front of the camera for 3 straight days remaining articulate and very professional! The class was really presented for bloggers, not photographers. An example of this is on day 3 where the presenter, after talking about photographers' concerns for an hour or two, said he wanted to transition out of photography into blogging. The class seemed short on the type of content that photographers need. It would have served photographers better if the students present in the studio were all photographers. Discussions on watermarking, photo file size and image theft/copyright infringement showed that Mr. Seeley's background in the needs of photographers is lacking, while his expertise in graphics and web design are VERY impressive. Too much of the class time was devoted to answering narrowly focused tech support questions from people other than photographers. It was a wonderful class for the audience that hijacked it, but it should have been titled and described differently if it was intended for web-blog designers. I really liked the energy, humor, and expertise of Mr. Seeley but the class was too-often off-mission. On day 1, it would have been very productive to show a photographer's WP website that was esthetically beautiful and had all the bells and whistles photographers are looking for. Then explain how you get from nothing to the final website using WordPress. That would have met the needs of pro photographers!
Shannon
Justin is an excellent presenter. He's easy to listen to and it's obvious he knows his stuff. As a presenter/trainer, I really appreciated his ability to stick with his outline while he fielded questions, both off and on topic. It takes some balancing to do that. He was good at noting questions that were too far afield and I think he actually answered all of them by the end of the three days. I would definitely attend more classes presented by him. Thanks, Justin and CreativeLIVE.
a Creativelive Student
Amazing class! Superb presentation! Justin kept the technical geek-speak to a minimal and made the entire class easy to understand and fun! I think this class should be called Wordpress for the Non-Geek! (As others have said there was not a lot of information specific to photographers, but when it was referenced there was great examples and information provided!)