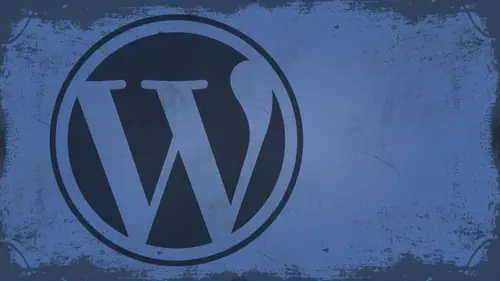
Lessons
Day 1
1What Can WordPress Do?
07:49 2WordPress.com vs WordPress.org
10:41 3Domains and Hosting
08:14 4Domains Q&A
10:00 5Demo: 1-Click Install on HostGator
08:53 6Audience Q&A
38:03 7WordPress Dashboard Oveview
32:31WordPress Dashboard: Settings
33:22 9Audience Q&A
03:42 10Working with Posts
33:44 11Working with Pages
30:46 12Audience Q&A
34:57 13Using WordPress Plug-ins
44:26 14WordPress Themes
27:13 15Final Q&A
04:05Day 2
16Managing Your Media
35:20 17Managing Your Media Q&A
05:48 18Working with Video
09:39 19Top 5 Photo Plug-ins
19:57 20Top 5 Themes for Video
13:56 21Top 5 Video Plug-ins
10:37 22Creating a Discussion
09:53 23Moderating Comments
12:26 24Creating Ratings and Polls
11:27 25Purchasing a Theme
17:58 26Customizing a Theme
08:23 27Editing Code for Non-Geeks
24:54 28Customizing Themes Q&A
07:43 29CSS Crash Course
24:15 30Using the WordPress Codex
13:13 31Creating and Using Menus
08:28 32Lightbox Plugins
13:13 33WordPress Codex, Menus and Plugins Q&A
08:43 34General WordPress Q&A
10:17 35Optimizing Images for the Web in Photoshop
32:30 36Optimizing Images Q&A
10:56 37Displaying High Resolution Images on the Web
11:35Day 3
38Protecting Images Online
22:06 39Adding Watermarks
17:56 40Copywriting Images
08:40 41SEO 101
24:00 42Engaging Your Audience
05:26 43URL Shortening
09:54 44Exporting/Importing WordPress Data
10:33 45Backing Up WordPress
13:26 46Security 101
24:20 47Spotting Trustworthy Themes/Plugins
24:32 48Trustworthy Themes/Plugins Q&A
21:13 49Battling Spam
18:38 50Dealing with a Hacked Site
15:41 51Protecting Your Site
10:46 52Using Web Fonts
24:08 53Web Fonts Q&A
11:36 54Thanks + Credits
04:04 55Monetizing Your Content
24:55 56Final Q&A
28:31Lesson Info
Protecting Images Online
So we're going to start off today talking about protecting images online. And this is kind of a hot button topic for a lot of people. Because, you know, there's a big debate on whether or not you should register your images with copyright. Whether or not you should do Creative Commons, whether or not you should watermark or disabled right click Or what should you do to protect your images? I'm not gonna tell you. You know, that there's a bullet proof way to protect stuff online because there's really no bulletproof solution because with the invention of content aware fill, I can pretty much erased your watermark and with, you know, screen John Seiken snags anything off the Web won't be high rez, but I can get it. So you know, we have to keep the honest, honest and make it more difficult for the dishonest to get a hold of our stuff. And that's basically what we're gonna be talking about here today. We also want to add in some fail safe so that if somebody doesn't get ahold of our images...
and they're not smart enough to strip out all the information we put into them, we could then go back and say, See, that is my image because it's got my information associated with. So we're going to start off with that. I am going to show you how to add watermarks to your photos. I'm gonna do that in photo shop today. There are other programs that do it, you know, just as good, if not better. Light room has some great water marking tools built into it already. Photoshopped a little bit different of an animal for water marking photos, and I'll show you exactly what I mean By that. I'll show you how to batch watermark those images as well so you can just turn it on, let it run, and then I'll go into a little bit of a discussion on the whole copyright thing. What I You know what I do, what I've seen so far and things like that. After that, we'll go into getting noticed this morning, so we'll talk about that as well. On a side note, I want to let everybody know that, you know, we get a lot of questions in here and I've gotten every single one of your emails, and I promise I'll get to him eventually. But like 200 emails in two days. And so it's a little hard. So thank you, and I'll get to you soon. All right? So protecting our image is the number. One thing that we need to do is we need to add metadata to the files. And if you don't know how to do that already, there's a lot of cameras that have options to do that already on the camera. DSLR is have waste at exit data meta data to the file. But you might want to go in and tweak that yourself. And some people know how to do that. Some people don't know how to do that. So I'm gonna walk you through exactly how to do that. There's multiple ways to do it. I'm gonna start off in photo shopping, and I'm also going to show you how to do some stuff inside of Adobe Bridge, which comes free if you have Photoshopped. So I'm gonna start off here just by opening up a photograph. Just open this up inside a photo shop here and I'll close up the mini bridge. You put those on the tabs like that? Okay, so to get into the metadata of the final. And this is just information about your information. Essentially, you need to go into either the file menu and when you get into the file menu, you're gonna go down and you're gonna find something called, uh, file info down there at the bottom. And when you find that, or you can get that keyboard shortcut, OK, which is like shift option command. I like the whole left side of the keyboard in the letter I But I'll just go to file file and phone, bring this up, and you can see here I have lots of different stuff that's already in here. It tells me, um, shutter speed, for instance, f stop all that great stuff, right? That's not something that I necessarily care about for copyright, though, So I'm going over here to the description you can see here. You've got description. You've got all kinds of different data that's available to you in here to add, and you can add as much or as little to this as you want. But in this case, I'm just gonna start adding some stuff. Something call that I know this was taken in Market Street. So I'm just gonna take market Street author, I'm gonna add that is me author title whom I Well, I'm the photographer, actually, in this case, I'm an I phone og rougher because I did take this with an IPhone. Um, it was before my DSLR came into my life. The description of this you can add a description if you like. I'm not gonna add one here. You can also add keywords to this if you choose to. So in this case, I can, you know, call this city Paducah, because that's where was taken. Paducah, Kentucky. Kentucky Market Street. You can type in as many things as you want to make sure it's comma separated, common to limited. In other words, copyright status. Well, I am going to say yes. This is copyrighted to me. And this is where you can put in your copyright notice. If you have, you know, official copyright documentation or whatever, you can put stuff in there for that. If you're releasing it through creative Commons, you can talk about what Creative Commons license you're using here. And then you can point the u r l to that creative Commons license. You don't know what Creative Commons is. You can look that up online. It's very cool. Way of kind of licensing, your work online, your digital work. Ah, lot of photographers. Now they produce, you know, their images through creative Commons. A couple of them, you know, release it for public use, but not for commercial use. Or you can allow people to re share it, but not, you know, reuse it in their designs or what? I mean, there's all types of different creative Commons licenses that you can get into. All right, So in this case, I'm just gonna type out here to say, you know, copyright because I don't I'm not releasing this under creative Commons or anything, so I'm just gonna type this out, all right? And you could type in, you know, of course, more official stuff in here. This is just to show you what happens. All right? Now you can. Seeing as you go through some of these, it's automatically put in here. I would go in here and I would put in my address. So, you know, this is not where I live, so don't try to find this address. But, you know, Main Street somewhere It's like it's Bill US. 12345 Um, city, I do live in Murray, Kentucky. Um, zip code. You just feel all this stuff out, right? And so all of this goes into making sure that when someone downloads this image from the Internet or someone downloads this image from, you know, your file server where they get it from this information is permanently attached to the file. And so if this information is attached to the file, theoretically, if somebody uses that file somewhere illegally against your will, you could say, you know, hey, this is my file. And you could open this up in an image editing application and thus prove, See my stuff And so you can fill all this stuff out. And when you're done with this, here's a cool little trick here. There are also ways to switch here, turn things on and off. There is also a preferences panel that you can go into where auto completion will be enabled. You can clear the list, you can reset it, you can restore it to the default. All that good stuff You can also import templates. If you saved templates, you could do that in Adobe Bridge. Export it out. You can show your templates folder there. No templates available cause I haven't created any. I'll show you how to do that momentarily. And then when you're finished in here, just go ahead in here, okay? All right. Now, that information, As soon as I save the file, Commander Control s on the keyboard. That's in there, right? Any time now that I go in and bring up the file information. That stuff and I entered is there, and it will be there until somebody removes it. Now, how do you remove it from the file? Well, inside a photo shop, you would take this, copy it, put it into a new document and paste it. And now, if I go in here and check this out, there's nothing. Okay, so if you ever copy and paste remember, the metadata doesn't go with it. The metadata stays with the original file on Lee. Somebody could also theoretically come into the file, open it up in photo shop, and they could remove all that information themselves. Now if they don't know how to do that. Like if somebody just finds you on Google images and uses your stuff in a keynote presentation or something, chances are they're not going to take the time to go through and rip out the meditate, and they probably don't know how to do that. Right? But if they do, there's not a whole lot you can do about that. Yeah, absolutely. So this dismayed it out. It follows through in when you use the safe to web dialog box. That's Ah, good question. And get a head of you there. Yeah, a little bit. But that's OK. Eso when you go into safer web. Okay, let's say I want to save this out as a J peg. I'm gonna say about 800 pixels. Okay? Somebody save this out here, right? I'm saving to my desktop. Save it here. Okay. When I do that, if I open up that file So my desktop and I go in there and I keep it in the keyboard. Took it for image size. Sorry about that. I go in there, it does translate up. So, you know, there's some people that I've heard before. Well, photo shopped strips out the meditated When you say for Web No, it is not. So when you go to safer web as long as you're saving out. You know, from photo shop, where the metadata is not like that stuff. You're good to go. All right, now that's one at a time. That could be pretty tedious if you've gone out. You know, you said you how many gigabytes you shoot in in a day, right, So, I mean, that's kind of tedious. So let's take a look at how we could do that to multiple images at a time. I'm gonna go into the bridge here, and I know that Bridges, the red headed step child of the creative suite. But, um, I find it to be extremely useful. Some people don't. I love it. Bridges like light room without the image controls in a way for May. So if I wanted to admit it, it is all these files and bridge. I could theoretically select all of them in here, and then you can go into bridge and you can go into the file menu and choose file info, and you can add some common data to these. Of course, Here you wouldn't add a document title, but you can, you know, add in your name you can add in your title. I wouldn't have a description, right. Of course you can add in your copyright notice copyright You are ill. And all that stuff you can add in your address and all that stuff. The cool thing about bridge is the fact that you can actually create templates in metadata in here as well. So let me go ahead and I'll just do one, and then I'll create a template out of it. So you filed filing fell. All right, so in here, I'm gonna go through, and I'm gonna I'm not gonna do a title because everyone title's gonna be different. I will do my name If I could spell my own name or you could put your, you know, owner of such and such studios. Whatever you want. Okay. Copyright. I'll just type about a generic copyright notice. There we go. You see that? It remembers what I typed in a photo shop. Did you see that? If I go back and delete that, watch this. Why do It's a little pop up menu right? There Remembers what I've put in there, so that makes it a little bit easier to fill out. And so I can type it a copyright your l I won't fill out all this information. Just despair you of that. But and then I'll go ahead here and I'll hit. Okay, Alright, so I've hit. Okay? And you can see here now when I go to tools. You see this little guy right there? That long out right there. Says edit, meditated template, create metadata, template, upend metadata or replaced metadata. If I'm going to create metadata template, I can go in here and I can say, OK, this is Justin. Copyright, whatever you wanna call it, then I can go through here and I can actually go through. And I can add in all of the different elements that I want to include in here, right? Copyright status? Well, it is copyrighted. So let's do that. Okay. You can add in all this information about audio, video, dycom, all that stuff. I'll just do these basic one so you can see what I'm doing. Okay, I'm going to hit save. And now, once I've it saved that it's saved into Adobe Bridge So now check this out. I can go over here. This one. I already added file info to remember. I can go to tools, replace metadata and select that template. I could do that for all of these. I can select all of these tools. Replace metadata. Justin, Copyright. Now, if I go into any one of these individually file file info, all my stuff is there. Okay, so all of that translates across the board. So you can do that for as many images as you want in here. I mean, I only have What is this, like a images or something like that? Only have a few images in there, but, I mean, that's instantaneous change that you can invoke. Just by creating templates, you could have multiple templates. So if you work with multiple photographers, you're in a studio environment or something like that. You can do that. If you released some for free, Some not. You can have different licenses for that, you know, And it's all up to you how you set that up. But you can use these tools that are available to you to a pin the metadata, and that's a lot quicker and bridge than it is to do inside a photo shop. You saw how tedious it wasn't Photoshopped. One image. That's okay. You have hundreds. Bridge is the way to go. All right, so we have any questions about anything. Meditate. Yeah, go ahead. Do you know where those templates or stored is that just templates or stored? I believe it's in either an XML file or something like that, stored locally on your machine, but amid her bridges just taking care of that. Yeah, Brits takes care of all that. Yeah. And then, you know, if it happens to get corrupted or anything like that, you know, it's just create another one, or I mean, it's in the applications directory. Somewhere on your computer question from chaos to K, I usually upend instead of replace. Is there a big difference? Upend will basically just take whatever is in the template and apply it to the file. But if the file had any existing metadata in there, it won't replace that existing metadata. So, like, for instance, let's say that I had on this photo I had a different author. It would add all the copyright data except for the author in the template because it already had that if I use the pin versus replace, so replace wipes out everything, replaces it with the template. A pin just adds what's not there already from the temple. Red Mango would like to know if you admit a data Enbridge. If you then copy and paste an image, do you lose that data? Yeah, if you like. If you open this one up here in here and I just copy and pasted that in. And then I went into the violin phone. It's all wiped. So you copy and paste is the, you know, the death star of copyright information. That's a quote. Yes, a question from Vail Fuji Photos. Can you set this up in photo shop as a standard to apply to multiple shots, but at different times? Um, and I don't think so. I can tell you a cool trick and voter shop, though that would allow you to automatically add this every time you created a new document, which is very, very cool. So, for instance, remember yesterday I was talking about the scripts in photo shop, how people were afraid of scripts, right? Well, there's this cool thing called, um, scripts. Event manager. Right. So you can go into scripts and you can find the scripts event manager, and you can enable this to run. And then in here, you can say, OK, what Photoshopped event do I want? Okay. Every time somebody opens, a document creates a new document, whatever it is. And this is the way to get around the copy paste thing. Okay, so but this is only on your local machine, unfortunately. So here we go. So if I do new document and then I say script what? I want to what I want you to do. Well, I want you to update the file info, and then you can pop in a template. Or let's say you could, um, you know, let's do Let's turn this off. I don't want to necessarily run a script. I want to run an action. There is the other one. Sorry. I want to run an action. You could record a photo shop action that goes in and fills out all that minute in for four years. And then you hit done than any time somebody runs a new file or whatever you set it up to do it automatically adds that to it. It's also a great way to play tricks on people. I had a professor in college literally. My friend Brent, I hope you're watching. Dude, if you are You remember when I did this, I set up a script so that every time my professor would open up a new document Photoshopped This was a guy that we like to play tricks on. Every time he opened a document Photoshopped it would rotate the canvas 180 degrees and shrink the image by 50% scale. And he did. He never could figure it out. And ah ah, Mr Magee, if you're watching, apologize for that one. But it's great. You can do all kinds of little nifty tricks like that. So, uh, take some time and explore the scripts. Admit, Manager. If you have time, we have a question from Fong Stir. Can you show how to leave? How have ah blank picture file When people drag your pictures? It says image dragger pictures. Does that make sense? Can Justin show how toe have leave blank picture files When people image drag your pictures? Oh, he's meaning from the Web. So I think what he wants to know is, um, when people take a photo like this, for instance, and then Dragon and Robert to the desktop, how do you translate that into a blank photograph? I think that's what I think. That's what we're asking. Um, there's probably some plug ins or Java script that you could imply our employees on your site that would do that. I personally don't know how to set that up myself, But I guarantee you there's a way to do it. Kind of. Ah, I think a similar question from Joe S or Josh. What about invisible water marking? Is there a free open source? Invisible watermark software? Um, I don't know, but invisible watermarks. That kind of defeats spurs of water marking, But there are several online free water marketing services. If you just look up watermark images on Google, you'll find a ton of them. Some of them do it through PHP. Some of them do it through, you know, actually running it through some of the process or something. What you'll have toe worry about there is quality because, as we've seen in the WordPress world so far, the resize algorithms. Not all that great when it comes to PHP software. So you have to be very cautious of that. But yes, there are free ones out there. Absolutely. Okay. Your question. I actually I was the one that asked the invisible Watermark. Okay. And the reason is I would put in both the metadata and the invisible watermark visible one you can't take away. What you don't know is there. That's very true. And eso if if if there's an image up and you can download it and then you run a little program on it out, pops your Oh, now I understand what you mean. I thought you meant, like zero transparency. I'm dense this morning. Sorry. Yes, that is very true. Yeah, if you can find something that will embed a Yeah, Okay. I called phantoms, so, yeah, if you can find something, I'll in bed a phantom on your file, that when somebody opens it up in x program or whatever it displays an image or watermark, whatever, that would be fantastic. I've never actually used one myself, but I'm sure that something like that exists. Absolutely. No question in the audience. Um, I'm new to this. What is a phantom? That would be okay. Like what he's saying. I call them phantoms. I don't know what the actual term is, but basically there's a way to add, like knowing your driver's license when you move it one way or the other, you see those like holograms, those ghosted things. So theoretically, on an image file, you could have something embedded in it that would only show up in certain cases, so that when somebody checked that they would see. OK, this is a copyrighted image or something like that. I mean, there's no wailing twist on image, but it's it's kind of the same premise. Thanks Chaos to K asked, I usually upend instead of replace. Is there a big difference? Yeah, and we talked about that a few minutes ago. Basically, a pinned goes over the top of what? Eggs? What is there already? It doesn't replace it. It adds to it. I guess she asked that question. All right, That's okay. A question from Sam Cox. Does Justin recommend adding a contact email to the address to the metadata, and then somebody else had asked, What is the advantage of doing that Or why would you do that? Well, if you do that and somebody has the forethought enough to go in and look at the file information, they may contact you through that email address before they use it in said publication or wherever they're going to use it. Chances aren't. People are just gonna use it, unfortunately. But if you know someone who like, for instance, here, If I was using a photograph that I was showcasing here that wasn't my own, you guys would check that you would vet that to make sure that you know, I have permission to use that. And that would be a tool that you guys could use to figure out whether or not I have the rights to do that or not. And so that that would be the reason toe add that injustice. Another, you know, uh, back up. All right, let's see, uh, question from Bryce Bennett, R J pic file files re saved when adding metadata via a template. Enbridge. And if so, is there then any quality loss? JPEG? No, they're pinning it to the exit data That's actually like a little sidecar file that lives inside of the J peg itself. So no, it's not actually re saving the J Peg or anything like that. If it was recieved in J, Peggy would ask you, Do you want to set the quality? Blah, blah, blah, kind like Photoshopped? Okay, maybe one more from Malik. I noticed that after you save a ping, it doesn't keep the metadata. Is there a way to fix this? No, JP only, unfortunately.
Class Materials
bonus material with enrollment
Ratings and Reviews
a Creativelive Student
I watched all three days of the course. I am a photographer. The course was titled WordPress for Photographers. Only about 5% of the course was tailored to photographers. Most of the content and discussion was for pro website consultants and bloggers. That aside, Mr. Seeley is so well versed in what he knows well. Imagine sitting in front of the camera for 3 straight days remaining articulate and very professional! The class was really presented for bloggers, not photographers. An example of this is on day 3 where the presenter, after talking about photographers' concerns for an hour or two, said he wanted to transition out of photography into blogging. The class seemed short on the type of content that photographers need. It would have served photographers better if the students present in the studio were all photographers. Discussions on watermarking, photo file size and image theft/copyright infringement showed that Mr. Seeley's background in the needs of photographers is lacking, while his expertise in graphics and web design are VERY impressive. Too much of the class time was devoted to answering narrowly focused tech support questions from people other than photographers. It was a wonderful class for the audience that hijacked it, but it should have been titled and described differently if it was intended for web-blog designers. I really liked the energy, humor, and expertise of Mr. Seeley but the class was too-often off-mission. On day 1, it would have been very productive to show a photographer's WP website that was esthetically beautiful and had all the bells and whistles photographers are looking for. Then explain how you get from nothing to the final website using WordPress. That would have met the needs of pro photographers!
Shannon
Justin is an excellent presenter. He's easy to listen to and it's obvious he knows his stuff. As a presenter/trainer, I really appreciated his ability to stick with his outline while he fielded questions, both off and on topic. It takes some balancing to do that. He was good at noting questions that were too far afield and I think he actually answered all of them by the end of the three days. I would definitely attend more classes presented by him. Thanks, Justin and CreativeLIVE.
a Creativelive Student
Amazing class! Superb presentation! Justin kept the technical geek-speak to a minimal and made the entire class easy to understand and fun! I think this class should be called Wordpress for the Non-Geek! (As others have said there was not a lot of information specific to photographers, but when it was referenced there was great examples and information provided!)