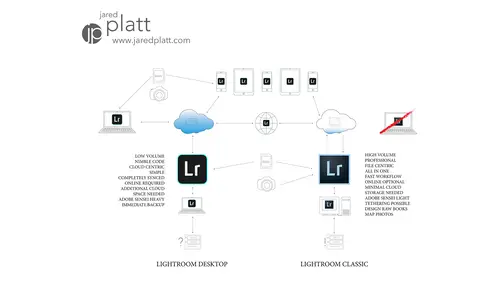
Lessons
Lesson Info
File Organization
So, first off, we want to put our photos in an actual hard drive where they're going to rest. So I'm going to show you, uh, my dr and inside of that drive. So this is the This is the tough tech do of the sea. Are you? This is my raid one system. And inside that raid, one system, there's a jobs folder and inside that Jobs folder, there are jobs. Now you whether or not you're a professional photographer, that doesn't matter. You're still going to treat things as jobs or events or moments. Things that you did could be. I traveled to Italy. So there's gonna be a folder with the date and where I went or the date and my son's birthday party. So I am always naming my jobs with the date and then an underscore and then the name of the client and then an underscore, and then whatever it waas and that helps me maintain order inside of my files. So I'm not actually putting them inside a light room. So light room has the option. If you plug in a card, it'll pop up and try and import Um, for you, I'...
m not a big fan of that, because every person whoever does that, that's the same person that always loses their files. And they don't know where they went because they didn't put them there. So I'm I'm I'm a big believer in the idea of taking your images, plugging them into the computer, highlighting your, uh, that card and putting it into the actual drive where it's going to go. So simply install your card, Um, and then you're gonna actually put it You're going to get those files and put them where they go. So in this case, I have a little SD card reader here, and so I am going to use the SD card to ingest the files. If I had a CF card greeter than I would just use the C F cards because it shoots two different cards. So I'm gonna take my cards and put him into the card reader and plug him into the computer, and we're going to see those pop up right here. There's the file. Uh, here's the card. Inside the card is a bunch of photos. Now, I can make this a lot easier on myself. Instead of opening up this file. This actual card, I can actually go in to the Jobs folder, and I'm going to create a new job. We're just gonna call this 2000 20? Uh 01 And then if it's something that I've shot over a long period of time So let's say it was ah, trip or it was just random photos around the house for the last three weeks. Then I would not put an actual date on it. I would just put 00 And that would mean this is 2020 the first month and no specific date. If it was something where it was an entire year project, I would do 2020 and then And that would tell me that it's just that year. No specific month or day. Um and then I'm going to put an underscore on. Then I'm gonna put Platt because it's actually actually this were on creative life. So I'm gonna put creative live and then underscore and personal. So that gives me an idea of what it is. Where, what client I'm doing it for and what day I did it Then, inside of that folder. I'm going to create another folder and we're gonna call this raw. So this is where all of my raw images go. Now, if later on I add contracts to this job or I get shot lists from a client or I just have ah, you know, screenshots from something that I want to add to the system or I want toe remind myself something, anything that has to do with the job. I'm gonna put it in this folder. But right now, we're just gonna put these raw files into this folder. And so instead of opening it up and then clicking in here and going and and highlighting all those, I'm just going to highlight this and hold down the option key or the Olt Key. If you're on PC and grab it and dragon and there's a little plus sign that shows up on my cursor. And when I let go, that means it's gonna copy. The plus sign means that it's copying everything from that card into this folder. If, on the other hand, you grab it and you don't push that If you if you were just to grab this and dragon and like this. There's an arrow. If you see an arrow, you're not actually copying anything. All you're doing is making an alias or a short cut to it. You don't want to do that. You want to make sure you copy it. So now I've got my copy coming in. Now I know exactly where the photos are at all times there in my raid one drive, and because I've put him on the raid One drive. I actually have two copies of it now. So once I eject this, um folder or as this this card, I now have two copies here, and I have two copies on my raid One system. And then, if I ever take the rate the second drive and pull it out and put 1/3 drivin, I will now have five total copies before I ever do anything else with it. So I'm immediately backed up all the time. That's important. That is incredibly crucial, especially for professionals, because we have to protect the images that we make. But I'd say it's important for everybody, not just professionals, because who wants to lose files? So that's the first step in file management is to a name your stuff correctly be have backups of everything as often as possible in C know where your files are at all times. Now you can help yourself with this if you always do everything the same way every single time. So for me, because I'm a professional photographer and I like to take pictures of my kids. And I like to go travel and take pictures. I'm I just live photography. And so I treat everything exactly the same. So it doesn't matter if it's a birthday party or if it's a wedding that I'm shooting or traveling or just pictures that I took when we were traveling to Disneyland or something like that. They're always treated the same way. They're treated like a job, and I'm gonna put them in the same place. I'm always gonna make a folder for him. I'm always gonna make a raw file. I'm always gonna put the photos into a particular folder so that I'm completely organized. If you have more than one card on a particular shoot inside this raw folder, you can actually create MAWR files. So what I do is I go inside the raw file. Uh, and I click on the this little instead of the column view on a Mac, I go into the list view, and once I'm in the list view on a Mac, I can actually just hit. I could just create a new folder just by holding shift command. And then N and I could just make a bunch of new folders. And then I'll just put each card inside of each one of these folders, and the reason that I do that this is just really quick to grab, um, option. Click him in and then do it again. Option Click Drag, Option Cook, Drag. It's really fast to put him in, and I have four card readers that one time coming in and ingesting these things four cards at a time. So when I'm shooting a wedding, I've got a lot of cards, so it's easier to pull in a lot of cards that way. But if you're traveling most of the time, you're just bringing in one card at a time. So either way put them all inside this raw folder, and then once you're inside that raw folder, you now have everything safe, and then it's just a matter of going into light room, and that's where the fun begins, where we actually get to start working on our files.
Class Materials
Bonus Materials with Purchase
Ratings and Reviews
a Creativelive Student
Great class. Very helpful. Answered many questions I've had for years. But what next?!?!? All the next steps Jared talked about - moving files into Lightroom etc, where is the class to do that?