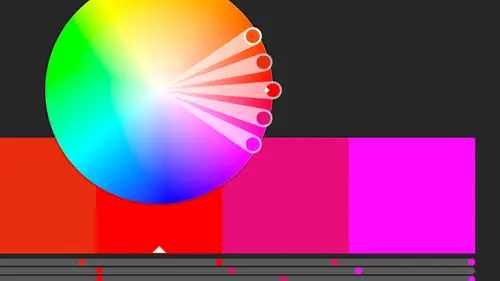
Lessons
Class Introduction
02:37 2Color Overview
11:38 3Color Panel
13:51 4Swatches Panel
12:22 5Creating a Tint
09:47 6Creating a Gradient
04:13 7Creating A Color Group
05:55 8Applying Swatches
17:15Lesson Info
Creating A Color Group
And then let's actually make some color groups. So we've got these groups here. We've got these swatches here. And actually, I'm gonna revert so I have all those other swatches, just so you see a lot of other swatch colors that are here. I still have these ones that I created down here and they're named and they're created based on some of the colors that are in the fruit pictures that are here. And I want to create a group so that they're always grouped together. Right now I've got all the nice fruit stuff is right at the end, but that might not be the case. I might have some that I did here. I did some other ones that were maybe vegetables and then I came back to the fruits and I want maybe to separate all my food items, the colors that pertain to all the food into specific groups and I can do that right from the swatches panel. So let's say I want these first three as a group. I can either shift select or command or control select if they're all over the place. Select some items and...
I can come down here to this little folder and this is to create a color group. And all we're doing is going to put 'em in a folder inside our swatches panel so that they're together and they're also named so that we know which they are. So if we have, again, 700 colors that we've created in here, we might want those to have a little bit of organization. So I'm just gonna click the new folder on here and call it Color Group or the other thing I can do is I can create a color group from here. I can come in here and say New Color Group and choose that as well. So I'm gonna go ahead and just call it, we'll call this Fruit or let's call it Berries. And it automatically takes those and throws those into that color group. So it has a nice name now. If I roll over it I should be able to see that it says Berries. I double click on it. Nope. It should show me that that's the name of that, but I have those grouped together so that I can use those individually. And again, I could create this one. I can create a new group and give it a name and then I have those separated as well. So just a quick easy way to organize the colors that are there. The nice thing is I tend to put things into color groups and then, again, get rid of ones that I'm not using. You could always say select all unused like I did before, but then you could say but I actually end up using the reds and the oranges a lot. So just command or control click on those ones that you do wanna keep and get rid of pretty much everything else. So you don't need 18 shades of gray necessarily. So I'm gonna come in here and say get rid of those. And then we have a smaller more manageable swatches panel that's here. The other thing I can do, is I can create colors based on an image. So for instance, we had the placed image here. I can take that and I can use the eyedropper tool to grab those like I did earlier or I can actually have it sort of build swatches for me or break it down into some very base colors. So to do that, I'm just gonna take this image that's here and if it's not a raster image, if it's actually let's say, I want something like this. I'm gonna copy this guy and we'll come back into this document and move him out of the way. And I'm gonna go ahead and paste this. I could even take this item and rasterize that item. Once I do that, I actually have it basically the same as if I had placed a Photoshop file of that, just a flat file. I don't have access to the actual makings of this file. I don't have the vectors available to me. It's now rasterized or I could just use a rasterized image. And what I wanna do is create this mosaic and have the colors broken down for me. So up under the Object menu, I'm gonna come down and I'm gonna rasterize it. Why it was not already rasterized is beyond me. And I wanna Create Object Mosaic. And I'm gonna tell it how many tiles I want. So I'm gonna go ahead and let's just do 10 by 10. Otherwise, with all those grays and blues, we're gonna have so many grays and blues to choose from. I'm just gonna say OK. And when I do that, it now broke it down. It kinda created that mosaic. Now obviously, the more tiles you have, the more color steps you'll have and the more easily identifiable that picture is, but that's not really what I wanted. I just wanted the color out of there. So I have a couple different options. I can select these items individually. So I can just select on each and then hold down my command or control. I'm sorry, hold down the shift key for that. Hold down, come on. Let's use my direct selection tool 'cause they're all grouped together. And then I'm gonna hold down the shift key and select different items here. And then I can grab these items and drag them into the... Don't do that, that makes a pattern. I can go ahead and click on each of those and create the color from there. So using the color panel. So I can come in here and I can say Create New Swatch and it'll just add the swatches for me. So that's just a quick way or I could use the eyedropper tool as well, however I wanna bring those in there. So again, it's just a quick way to grab colors from an image instead of trying to with that, earlier we tried with the eyedropper and to actually click on the individual pixels and sometimes you look at it and you think oh that's a nice red. Well the actual individual pixel you hit was the one dark pixel from there and you're not actually hitting it straight. This actually will come up and it'll kind of average all the pixels that are red in that area and create one color for you to come up with. So I just like that. If you like the colors that are in an image to be able to bring them in as individual swatches that way. So that's a quick way to get images from that swatches.
Class Materials
Bonus Materials with Purchase
Ratings and Reviews
Anka
A lot of useful information about work with colors. Solid colors, Gradients, Global Swatches, Color Groups, Object Mosaic for grabbing colors from images, Color Books, Libraries...and so much more! This is a class for those who want to know everything about color management and use of colors in Adobe Illustrator (some information is helpful even for Photoshop and InDesign users). Erica is a great teacher! She has a good articulation. It's important for those like me whose native language is not english. She speaks evenly (neither slowly nor quickly) and to the point. I definitely recommend this class!
Gemma Kelly
Erica is a really clear instructor. I found the class really useful and the pace was great. This will make my workflow much quicker and I cannot wait to put what I have learnt into practice.
Student Work
Related Classes
Illustration