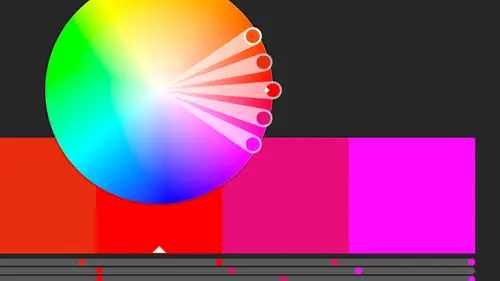
Lessons
Class Introduction
02:37 2Color Overview
11:38 3Color Panel
13:51 4Swatches Panel
12:22 5Creating a Tint
09:47 6Creating a Gradient
04:13 7Creating A Color Group
05:55 8Applying Swatches
17:15Lesson Info
Other Swatch Libraries
Let's go ahead and open up another library that is not one of the standard ones that's here. Oh, I'm sorry. One of the questions was, can I make it so it appears every time I open it? And Pantone is the one that you would really want. I'm gonna hit an X so that my entire library's back. Up under the panel menu, I can choose persistent. And that means every time I launch Illustrator, it will actually show up. Keep in mind if I do this and I close the panel, it actually will go away. It's not gonna automatically jump back up again. It's just when I relaunch Illustrator, it will also launch with me. I do have a lot of other ones that are built in that are not standardized colors, things like gradients. Let's go nature, I like this one. There's like, actually, no. I like food stuff, ice cream, who doesn't like ice cream? It's all fruits and ice cream here today, right? Lots of color. I like stuff with a lot of color in it. You get earth tones, you get too many browns. Let's look at these, ...
I like these. Who doesn't love fun ice cream colors, right? And if you notice, they're all in these little folders, so it's already setup as an entire group. So I can grab this one, this is neapolitan, of course. Let's click on that, I just clicked on the folder to the left, and all the colors appeared here as well. So, I can also simply option click on a color to have it show up in the panel here. And I could add that to the swatches. But in this case, the whole reason we're using these libraries is to bring in these whole colors. So again, I'm just gonna click on one of the groups, and the color shows up, all the colors show up. So I can bring those in easily. So that's a great way to come up with a color group that's already created for me. I didn't have to create the colors and create the group from there, these are actually already in groups. Now, if you notice, they are just regular colors. I can double click on 'em, and I can do whatever I need to them. It's not like the Pantone where it's sort of built in and says don't change this, you can't change the name, can't change whether or not it's global or anything. These are just basically, they were created as swatches, made into groups and then saved out as these built in libraries that are here. But I can make changes to them as I need to. The other thing that they are not is they are not global. So if you do wanna make changes to them, you need to double click on it and tell it that it's global so that when you make a change here in this swatch, or in this swatch panel, it will actually change wherever that color is used. It's not going to go back and effect the library that's here at all. It's a completely stand alone thing. I can scroll through the different libraries here as well if I don't wanna keep going over here. So you can see in earth tones, let's bring up the large thumbnail view, I have a lot of different, not just earth tones but I also have a lot of gradients in there as well. So those are built into the library. So that's a quick and easy way to get those items into the swatches and again, there's a whole bunch that are down here. We also have other libraries. And this is where we can open up other files that we have that we've saved. For instance, the bonus files that we have, this is where we can add and bring those in. So I can bring in other libraries, go out and find the colors that are there, and come in here, and I have some different color, I can either do the color library that's here in here, I don't have stand alone ones, but I can also open up an Illustrator file and it will bring in all those colors as well. So it kind of opens up the Illustrator file as a library. You don't see the actual contents of the file, just the color kinda gets pulled outta that. So I have this one here that has different color modes, I just have a few colors in here. I can say open, and when I do that, it's gonna go ahead and open up the colors that are there. If you notice, color modes, that's the name of my file, and it brought in everything I had. Now granted that the amount of swatches that were in that file were quite large. This is where if you think you're going to use these colors again elsewhere you wanna get rid of the ones you aren't using. 'Cause if you notice, it brought in all of those. But maybe I only used these last few that are here. I have a couple Pantone colors and a couple of gradients that I created. But most of them are the ones that were just already there, and you may have the duplicate ones already in the file that you have open. So, for me, when I am bringing in other files that way, or if they're the ASE files, you can bring them in that way. We can actually create an ASE file, I'm gonna do that in just a second as well. So let's actually do that. I'm gonna close these, we don't need all those open. They just live kind of all grouped together in a panel, it's all your libraries together. We can bring them open at any time by clicking on the library that's down here. So let's say I decide that I want to save some swatches out. Now, if you're used to saving these ASE files in another program like Illustrator, because the whole point of the ASE file, it's called the Adobe Swatch Exchange, and it's that I can create them here and I can use them in In Design, I can create them in In Design and use them in Photoshop, create them in Photoshop and use them in Dreamweaver. So there's a nice way to use them between all of your applications. And these have been around for a long time, before the Creative Cloud. So it's basically a way I can have a file that I can use and bring into all these different applications. So if I create a graphic here in Illustrator, I can have the same colors available to me immediately in InDesign as well. So, to do that though, if you're doing it in InDesign, you can pick and choose what colors go into an ASE file. In Illustrator, it's going to take everything in your swatches file. And this is probably the biggest point of contention with me with the swatches panel in Illustrator. Is that it's all or nothing. So that's another place where you wanna say all unused, select all unused, and get rid of 'em. If you're not using 'em, get rid of 'em. So I'm actually gonna do that. I'm gonna say select all unused, and then I'm going to save a couple too. So just by command clicking on them. So I'll save those and then we'll get rid of all the other ones that are there. So get rid of those. And then I'm gonna go ahead and I'm gonna go up under the panel menu, and I'm gonna say save the swatch library as an ASE file. So I'm gonna do that. I'll just save it out, all fruit, it's gonna give it an ASE extension. And just click save, it is gonna tell you that gradients, patterns, and tints not exchangeable. So you can't put those in an ASE file. You notice I brought in gradients before and that's because it was a built in library and you can also bring in built in AI files. So those are fine if you have gradients. But for the ASE files, you can't send them. So any of those that are there just go away in the ASE file. So if you've got tints, you've set up all those tints, and you bring that into InDesign, you're gonna have to recreate those tints. I'm not sure why that is but that is the case. So I'm coming out here and then here's the ASE file that we just created. So I can hand this off to other people, I can hand it off to people that got the bonus file. I can hand it off to other people on my team and then they can say okay, here's the logo she just created with the colors that she used and now we're setting up the InDesign file for it. And they can get started with that with those colors before they even have my graphics, because maybe my graphics aren't ready to go yet. And then back in Illustrator, if I want to create, if I've got a new document here, maybe. My keyboard just went on strike. Let's come in here and if I want to bring in those new files, I'm actually gonna get rid of these, this is again, having all those here right away is kind of a pain to me. I'm gonna say select all unused, and basically get rid of everything except black and white, that's it. I'm gonna just strip it back to that. And I want to open a swatch library, I can either do it through here or through the little swatch panel here. I can say open other library, and I can go out and find that ASE file that we just had and bring that in. So now when I bring those in, it's here. Now notice it's sitting off in this separate panel. Again, you can't really merge them, you can bring them over one at a time. It's kinda good because it does bring in everything, but then it sort of lives by itself. It doesn't actually, you know, show it or throw it all into your swatches panel. So I could bring it in, say well really the only things I was concerned about were these two color groups. So click on each of those and bring 'em in. I didn't really want any of these, but Illustrator throws them all in at one time. So now I have those I can close that up. Now it's in this document, those swatches are ready to go. So again, I can bring in either an ASE file or an AI file. So that's one of the other things, like let's come over here to this panel here. I've got a lot of colors in my panel, I can save that instead of an ASE file which can be used amongst all the programs, I can just save it as an AI file. But it's not an AI file we're gonna open up, it's really just the swatch file, right? So I'm gonna save that out to the desktop. And so now when I come into a new document, and I wanna load a swatch library, I can tell it other library, and I'll go out and find that one and there's the bicycle AI, and I'm gonna bring that in and all it's doing again is bringing in the colors that were there. It's not opening the document at all. It's sort of opening it in the background, grabbing the colors, and creating this little library for you. So these are all the colors that were in that particular document. So that's kinda how we use libraries. You can have them all open if there's many that you use at one time. Have them all open in a panel and you can just jump back and forth between all of them. If you're not ready to use them yet. And the only thing is the Pantone ones don't come in groups, they're individual. And so you have to click each one separately that you wanna add. So if you wanted to add a bunch of colors, you're basically gonna have to just go through each one and click on each one to bring those in. So those are swatch libraries and then, like I said, persistent, keeps it open for the entire, so long as you don't close it, it will stay open but it will relaunch when you relaunch the application, it will be there. So if you use Pantones all the time, launch it, leave it open, you don't have to keep opening it every time.
Class Materials
Bonus Materials with Purchase
Ratings and Reviews
Anka
A lot of useful information about work with colors. Solid colors, Gradients, Global Swatches, Color Groups, Object Mosaic for grabbing colors from images, Color Books, Libraries...and so much more! This is a class for those who want to know everything about color management and use of colors in Adobe Illustrator (some information is helpful even for Photoshop and InDesign users). Erica is a great teacher! She has a good articulation. It's important for those like me whose native language is not english. She speaks evenly (neither slowly nor quickly) and to the point. I definitely recommend this class!
Gemma Kelly
Erica is a really clear instructor. I found the class really useful and the pace was great. This will make my workflow much quicker and I cannot wait to put what I have learnt into practice.
Student Work
Related Classes
Illustration