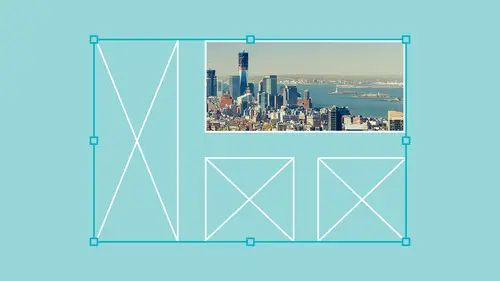
Lesson Info
4. Using the Links Panel in InDesign
Lessons
Placing and Scaling Images in InDesign
19:39 2Fitting Images in InDesign
10:21 3Display Performance in InDesign
03:39 4Using the Links Panel in InDesign
07:15 5Modifying Original Files Outside of InDesign
09:39 6Creating a Contact Sheet and Captions in InDesign
12:24 7Autofitting Images on Master Pages in InDesign
07:25 8Working with Layered Images in InDesign
07:19Lesson Info
Using the Links Panel in InDesign
So now that I have my display settings the way I want them to be, I need to pay attention to how my links actually are in this file. And I'm gonna do that by going under the window menu and calling up my links panel. Now my links panel will come up and by default, it's going to be a short panel like this, and I'm going to see all of my images that are in the file, all listed out, followed by the page number that they are on. If I have multiple pages, I will be able to click on any one of these numbers, and it's gonna take me right to that page. It's gonna take me right to that image on that page is going to select that image, and I can find out exactly what it is and where it's being used at the bottom of my links panel. I've got several different items here. The re link button. If I want to update or re link by images, which we're gonna show, you actually physically go to a link, which is what I did here by clicking on that link right there or double clicking on the name, going ahead ...
and updating a link for something that has been modified. We're going to show you that as well, and then actually going in and adding editing my original link that originated outside. In this case, my slice of bread was done in photo shop, but I really want to do is I'm gonna click on the tour early down here in the lower left hand corner, and that's going to open up my links panel to show a whole bunch of information. Now it's nice that I've imported this in, and it tells me it's in my links panel, but there's a whole lot more information I'd like to know about this, that I don't want to open up the file in Photoshop or open up this file on Illustrator to find out. So by clicking on my link and opening up the lower section, I get all my Lincoln foe. It tells me what the name is, what the format is. It's an RGB, its 1.6 megabytes. Here's my actual size of my file and my effective size. And what does this actually mean? Well, the actual resolution means that this piece of bread is 542 pixels per inch. But when I bring it into in design and I scale this up and down, I am actually taking that information and scaling it over a larger area. So I'm taking the number of pixels stretching them over a larger area, therefore spreading the pixels thinner. And my effective resolution now drops down from the original resolution. So if I want to do something that was going to be high quality print, this would definitely be in question, even though it started out to be a high quality or high resolution file because I have skilled it substantially. My resolution now shows that it's much lower and probably isn't going to work effectively for print. I can also find out a whole bunch of other information about this file by looking through the links panel here on this is all metadata, which is just invisible data to you. But it's all data that's stored in the file, and this is just reading all the data based on my images. So this is great. I can click on any image here, and I can find out that this is Ah, high resolution image. It's 1.9 megabytes. It's an RGB this bacon 750. It was actual resolutions 1 80 But I've scaled it way down. So the effective resolution tells me a lot of information about this. Now, when I click on these, how do I know any other information? This tells me a lot, but I want I want to do is I'm going to go into the links panel here. I'm gonna open this up so we can see a lot more going on with links panel. I'm gonna click on the cheese grater on my links panel, and I'm going to set more panel options here so I can have more understanding of my images in this file. There's a lot of things I don't know about these images, and I don't want to go one by one, opening them up and finding out this information. So I'm gonna set it up here in my panel options. So calling up my panel options I have the information here on the left that I would like to show and right here that show the columns Here are my actual columns here in my links panel right now it shows the name, it shows that status and it shows The page of that file is on, and there is the name of my file, the status of my file and the page that it's on. I would also like to know if this is an RGB CM like a gray scale. I would also like to know the effective resolution on each and everyone. And also, if things were scaled out of proportion, this is really quite handy. And maybe if something is skewed or rotated, I'm gonna put that information in. And there's so much information that you can put into your links panel to show whatever information you want. When I do that, you'll see my links panel will go ahead and show me all of these columns. And now I have my status. My page, my color space, effective resolution, scale, skew and rotate. And these convey adjusted the little dividers up here in my links panel can be divided, could be stretched. I need a lot of space. This is one of the drawbacks. But tooting putting too much information in here is that I then have to use a lot of my screen space to show all this content. So now any image that I click on here I can see that it's RGB the effective Resolution 750. It's scaled down to 24%. What happens if I inadvertently click on an image and I mistakenly go in and I scale that image wider and now it's no longer in proportion? Well, I can always look up into my control bar here, but I have to kind of hunt for that. I can go over to my links panel, and I can see that just by clicking on that image it gives me to percentages, which tells me the size is not in proportion, so I can fix that very quickly. If I only get one number, that's the overall scale. If I get two numbers, I know that they have been distorted in some way. So quite handy if I go in and I've rotated my objects slightly inside there, and I didn't want it to be well, that's going to show the rotation as well. With this file scale. These so I can see there's my rotation is rotated at three degrees, so all of this content can be edited, and you can set up your links panel. However, you'd like to see your information based on your actual images. Not only will you get the link info at the bottom, but you can set it up and you can also change. The order of these items here is well, if you'd gone to, you can just simply click and drag the icon and stay. Drag it into a different order here for your links panel, and that's all set up under the cheese grater under your panel options, and you pick and choose what it is that you want to turn on and turn off from a huge list of items right there and then adjust your size of your links panel accordingly, and you can see the information very easily without having to open the file and edited to see what's going on.
Ratings and Reviews
Gemma Kelly
This was great. Clear and nicely broken up into options. I thought I knew plenty about using images in Indesign, but this taught me some really helpful tips and tricks to make my workflow a lot smarter and faster.
a Creativelive Student
Very informative. Includes all the details that are needed as well as at a good speed and repeated often enough to remember. Great teacher!