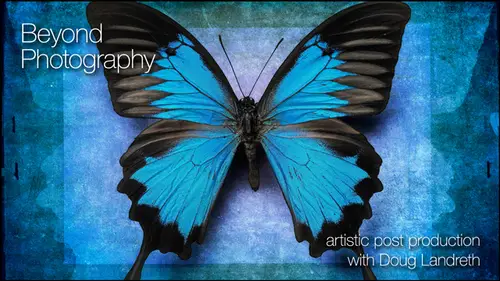
Lessons
Day 1
1Introduction & Prelude
29:20 2Looking Beyond Photography
27:08 3Creativity vs Technique
09:55 4Lightroom - Part 1
1:11:40 5Lightroom - Part 2
41:05 6Photoshop - Part 1
1:01:58 7- Photoshop - Part 2
56:31Lesson Info
Lightroom - Part 1
we're working on exploring your digital toolbox. Okay, for those of you who have spent this time putting up with me blathering about, this is time to get down to business. So, um, really, just one quick thing about calibration digital is no excuse for ignoring the principles of correct exposure and a color manage workflow. Learn as much about it is you can. It's gonna make your life simpler and monitor hardware. Calibration is a must. If you expect the results when you print that, you get on the your monitor. Cameron White balance calibration. I use something called the Macbeth color passport, which is a real handy thing. It tucks into your camera bag. You can take a picture of it when you are setting up to do it in advance of issue, and it will become part of your light room library. And there's some software that will actually go in and profile your camera. Based on the color checker. You open up a flap and there's a white balance panel in it as well, so you can photograph the white ...
balance and have something to use for a white balance. When you get the work into light room or or a great patch, something that'll give you a color reference. Um, I just discovered this, you know, in light room, and I'm gonna show you light room now in the panel in the develop module in light room. I'm gonna close up some of these panels. There's a camera calibration, um, panel down here. And if you are looking at a raw file, this is where you would select your camera profile. And if you have the Macbeth color checker passport, there's software that allows you to create a camera profile. And then you would enable that here the other thing in terms of calibrating like room three has got this. And adobe camera has this panel lens corrections. And if you enable lens corrections, if you are working on a raw file, it'll have the lens that you used for that image in the metadata. Let me get to a place where I've got some raw data and I can show you close up portfolio. Okay, so my own Jake begs. Let me see here ago. De Angie's. All right. I am going to just pick out an image from here while you're doing that Bruce from the Internet says that they've changed the name to X right color checker. Passport? Yes, X right color checker Password. What did I can't make that X right? Thank you. Sure. Yeah, it's this community. Great. So, um yeah, wonderful. Thanks for that. So this will show you the camera and so forth that you use now, if in the develop module, if you enable color profile corrections it, you can actually find your camera, and it should load the corrections for the lens automatically if it's in the library. If it's not in the library, you can actually download it from Theodore B lab site. And I just discovered this and it's a great thing. It's Ah, if you go to labs dot adobe dot com technologies lens profile creator. It will allow you to download a program that you can use to create a lens profile and it'll correct things like, you know, lens fall off chromatic aberration around the perimeter barrel distortion all that automatically. So it's a great, great thing. It also has. When you go to this site, it'll allow you to download a program called Well, it is a lens profile library where people have actually posted profiles of lenses for all different kinds of cameras in all different lenses. So if you don't find it automatically in light room, if it's not one of the lens profiles, it's enclosed. You can possibly download it from this site, and it's so that's a great thing. And this isn't the class that there's a whole two day workshop you could do on calibration, and I want to get into the nitty gritty of light room and so forth. So we're going to talk about editing a shoot, and I'm gonna start just by introducing you to the light room interface. There's the It's like Room is basically several modules. The light room at the library develop slideshow, print and web, so you've got a lot of different tools here. I get around your your libraries. The consists of all the images that you've imported into light room. It's a database program, so it's actually not a finder based program. It's not actually looking to see what's on that disk at that location. It is what you have imported and into the database so you could have files in this shoot at it. Cleveland folder that don't show up in your library if you haven't imported them. And there's some that can happen. Sometimes. If you work outside of light room and add a couple files that you've worked on without light room open, it might not know they're there. If you hold down the control key and click on that, you can synchronize the folder. It goes out and makes sure that what is in the folder actually on the hard disk matches. Which year library says Is there, miss telling me that I've got one photo that my library didn't know about, and it's asking me if I wanted import that, and I'm going to say yes, and it will bring up the import dialog box should or maybe not. Can I ask you a question? Yes. Question. Question from Terry, Kiefer and Twitter. She's a recent student here, creativelive, and she wanted to know. How long did it take you to get comfortable with your technique with what? With your technique? All right, that's a lifelong journey. I'm still getting comfortable with it. Um, and I mean, I think that's that's quite honestly, the beauty. That's why we're all artists, because We're all seeking for a new way to express our ideas and our passions and to put it out there. So I'm always a little uncomfortable with it because I'm looking for new things. And so I talked about new new software that I'm you know, I'm a junkie for anything that can help me. So I learned something new every day, and I think that's that's also the joy of that process. So I mean, it could be tortuous if you don't exactly know how to do something that you know you want to get done. And then when you discover how to do that thing, how Lucia, you know that the floodgates just broke open. So, yeah, I think you have to be comfortable. More importantly, this you have to be comfortable in. We have to be searching out that voice and when when you find your voice, well, you'll know it. It just it fits like your jeans. You know, it's like God, that's exactly that's That's it. That's what I wanted. So then you feel real comfortable. If you don't get that. It's an ill fitting pair of jeans, right? Thanks. So, um all right. Well, I can show you the import dialog box so the important dialogue box will go out and actually look at your disk and allow you to import into your library and it you select a source and a destination and tell it what folder to go into. At the same time you're importing files you can check. You know, in this I don't import selected duplicates. It's a good thing to do. You can make a second copy back up, so if you're coming off of his chute and importing into your library, you can automatically have it back up. You can rename the files, and I always do this. I name my files with the date code and a A camera capture code, and you can actually customize these templates so you can choose from their standard templates. Or you can go in here to edit, and you can put in, you know, and take out any combination of metadata sequence, numbering dates, dimensions, shoot names or custom text. So if I wanted some custom texting while you can see I've got custom text in there already, then you can say you know, choose that and this is where you would enter the custom text, so I might No, I will have ah, date code. That's year, Month day. So all images will order chronologically. Um, I'll have maybe a small custom text of where I waas or what that shoot is about. Apply during import. If you have a camera profile built and some other preset settings that you often use for your camera in the develop module, it's going to ask you if you want to apply specific develop settings on import, it doesn't mean that you're changing the file it all. It only means that it's going to start you out looking at, oh, remind me later, software upgrade. You have to love it. There's something new in there for us all anyway. Develop settings so you know you condone. You can create your own develop settings, thes air, all developed settings that I've either created or imported from different places. And if one of them is specific to my camera, it might be Well, I don't have it on this computer, but yeah, you can set a tone curve you can set sharpening. You can. You can select inappropriate develop settings and then when you open that file in light room in the develop module, those settings will be set. And those settings are just part of the metadata Part of the file that tells you the changes you've made to the raw data, the raw data doesn't change its non destructive. This is a key point right here. Ah, a couple things develop settings. The other thing is metadata. You can edit your metadata so you can fill in copyright data in here so that the file has your contact information, your copyright data and everything. So you can fill out all these, um, field to the ones that are appropriate and save it as a new preset so that when you are importing your images from your shoot, you can apply those that copyright information directly into your files. So this is going to do a lot of work for you in the background. Wonderful thing. Develop settings that really, really, really key keywords for, um, when you're importing from a shoe, start global go local, start big, go small and make sure that it applies to everything you that you're importing. So if I'm shooting, um, this Camelia flower, you know, I put still life flower Camelia. Um, fine art. You know, if it's an assignment, I might put assignment. If it's for a specific client, I might put the client name in there anything that you can tag into the metadata that file so that you can find it in your library of 200,000 photos three years from now, really key. And then you tell it where you wanted to live. So the import that's the import dialog box, and it'll show up in your library here, a couple of things that I like. I use shortcut keys in this program as well. Um, Tab gets rid of the panels on either side, so tab back gives you the panel. So if you're looking for real estate or if you just want an unobstructed view of your image files, then the tab key is it. There's two ways to look at an image in the library oneness, the grid view, which will give you this. Or, if you have an image highlighted um, and touch the space bar, it will come up into what's called loop view and allowing you to look at it when you have it selected in Luke View. You have all the metadata information about that file over on the right hand panel so you can look and see how big you know the dimensions of it when you shot it. What camera used the title. If you're giving it a title, the copyright information so forth also where it lives. This is the folder that it lives. And if you click that little arrow, it will take you right to that folder. Um, keywords and key wording. This is where you can add keywords to it. If I wanna, there's a little click here to add keywords. I would put flour, and it'll fill in automatically for you. If you already have that word, then it gives you keywords suggestions based on on previous keywords such refused. You can also build keywords sets for specific subjects that may have a lot of key words in common. Real powerful panel right here with key words and keywords. Are your libraries best friend? Okay, um, quick developed. Now there's something about quick developed that was kind of interesting to me. And I'm just going open up this panel right here and look at these. If you sync settings. Well, if you have a group of files that you shot all at once and they share Colin Tone and and you want to share a common adjustment, this library, you know, the auto tone, not the auto tone. But the quick develop module in the library is the one place you can go to an apply incremental adjustments in, um, the exposure. The fill light, the blacks, the brightness that contrasts clarity, the vibrance. It applies the increment, the same to all these photos. It differs from the develop module where you might be looking at a number of images for there's a there's a couple ways to synchronize exposures in the library. If you select these and you have made an adjustment to this one in the develop module, let me go in here and make an adjustment so we know what we're talking about. So I'm in the develop module. I am going to, you know, dramatically change this tonality. Okay, when I go back to the library module, you'll see it's changed. These are all similar if I want to change them all. Since they're all selected, I would click this button down here and say sync settings and I can check none. I can check all or I can check. You know what I changed? Was the tonality there? So the basic tone or just the basic exposure if it's just the one that I want to change and then I can synchronize and it will go in and change these the others Crestone Is it changing? Let me see. Maybe I escaped on that tone curve that stone curve. So here I go. So the little three dots that show up show that it's processing that information and it applies that correction. What it's doing is applying that specific correction tonal correction. I might not want to do that if they very in exposure at all. So I'm gonna go command then, due to a NSYNC the settings, you know, perhaps they like. It's this group down here, this group, this group in this group, I want to bump the exposure in all three, but not to that same level, cause if I apply the same curves to the bright one, this one as I do to this dark one, it's going to it's not gonna look right. It's not what I want to do. I want to apply five units of brightness to each of these so I can click in there, and it's changing them all by the same quantitative amount. It's not applying the same curve and saying this highlight value needs to be to 40. And this eye shadow value needs to be 20. The You guys got that. So there's There's no other place, really that allows you to make the same incremental adjustments, Um, in the develop module that you can use this for. And I found this to be a real nice feature, and I'll use that I'll use when I'm looking at a shoot after I've gotten done. You know, it's like I will use some of these quick controls to make some quick adjustments so that I'm looking at everything on an even keel. If I know that some things were gonna require it so that when I'm editing the photo shoot, I see everything on an even keel. I can I can rate them all not based on that variants of exposure, but on you know what? What it is that they bring the party. Okay, Um, So what else can I tell you. You know, there's the Navigator. All these panels close up and closed down. There's the overall catalogue buttons, um, collections. And this is this is another great great navigational, um, tool to use. With a library, you can create a you can create different collections. If I wanted to create a new collection and it's it doesn't move the files, it just gathers the It just gathers the the, you know, images in their address and everything all in one place where you can look. It's like a light table. You're bringing these transparencies from all through your library and put them on one light table. You haven't moved them from where they reside. It's not like creating a new folder on your hard drive and moving files to it. So say I want to create a collection of, well, potential stock images or and I have those, um, you can you can do it two ways. You can go in here and create, and you just let me say you can select images and then you can say collection, create collection, you condone. Name it, you know, flowers, um, for gallery. You know, if you have a gallery that's looking for specific images. You can set up a collection for that gallery. Okay, you can then determine if there's a collection set that you want to put it in. I usually have a utility collection set where their short term collections that might be for things like that. Gallery contests, admissions. If you're going to submit work, too. One of the online photo contests You might make a gallery, a collection like this and say include selected photos and create. So down here I have this and you know I can add to that collection from any place in the library. You can go up to your catalog file, select all photographs. Let me just reduce thes thumbnails down with this little slider and then, you know, go through here. It's like, um, I'm scrolling fast. I want to add something else to that library. Maybe it's this image. You just go down here, you drag it, get it visible here. Okay, here's gallery collection. Drop it in there. I haven't moved the file, but it collects them all so that I can reference them later. Here's one of my favorite features is the smart collections and what you can do with this, and I encourage everybody to do with this. It comes with some pre built ones. If you rate by stars and so forth like that, it'll actually separate out images in your library that you've collect that you've ranked with four star say, or, um, you know what with the word portfolio, you can set up a smart collection, and a smart collection creates itself based on rules that you give it. So if I want to create a smart collection, it says, name it. And I'm going to say, um, you know, creative Live seminar, and I'm going to say that's gonna be in smart collections, and I'm going to say anything that has, um a key word contains C L. We'll go into this smart collection, create. Okay, So if I've got um, C l is in like that, C. L is in 233. The files that I have in this library, and I didn't have to work very hard to get him. I will. You know, I advise you guys, it's a great place. You know, people ask you for a portfolio of your work, you know, gather that work smartly. Say portfolio in the keyword after you develop something that you really like and it'll pop in here and then you have a ready made collection. I have a collection of textures. I say anything. Any finalists got the word keyword texture in. It goes into this folder, and you're going to see some images that are based on some textures because they actually have that in their keyword as well. So you know, very, very handy, resourceful way to work in late room smart collections, a big time saver, smart collections, different collections. And so the library module, the tab key, the the G key for the grid view Space bar for the loop. Then you can use your arrow keys to go through it. I showed you earlier that image of the palm trees in the hammock. Um, our artwork is a labor of love, and this one was another couple of months because this particular royal poem was against a hillside with green small detail, leafy vegetation behind it. But it was the perfect shape. I went all over the island looking for this, and it was the perfect shape. So yeah, every single leaf on each palm from is outlined in some fashion. That's a couple months anyway, So you get the idea on, um, using the library and organizing. Now, when you're working with library to maintain your with the light room as your image library, you can move files around and it actually moves them on your disk, and it'll warn you. But if you want to take a couple of files and then move them to a different location on the disk, you could do that and he'll say, moving files on the disk. This, you know this is permanent. Are you sure you want to do that? And if you say yes, it will catalogue that move in the light room library. So if you did this in the finder or outside of light room light room won't have a way of knowing that you move those files. And if I move thes files and don't tell it, you get a little missing file icon. Um, I could do that. I don't know if anybody's interest, but it'll tell you that there will be like a missing file icon. And if you click on that to do something to that file will say this is missing. This is the path to that file that that's in my registry. You know, if you confined it, let me know what the new address is, and it will allow you to go into a search for find it and then say this is where it now lives. And if there's other folders that are missing or other files that are missing, it will re populate those files to your library as well. So and I think I showed you before. The other option is, if you control click on any of these, it gives you a chance to do a lot of different things. And one is synchronized the folder, and that will match up the light room, registering with actually what's on the disk. Okay, there's a couple of other different things. If the whole folder is missing, you can update the folder location. You can import directly to this folder, or if you've got a folder that you want to take with you on location, you can and don't need. You know all 200,000 of your other files. You can export that folder as its own catalogue and it keeps all the keywords, rankings, everything else about it. And then you can import it as a catalogue when you get back home. Thank you. You can actually create some folders and, um, inside of a folder or rename or get rid of so a lot of functionality just with the little control or command click on one of these actual folders. Filters. How do you find your work? There's a lot of different ways that you confined your work in light room and the filters are up in this little filter bar up here. Let me get some real estate here. So one way is text, and what you want to do is if you're if you're filtering to actually find some images in your library, what you're going to want to do is make sure you've got the folder the files selected that you want to filter. So this case I want all photographs in my catalogue, and I want to look for any files that contain the word shell and go so it finds it for a beautiful um, We can search for file names, titles, captions, any searchable field metadata except gives you a lot of ways, and you can be exclusive. You could contain the word doesn't contain starts with ends with so a lot of flexibility here the other way that you can search attributes. You've gone through your library and you've ranked your images so you can search for all the ones that are greater than one star. Greater than two stars greater than three stars. Rate of them four stars or greater. So, um, it's a It's a great way to narrow down your collections, and you can use these things in combination. So there's the attributes, and you can also search for anything that says Bird. Any searchable field contains bird. So there's the one you mentioned my library that says, That's got a bird keyword and rankings. Okay, well, it's gonna hit metadata. You can also search for metadata. I You know, if you want, you can search for date, and it'll even spell out the months for you. Um, you can and you can diesel ect. So if if you want to broaden the search a little bit and get rid of the attributes and just find the ones that were, you know from 2010 there. You've got it. You can. So and these little each of these columns allows you to make multiple selections. But it also allows you to change what the column sorts on. So this is incredibly powerful. So you can search your library for anything that's in the metadata. Text attributes all that. Okay. All right. So let me go back in here. You know, that's the basics. When you get into the develop, we're gonna do that. Next. I wanted to talk about the library, and I'm going to go into an actual shoot. So if I am looking at, I'm going to select all and just give them all a zero ranking for now. So if you select, you can select all with command A or control A, you can select none with command E, then and then you can go and look through when I This is a photo shoot that I did in my garage that I told you about. And so it's post shoot. I've got the files imported, their key worded and everything. Now I want to go in and pick out the ones that I think I want to work with. Thumbnails are great because they give you a real kind of overall sense of what works and what doesn't. Quickly. And so what I do is I go one by one. And if if there's something working about it, I give it a one star. This is my process. A lot of people rank with flags, a lot of people through different things, But this is kind of my process. So anything that looks intriguing to me that I want to explore further. I rank one star. You can select multiples if you select one, and then if there next, if they're next to each other, you can select them all and then set all their rankings one. So we'll compare those later. Um, so just to get you started, let's do a couple more here and do that one. So it was a quick 10 minute shoot, but I got a lot shot. So a variety of these, uh, let's go all the way here. One All right. Assess my first round of editing. Then I can come up here, attributes and say one stars or higher. So I'm just looking at the ones I selected to be reviewed further. I might just crank up with this little deal down here the thumbnail size and then go in and look couple of things that I like to do. There's a lot that looked fairly similar in here, so I might select these. They look pretty much the same. So with them selected, if I hit the n key, it enters this compare mode and I can take a look at the three of them side by side to see if I can discern the difference. This one looks like, actually has got the most fill light inside there. And I think that's really the only difference. Okay, so I am going to give that a two star, and then I'm gonna type the geeky to get back here, and I'm gonna do that again for any other similar images. Let's select these guys, hit the n key and start winnowing out Which ones do I like best? I like this one. I'm gonna give it a two star, and I think I'll keep this one along for the ride as well. Type the geeky. I'm back here. Okay, let's go up here. Let's look at those guys. So the difference is really kind of up in here and the amount of light that's on here, depth of field as well. So these two are a little tougher to tell apart if you go down here to the X Y platform down here. If you click on that, it brings up, it puts them in a select and candidate. And it allows you to do things like zoom them together like this so that you can get a real good idea. Then you can check things like focus. You can. You can move the images around, drag him around, see what the other differences are. So this one has got a little shallow word up the field in this. Let's look up at the top. Um, soon, when I'm kind of liking this one, I'm gonna give that the two star type the geeky, and I'm back here, coming here. Filter down now to the two stars. All right. And then this is where you actually can go in and work both in the develop module. Um, and you know, Explorer, close up. How to make the determination The top of your navigator Panelists got a couple of key things. There's a fit Phil, which fills the whole thing. You want to see it in 1 to 1? It'll zoom when you touch on the space bar. It goes between the last two conditions. So I'm going to say fit and then goto one on one. And if I hit the space bar, it's gonna toggle between knows, and then you can go in here and really look okay, So I'm going to say this is my three star. That's gonna be my hero for this photo shoot. I would probably at that point in time, um, decide to move that into its own little home because I'm gonna work on it. So in this shoot folder, I might want to include that in a sub folder. So if I hit the control key again, click down here, I'm going to say, create a folder and I'm going to say, um, work in progress includes selected photos, create. So I've got this little drop down now and I've got this work in progress. Then I can open it up in photo shop and go to town. But before I do that, I could make some settings to it in the develop module so I'll hit the develop module really quick. Is everybody with me so far? Questions, Questions. When you're selecting between multiple images like that, that are fairly similar. It seems like you went through that pretty quickly. Is that pretty normal for you to do that quickly? Because I can take forever. Well, I can't take forever And you might end up with you know, this. Yeah, and I can show you differently. I actually brought sort of a collection of two different shoots that that I can go through. And, um, no, Sometimes it can take a long time. And the analysis up large and side by side can really help that analysis. So thank you for that. Because the other thing that you can do when you're looking at the shoot well, let's go in through. You know, this will show you everything the work in progress and the basics of the shoot. Let's winnow it down here to the two stars. Or better, you can actually take these in possibly to the develop module and see if some cropping or anything like that changes your mind. So do something like that. Hit the grid key to go back. Select those two again. Compare them. You can actually take one of these or the other into the develop module without leaving. Compare do something to it. And then when you go back to the library, you still have that compare. Thea. Other thing is, if you want to use thes quick tonal commands and quick developed, you can do that as well. So it might require some playing around to really figure out which one of them is the hero. And what what's a quick run down of the selection process of the determination of selection? Um, okay, well, I will get back Teoh. How do they compare? So I actually yeah, a couple of things about this shoot. The things that intrigued me about this picture were the velvety tones of purple that so it is sort of luscious rich shape of the flower and the color contrast ID with sort of the wild but graceful curves in these leaves and the hints of those tones around the leaves. And it actually one the compare contest for me over the simpler um you know, to me this I love the characteristic of these leaves echoing each other and that was what I was exploring. When I shot this, I had Don't tell my neighbor, but I had clamps and string and things like pulling leaves out of the frame while I was shooting just to explore it. The the decision, you know? I mean, I just kept coming back to this, So you have to kind of listen to your gut to. And then if there's similar ones, if I've got that selected and I get rid of the attributes file, it's going to show the others that air. You know, all the files and these all three or similar. You can just make sure you've got the right one by going back and revisiting those. If you need to take this one into the develop module to change that look a little bit, you can, you know, Let's get it on an even keel. It's just see if that helps go back to the library and you're backing the mode. So what I looked for in this was enough definition inside the flower. Enough tonal range in the leaves and essentially the the rest is pretty identical. And if I looked at and the rest is identical. So this one just became my hero. Then I take it into the develop module. Now a couple of things in the develop module. They lay it out in a pretty orderly way. Um, one of the things that I like to do at the very first, though, is to make sure number one this is a J peg, so it has an embedded profile in it. But make sure that your camera profile, if it's loaded in a preset, is selected so that you're making color judgments based on the actual profile that you're gonna be working with. The other thing I like to do is enable the profile corrections for the lens right up front. And that's because you can see it actually corrects the barrel distortion and some other things so that I'm not distracted right off the bat with an image that's going to change later. So I usually check those two things first. Then I go up in here and I work with the controls in the development, and I'll show you a couple of tips and techniques that I use a lot that I you may know or you may not know. Um but it's it's kind of extraordinary what's possible, you know, right off the bat you condone, you know, as shot auto or custom white balance. If you change the white balance tonality with the sliders, it automatically changes to custom. If you click on this eyedropper, you can take it out here and neutralize. If you've got a great tone in your image that you know is perfectly great. If you have, um, Macbeth color chart and you put it in for your very first shot with the light that you're gonna use, that's where this tool is. Great. You would come in here, click on the white balance patch, and you're good to go with white balance. All right, Setting your white point and black point would be the next thing that I would do. And there's a little trick if you use exposure. Essentially, such your white point blacks will set your black point. If you hold down the option key and drag in the exposure, it actually sets a threshold and shows you where the tones are climbing up the you know where they're blocking up where they begin to block up. So you know I want to take the exposure just up to the point where I'm seeing something happened and then back off a little bit. Blacks the same thing, holding down the option key and moving the blacks. You can see where the blacks begin to block up. This is a J peg I'm actually going to go into. I'm gonna go back into my library. I'm gonna select a DMG file. That's guts. This is it. I was on a commercial shoot in Cleveland. This last winner and I had three hours before I caught my plane. So we have There's a This is a fantastic Jewish cemetery behind the hotel where I was staying that I had to get some pictures of in the snow was just great. Um, And then I was able to wander around some of the neighborhoods on my drive back to the airport. So I visited a couple of these things and this one is a file that we're actually going to be working on. I'm gonna show you in compare. I've already labeled these, but you know, I really liked this little scene, and it turns out that this is the one that I began to work with. And I love just that spot of color on the horizon and sort of the the the bleak bare in nature of this. Like, it's like this neighborhood under siege by winter. And so I kind of like that. So I'm gonna show you in a reset so that we get the raw file, get rid of the cropping and everything else I'm gonna show you then how I approach this since it's a DMG file. So again, tone exposure, I would come in to where it begins to lock up blacks again. Back down about there. You can actually hold the option key down, um, on recovery as well, if you are. You know, if your exposures up here, you can also display, hissed a gram and click on these warning points up here the blacks and the whites, and it'll show you where specific colors are blocking up. If you use theon Shin Ki with the recover tool, you can recover some of those highlights as well. So you have both the exposure and recovery for your highlights and your blacks down here. And if you want Richard, if you want to relieve some of the shadow area brighten up the I'm shadow tones. You can do that with this black slider. Let me go down and, um, see if I've got this lens profile, okay? Not sure if that's the profile or not. I don't think so. I don't have it because I transferred this. It doesn't have the metadata, but it would correct that before I start doing a lot of sharpening and stuff. So we have done basic basic tone correction exposure, blacks. Then you can use brightness contrast, um, to get it to where you like. If you want a bunch up the contrast it's got these presences. I love these tools. Clarity, Really. You know, you can dial up clarity just kind of punches up a lot of the mid tone Contrast an edge contrast a little bit. If you've got something that strongly backlit clarity can really help pull out some of those details. And if I'm looking close up at this, I'm gonna want to recover some of those details. So let's I'm just gonna take the brightness down, and then the clarity up okay, so you can see some of those areas have popped up tone curve. You can. There's, Ah, a nice little tool right here. You can actually click this little arrow, double arrow key and, um, hit specific tones that you want to correct. Um, let me get to a specific tone that I want to correct. No, really, I you know, I might want to take the shadows down just a little bit. Drag it down and you can see in the history, Graham the area that it's affecting and down here in the shadows bar, you can see it adjusting so you can zoom in and out with the, um, okay to see how your tone curves so you can work the tone curve. That way, if you want to take the highlights down a little bit the same thing. Okay, get a little bit more great in the highlights so you can shape the the tones that way Really nicely. Color hue, saturation. Um, you can get crazy with ease. And there's a panel the deals with both hue saturation, luminous of all these colors. And you can do you can use that same arrow key for your color. So if you want to change the hue of a specific color, gonna go in here to the green and drag up or down, and you can see the color tones of that green being slid around. If you just want to affect the green saturation, you can. You can do that as well. The luminess of the green. You want to make that darker? Do that. Okay, so this is a great way to do some quick adjustments. And you're not, um, actually changing pixels at all. Yeah. Why are you doing it in light room my room rather than a photo shop. That's a good question. And and actually goes toe what I was saying, What happens with these corrections is that they are being written the metadata and you're not changing pixels, which is kind of nice, because it gives you a lot of freedom. Now, what I can do, I can make a lot of these corrections. And if I get it and you can, you can go crazy. You can actually save a set of corrections as a preset. You can actually download light room presets from all kinds of websites, and you can go in and light room comes with some, and you can apply immediate Um you can apply an immediate processing hand. Let me get rid of the warnings. So just by clicking a preset, you can apply all these adjustments to an image, and it might be kind of cool. You're not changing the pixels in the image at all. So if you find that you're doing something to create a neat see Peotone, you might want to choose a preset. You can actually, you can you can actually create your own presets and save them. And you can actually catalog your presets in it, um, different folders. So I have a folder that I created called Sepia Effects. So there quick application of a bunch of processing things that you can do to an image without changing any pixels. All right, so just to take it one step further to hint at where we're going, you can then open if you want to, you can open this image so you got a photo edit in, and you can open it as a smart object in photo shop, smart object. Anything that's got the word smart in front of it. I like to put in my tool bag, you know, because I need is much smarts as I can get. And what this does is a smart object is becomes. You can identify a smart object in photo shop by this funny little encapsulated file icon down here. What that means is that I have applied some tonal and color corrections to this image, and I'm opening up in photo shop and I can use that and combine and Aiken add layers and do other things to it. I can mask it, Um, but I always can come back to this base layer image and make adjustments to it if I double click on this. So the monitor that I'm using for this broadcast is not going to allow me to see the very bottom part of the camera raw window that says, OK, you're name, but it'll show us the rest. So all those develop module presets and settings that went into creating this little see Peotone are here in this palette for me to adjust, and I can I can immediately change things around. So we've got some split tones going in here. I can change it to the blue. Okay. Say I like that if I hit return, it's doing it so it will apply those changes to the smart object without affecting anything else. I haven't I still haven't done anything to the core data of this file, and I've immediately put a new spin on this image. So that's one of the reasons in photo shop. The other thing is that there's a lot in. I mean, there's just a lot of prep work that you conduce you in light room in advance of getting in and really digging in with heavy hitting tools in Photoshop. Okay, so that's hue saturation. Now, I've done a lot to this file, and I've used presets and everything like that. Let's take a look. Oh, God, don't you wish all programs had this? It's got a history palette so I can actually run back down very beginning and reset everything. Or come back up here to where I did the highlight recovery or move up to where I applied the um lens profile or the contrast or the clarity. So there's another reason it's ah, it's a lot of flexibility built in here and a lot of power. Okay? And these capabilities are available in adobe camera raw as well. Okay, so We got split toning detail, details, a good one. We talked about noise reduction and sharpening and all digital files need a little bit of both. And I'll show you some fun ways to to handle this. I'm going to get rid of this history. Okay, So, actually, I'm seeing some chromatic aberration, some red green. I'm going to go before I do sharpening. I'm gonna go make sure that I correct for the chromatic aberration in here. So I'm gonna Yeah, it's very evident on this telephone pole. If you don't have a lens correction, the lens profile, it's automatically loaded. You can actually use manual and correct for a lot of different things in light room with that So chromatic aberration down here. Take your slider. You just run it. Let it catch up to you until you get rid of the read scion banding. Um, I might even look at this in 2 to 1 to make sure it's just about right. Okay, so that looks pretty good for the chromatic aberration. Correction. If I back out now, you can do things like rotate scale, barrel distortion. You wanna make that house a little bit more prominent let it recede a little bit. And as you remove barrel distortion, you can see what happens to your your image. And it's actually taking and, you know, pulling it back this way. So you you have this funny shape. It's no longer rectangle. You can enable this constrained crop button so that it keeps the rectangle. It's actually then just cropping into the biggest rectangle that it can. All right, so and any of these pallets and any of the corrections that you do, I Yeah, light room is a really, really powerful tool. And it's wonderful because it gives you an opportunity to really visually get the base image where you where you want it, where you comfortable with it? Any of these settings, like this lens correction? I mean, if I had this lens correction really whacked out, if I double click on any of these settings that resets automatically so you don't you know, you know, or you can actually enter values in any of these fields. Okay, if you know that you need to in larger by 125% you can do that zooms in. Okay, if I don't want that DoubleClick scale assumes right back out. So any of these settings that I've done so far if you double click it resets the setting. So I like to make sure that any distortion is taken care of, um, chromatic aberrations taken care of. Then you can come into the sharpening and in the sharpening, it gives you this nice little preview window at 100%. I always like to take my main image up to 100%. So let's go to 100% and then we can start working with sharpening and noise reduction. Um, I'm not sure what the I s o on this waas, but you know, there's evidence of some noise in here, and I o there's two kinds of noise. There's color noise and it's always, you know, the default to set to 25%. If you took all that color noise away, you begin to see in this file the rainbow grain. Um, Nd 25 is generally good enough. Sometimes I will take it up a little further just to make sure that if I do have noise in there, it's monochrome noise. Yes, I want a special effect. Then luminous noise. Light room does a really good job eliminating noise, and it's probably difficult to see on any of these monitors large. But let me see if I can go to 200% You. Okay, so in the side of the house here and then these shadows, you can begin to see some noise to set mine. I set my noise reduction. First. I take away sharpening because if there's any sharpening applied opens with a default to 25 you're sharpening noise to, and I want to see if I can just eliminate the noise without that. So I'm just going to drag it until I begin to see some of that clumpy stuff. Go away, detail. In contrast, if you've got a lot of detail in your scene, you can you can ramp up this Both the detail and the contrast sort of ramp up the contrast in the edges of the non noise areas of your image. So, you know, I get it out about here, then I start to apply sharpening, and I'll show you some tricks. If you hold down the option or all key when you drag the amount slider, it does away with all the color information, your eyes much more adaptable to seeing sharpness on black and white images. So holding option key down, you can drag the sharpening to a point where you get in effect that you like. And I'm just going over sharpened for effect right here. Okay, so it is sharpening some noise in the background that still exists. But I'm telling it right now to sharpen everything. Here's a little known secret surprises. A lot of people this masking. If you hold down the option key and drag masking, watch what happens. It masks back. It finds edges. It's like the one sharp mask filter and photo shop, actually, but it's selecting areas. So this is the mask that you're going to apply the sharpening through. So I only want the sharpening to effect these prominent edges. I don't want to see all this green. So without holding down the option key, I'm going to drag this up here and watch how that stuff goes away and the lines of the porch still say shirt. See that? So that's a really a really great way to look at all these deal with the option key down deal with some element of sharpening. So detail really is, um, if I ramp up the detail here, you can see it is bringing in all the little areas back into, um, sharpness so you can dial the detail down until you're getting the sharpness that you want on small detail. But you're not accenting the grain than the radius. The radius is. The sharpening is essentially year. You're bordering edges with highlight on one side and shadow on the other to visually deceive the eye to believe that it's sharp. You're building up contrast along the edges. The radius says how far you know how wide that border of light and dark is going to be, so you can see how the masking or the that light and dark bands in here get broader or smaller. So you dial it in to about where you want it so great sharpening tools here. You don't want to overdo it unless you're going for effect, and then you can save it as an effect preset. I know. I mean, if you can get kind of crazy because it's because you couldn't get back to where you were going, you could get kind of crazy and do some fun experimentation in, um, in this. And let me just zip out Teoh fit here and get rid of this palette. Okay, uh, let's take. Let's take clarity all the way up. Let's take brightness all the way up. Let's take exposure up quite a bit. Let's take a recovery all the way up. Let's take fill light all the way up and then bring in the blacks. And then let's take like, vibrance way down. Let's bring the blacks in a little bit more. Maybe the exposure down a little bit, but you can see you could get and then go down to your sharpening panel and just like, uh, crank it up, crank it up. You get this really kind of grunge effect you can and you can save. It is a preset and open it up photo shop, and you haven't damaged it a bit, even though you've like taking the settings all the way to the max. So I encourage you to experiment. It's a really fun way of looking at figuring out what you might want to do with an image, and I'll tell you something else. I mean, Well, I'll actually use this. I'll actually open the normal one up in photo shop is. And as a normal, um, smart object. That's a technique that I'm gonna get to later. But you can make a duplicate smart object that doesn't become reliant on the same smart object file. It's the same image. But then you can open it up with something crazy like this and layer it on top and apply a blend mode and Benson mine. So So I've covered the sharpening covered presets, noise reduction lens, corrections camera calibration effects. You can you can add grain. You can put post crop vignette ing. Um, and you know, there's a lot of control with this to you Can you can adjust the midpoint. So I mean, if you really want to see what this is doing, highlight priority, let's just go, you know, paint overlay. Maybe midpoint around this feather. You can get kind of crazy with some of these, and it's it's a fun tool to play with again. If I want to zero it all out, double click on something. Boom! It's all back to zero. Okay? And you can always go back to wherever we were. Yeah, sharpening. Okay. Questions on light room. This? Yeah. You mentioned that. You can do What is Enbridge? How much can you actually do? Like Enbridge? Compared to what? Late room? Well, actually, if if you're using bridges, your library. I know I don't often work in bridge, but you can from bridge open up into adobe camera. Wrong. And all these same controls air there. She should do in raw all of this. Yes, and then save it as a DMG file. Didn't talk about D and G. Digital negative. Um d and G, you know, a lot of ah, when I first started shooting Digital were using Can these these big old backs on four or five And all the digital capture manufacturers have got their own cannon cr two Nikon any f, um, every manufacturer digital camera has their own specific sort of profile to it. So Adobe came out with the n g to say, Hey, we don't want to get anybody left behind because I actually have some files in my library on old sy Quest drives. Who remember Syquest drives. Oh, I'm sorry. This used to be dark. Um, that I can't access anymore because the software toe open that proprietary file doesn't work on today's computers. The N G was invented to prevent that. So you have. You can convert in light room or bridge or, um, adobe camera raw. And there's even a DMG converter that you can download from the adobe site and drag your files into and converts them all. You know, for you overnight into DMG. Why would you do t and G, as opposed to J. Peg when I mean Japanese? Same. Everybody can open a day. Paige and JJ Quality. Yeah, yeah, quality, actually, because J. Pegs is not a raw file. So a raw file is the file as it comes straight from your capture device, your it's a Bayer pattern it and you know there's sophisticated algorithms, you know it's one pixel at a time. Is capturing, you know, a color. There's actually twice a ZMA any green pixels capturing the through a green filter than blue or red, I think because the human eyes, more responsive to green in its balanced more for how the human eye sees. So all that raw information from that digital capture device is Onley process to the extent that it it runs theology, a rhythms to identify what colors everything is next to each other. So it's a pure file without any compression or anything else. J Peg is a compression, so whenever use either capture in J Peg or convert to J. Peg, you're throwing away information from your file. Thanks for bringing that up. That's a really good point.
Class Materials
bonus material with purchase
bonus material with enrollment
Ratings and Reviews
a Creativelive Student
This was my first class and I loved it. Will certainly be back for more. Looking over Doug's shoulder as he creates beautiful art for me was priceless! Also, BIG thanks to B&H for their support of CreativeLive!!!
a Creativelive Student
Thank you for the opportunity to take this course and for intrducing me to Doug Landreth's work. The pre-course PDF just blew me away. I'm even more excited about the upcoming course after feasting my eyes on some of Doug's painterly photo images.