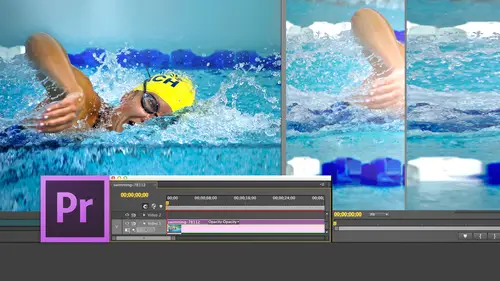
Lessons
Day 1
1Introduction
15:18 2Post-Production Workflow
26:52 3Troubleshooting
12:20 4Setting Up Hardware
29:32 5Create A Rough Cut in Prelude
43:29 611:30 am - Introduction to the Adobe® Premiere® Interface
31:56 7Configure Preference Settings
22:47The Media Browser
10:03 9Capture and Import Media
37:09 10Reviewing a Clip
29:17 11Create an Edit
24:18 12General Q&A
14:18Day 2
13Editing Review
18:24 14Editing in the Timeline
35:10 15Trimming
36:13 16Organizing the Timeline
31:19 17Labels and Markers
14:18 18Transitions
24:57 19Introduction to Audio
31:26 20Audio Editing
45:36 21Mixing in Audition
26:51 22Audio Effects
37:41Day 3
23Normalizing and Syncing Audio
24:54 24Text Effects
38:12 25Blend Modes
14:48 26Motion Effects
43:07 27Filter Effects
34:28 28Chroma-Key and Lumetri Looks
19:56 29Color Correction
57:31 30Editing a Mini-Doc
41:09 31General Q&A
26:54Lesson Info
Organizing the Timeline
I've got a timeline here and let's go through. I want to talk about organizing the timeline. There's three things I want to cover today. I want to talk about organizing the timeline. I want to talk about labels and markers, which is sort of, ah, function of organizing the timeline, and I want to talk about transitions. That's what we want to cover between now and our next break. So first, let's cover the really obvious stuff. The number one interface rule for premier is select something and do something to it. It's not as deep as I think. Therefore, I am. But nonetheless, at some point you're gonna ask a question, Larry, how do I do? X And the answer is, select something and do something to it. Invariably, you select a clip and you do something to it. You select an edit point, you do something to it. You select a transition. You do something to it. You select a filter, you do something to it. Winning doubt, select something and do something to it. So how do we select something? Well, a...
s we have already discovered weaken, select a clip by clicking on it and because the audio and the video is linked and will remain so until this afternoon If I click on the audio which selects the video If I click on the video which selects the audio, you select a clip by clicking on it and you select it. If I click on, say one clip hold the shift key down and click on the last Oh ho whole Be that way, huh? All right, hold those stupid software. All right. Next way you can select a range eclipses you click in the gray area outside the clips and you dragged across. It just shows you how much I don't use shift clicking and noticed that wherever that selection rectangle touches, it selects those clips. This is without a doubt. My favorite way of selecting a single clip is clicking on it. But a group of clips I'm always dragging a selection rectangle around it. Third way of selecting is to hold the command key down. Except I'm gonna ask Scott for the PC equivalent. Scott, what is the PC equivalent of the command? Key control and for the option key cult. Just in case you windows users air feeling unloved. Where have Scott, defending your credentials and your territory here called the Command Key. Down Command click. And I can select any Oh, it's the shift key. You dogs. All right, Most Macintosh applications use the command, kids, the shift key. Hold the shift key down. And when you hold the shift key, you can then shift click on any clip that'll teach me to assume. Never assume, Always rehearse. So hold the shift key down and notice. I'm selecting a block of clips. This would be useful if you wanted to apply the same filter to all the selected clips. Or you wanted to delete all the selected clips. So a rectangle drag our selection rectangle around to select a group or click on a clip. Now, Jared, you ready? Okay, here's the hard question. I want to delete this clip right here. In order to delete anything, you first have to select it. So I clicked on it to select it. What key do you think I would press to delete a clip? The delete key. And when you do notice that it does what's called a lift, delete it lifts it out of there and leaves a gap so I want to delete the clip and delete the gap. I'm going to do it over here cause these guys are gonna mess it up. So now I'm testing my keyboard shortcuts. The forward delete key, which on a laptop is holding down the FN key and pressing the delete key. Oh, you dog. All right, time out. Stupid software. Just when you think you've got it down just when you think you've nailed it. Yeah, shift. Oh, shift forward. Delete. See that simple right there? That's the symbol right above. That's the symbol for the delete key. This is the symbol for the forward to leave out the leaky. Now, if you have a regular keyboard, this is not a problem, because the forward delete key is the one that's right next to the end key on your keyboard. But this is not a full size keyboards. We gotta get this really weird thing to delete a clip and delete the gap at the same time. You hold the shift key down. You hold the f N key down and at the same time with your nose, you press the delete key and shift FN delete Deletes the clip and deletes the gap. If otherwise, you just select the clip and hit the delete key. You delete the clip, but leave the gap. So, Kelly, how would you guess I would delete this gap? I would right, mouse click and remove the gap that works. Yeah, except what do you have to do first? Select the Yes, you select something and you do something to it. You think I'm just making this stuff up? No. You select something, and you do something to a select class with the gap. Hit the delete key or select the gap. Right mouse. Click and ripple. Delete. It's whatever you decide. If your hand is on the mouse, use the mouse. If your hands on the keyboard use the keyboard and I'm just gonna undo that until we get everything back again. Susan in line to on my notes. It said Larry Ripple. Delete is shift forward. Delete. It's in my notes. Do you think I would read my notes? No. Wrong. A lot of moving pieces, A lot of moving pieces. Unbelievable. Just totally, totally not paying attention to my own right up. Now if I put a clip here notice I've got this woman running in sort of, ah, surrealistic environment. If I select a clip, this clip is now enabled. Weaken, Disable the clip, which means to make it invisible by typing shift command e shift command e leaves the clip in place, but makes it invisible so I can see the clip below it. Shift command E You can also get there cause I know Kelly is going to think of it by right mouse clicking. And what we're gonna do in the next few minutes is we're gonna go through a bunch of these options notice where it says enable enabled means that the clippers visible or the audio is audible. When you excuse me, Disabled clip. You've made it invisible. If it's a video clip or inaudible now the reason for doing this is I get to experiment. Do I like that B roll clip there or do I Not? If I like it, then I'll leave it. But rather than have to edit it in deleted at it back in deleted, I can enable it with just a keyboard key press shift. Command E and I can either see the foreground clip v two or the background clip on the one we can also. Oh, this is one. I think Jared was asking about Jared if we pull this up just a bit. Remember, I think you were asking yesterday that she wanted to be able to see wave forms and if not, say yes anyway, number Habs I figured as much. If you hold the shift key down and type shift plus shift plus expands the video. See? You see thumbnails expands the audio sissy wave forms and shift minus Closes it back up again. Shift plus to expand and shift minus toe Hide Now in Janice, I know with final cut you have the four bars at the bottom left of the timeline where you can click on four different settings here we have to weaken. Toggle it on weaken, toggle it off. But if I grab the horizontal line here in the timeline, I can now drag that particular track down so I can exp ain expand this track height, anything that I want. I gotta wait for my double pointed arrow. I can make this really big or I can make it really small shift minus automatically squeezes everything back to its smallest view and shift plus expands its You can see what's going on. Okay, so let's see what else rename a clip. We talked about this earlier. If I wanted to rename the Black Bear clip, you just simply click on its name inside the project window. Remember again? The project is the box that holds everything you can't be. Name anything in the media browser. That's just a viewer allows you to see what's there, but you can't change anything about it. Click on the name toe, highlight it, and then you can rename it by se typing in V one or V two or V 12 of your ham fisted like I am, you are renaming the link inside the project. You are not renaming the file that's stored on your hard disk. We have not changed any source. Media at all were simply changing the link. So let's say your source media is called X Y Z 23 which makes no sense to any of us. So you leave it X Y Z 23 on your hard disk. Bring it into here. It's also called X Y Z 23 highlighted. Rename it to whatever you want, and Premier knows to keep the link to X Y Z 23. The clip on your hard disk while you've named it Fred's close up inside the inside the project window. We can move clips by clicking on a clip on moving it. We've seen this before. Uh, c o Weaken group clips. So let's say that I want to take and I want all of these clips to be as a group now, normally you would select him and then because they're all selected, I can move them all the same amount. Oh, I can nudge clips, too. Not. Can I remember the keyboard shortcut for nudging? No. Yes, Command left and right arrow nudges whatever selected, left and right. One frame shift, Command left and right Arrow nudges whatever selected left and right. Five frames so I can nudge that which is selected. But what happens if I failed? I select these guys here but forgot my B roll, and suddenly I'm moving one thing, but I need to move all of it. What's useful and this is something that we don't have in final cut right mouse click and notice that we have a choice called Group. And when we group now, when I click on any of those clips, they're all selected and they all move as a group. This is useful when say, you've got a lower third title with a talking head and you want to make sure that if that interview moves somewhere else, the title moves with it. Kelly, My question is, is Do they need to be continuous or can they be grouped along the time line? I don't know the answer. Let's see if we can find that out. My guess is I'm gonna guess just make a guess that they have to be next to each other. But let's just see let's, uh, highlight everything to kill the group. You would say. Now let's see. It would say on group it looks like I undid that enough that it isn't so. Let's select this clip here and let's hold the shift key down because I've learned it's not the command key and we're gonna group it. And now when I highlight it, yes, it can be discontinuous so cool. Good question. I would have said no, but it looks like the answer is yes, and they do they do? Move is a group and again toe. Ungh. Group it right mouse click and noticed ungroomed lights up the unlinked button. When you go up to here, unlinked disconnects the sink between audio and video. This is unbelievably bad. I do not want anyone on linking clips because it disconnects the ability to keep lip sync between your audio and your video. Really? Really Not a good idea, because Jared has learned in his trial by fire that there is a key that gives you the option of selecting just the video or just the audio without running the risk of losing sync. I'm gonna give Jared a chance to remember what he learned earlier. What key do we hold down that gives us the option of selecting just the audio or just the video? Yes, Yes, yes, yes, yes. Perfect. And when you use that, your Onley unlinked king for the amount of time you're holding the option key down As soon as you let go of the option key, it's linked back up again. It's like a temporary override. It is so much better than using the unlinked function because you're not gonna find yourself wandering far a stream, saying, Why, oh, why is all of my audio out of sync with my video? And we get this strange symbol right here that says, The audio is out of sync with the video by two seconds in one frame, and now I'm screwed. Except if you right mouse, click directly on the red numbers and select move into sync on that part of the clip that's out of sync. It automatically jumps that clip. No, no, no, right mouse click and say, Move into sync. And now it moves the audio back into sync with the video because the the software is smart enough to know what the sink point is between those two clips. Jared, what if you have just garbage audio from from B rial that you had absolutely no intention of using? If you were Teoh, detach it or a NSYNC it Would it be? Would it create problems for you down the road? Well, if I had garbage audio that I didn't need, I'd hold the option key down. Select the audio that I don't like hit the delete key, and I never have to worry about it again. That's the strength, the option key issues. You've ended the audio and video and sink to the timeline. The option key allows you to delete that which you want to get rid of. If, on the other hand, I wanted this to be wild sound say it's the sound of what a black bear makes when it it's getting ready to eat your lunch. Then I would grab that and move wherever I wanted to go. And I could now treat that as a wild sound clip. It's going to say that it's out of sync because it knows that it came from here. But I'm now treating is just a wild sound sound effect. Great. Thank you. Um Oh, Another thing. We haven't spent any time yet really talking about this section over here. This is the time line. This is the track header. We've established the fact that the patch panel allows us to determine when we click the period key for overwrite or the comic E for insert. The patch panel determines what track the clip in the source monitor is going to go in the timeline and we use the patch panel to move it up to say I want the video in the source of the one to connect to V two in the timeline. This is the patch that connects them, but there's other controls as well. If I click the lock key, it prevents me from making any changes to this clip. It is locked now. This is not a security password protected lock. This is just designed to prevent you from creating some stupid mistake with your clip. So you lock it. The most obvious example of this is a music video where you get the music from the record company, and the record company says you can do anything you want with the picture. We don't care, but you may not touch the audio that's in violent, so I lave the audio down. That's my music track. I lock it to make sure that nothing changes. I don't move it. I don't have an effect to it. Nothing. So I guarantees the record company that the music is which they've spent months sweating over remains untouched. And then Aiken do my video. On top of it. It just prevents making mistakes. The problem is, if I lock a track, it's easy for me to grab the video and drag it out of sync because the audio, even though it sink, can't move because it's linked. So just be cautious when you're working with lock tracks with with the audio video sync that you don't knock yourself out of sync, and premier always makes it possible to see when your audio and videos are dissing. Because of those red markers, you unlock a clip. Sorry. Unlock a track by simply clicking the lock, lock and unlock we can. Oh, there's also let's keep going. This is how we label our tracks. An earlier version of Premier we could rename the track. Now we can't. They're labeled V one V two V three. Higher numbers block clips on lower numbers and video and not in audio. There is no stacking order in audio. There is a stacking order in video. Hire tracts of foreground, mid ground background. Ah, but then we've got this. Which is toggle sing clock. We're gonna talk about that later. When you talk about audio, this is visibility for the track. When I click this, it makes everything on the track invisible. Before we could enable or disable a clip and make a single clip invisible. This is useful. I'm doing a public service announcement, and I'm doing a Spanish version in an English version, some based in L. A. So I have the exact same video. I have the exact same B roll, but I have Spanish titles and English titles. So on track, the three is my English titles. On track of the four is my Spanish titles. I turn off V three and my Spanish titles become visible. I'll put the Spanish version of the spot I turn off before I turn on V three, and now I'll put the English version of so I. One of the things that you don't want to do is you don't want to create two separate sequences for the exact same thing, cause you'll never keep him in sync. If you've got a Spanish language version, an English language version, just lay them all together in the same project and turn off the Spanish language tracks the narration, Turn off the Spanish titles, output English, turn off Spanish, turn on English audio and video and output English. And that way you're only editing one sequence, which means if you make a change that change effects both. You just have to output twice. And that's why turning this visibility light on and off for video or down here for audio, in audio, same locks, same patching, same sink lock mute means that I do not hear any clips on that track, and the muting extends to output. Solo means I hear clips on that track, but I don't hear clips on any other track. I could solo multiple tracks. I could mute multiple tracks, and this is designed so that again I could turn off my Spanish language narration. I could turn off my English narration by muting that which I don't want to hear and that mute extends into output. Master, I can lock the master track. I have no idea why, but it's really cool. It's nice to know it's there and let's go down further. This allows me to take a stereo sequence and down mix it tamano. We'll talk about that during audio, and this allows us to set a master volume, which you would generally not do is part of the master track. But you could if you wanted to. This allows us to set markers were talking about that in 30 seconds. This allows us to toggle snapping on and off. And this one, uh, remember we were talking about nesting. We're gonna talk about that at the end of today, So I'm gonna come back and talk about it there. But the wrench icon, I want to spend a little time with just a little bit. This allows us when we expand the track, remember? That's command. Sorry that shift plus shift plus and expand a track. This allows me to say, Do you want to see thumbnails? If you say no, you don't see thumbnails. Do you want to see key frames? I'm gonna skip that. Talk about that tomorrow with effects. Do you want to see video names? Which means when that's turned off, you don't see the names of your clips across the top. Same thing with audio. Do you want to see the audio waveform? Turnout off in the wave form disappears. Do you want to see key frames again? Toe. Well, that's actually this afternoon. Audio names allows you to see the audio name. Now if the audio is in sync with the video, it's the same name. It just ends up junking up the screen. You can leave it off clip markers we're gonna talk about shortly through. Edits will talk about right now, and the rest of this allows you to minimize your tracks. That's shift minus expand tracks. That shift, plus save the particular layout is a preset, and you can also customize the audio header, which we're not gonna worry about for right now. Through at it. If I take the razor blade tool and I cut this clip right here and I turn on show through edits notice, there's now a white bowtie at the point of the edit. That white bowtie indicates that there's a cut there. There's an edit, but there's no change in video. There's no change in audio. There's no change in time code. It is impossible for you to see that there's an edit there. It's called a threw at it. The reason we would generally created through edit is I want to apply a filter to this clip or in effect, but I don't want that effect to apply to this. Clips look to a cut because filters were applied to entire clips. They're not implied. Two sections of a clip. If you need to get rid of it through at it, let's see if we can. Right mouse click on the threw at it and the text joined through. Edits appears it automatically seals up the clip. This is Ah, feature similar to final cut except in final cut. It's a red bow tie, not a white bowtie, but it's exactly the same. It's a cut that exists in the clip, where there's actually no change in the content from one frame to the next. Um oh, and I'm only one minute late. This is doing really good. I'm gonna have to slow down if you go to file project settings. This general and scratched discs is exactly the same that we saw when we first created the project. So even after the project has created, you can come back in here and take a look at it. A couple things to point out. Remember, we talked about the title safe in action safe rectangles. Yesterday, you're able to specify what you want those rectangles to be. You're welcome to change this. Just don't. The industry standard is 10 and 20%. Leave it alone. Keep your fingers off. Don't touch it. Everything is just Ducky. The real reason for going into project settings is, let's say you filled up a hard drive. You need that hard drive. You can't delete the media, but you need more space. So you bought a new hard drive. This allows you to change going forward the scratch disks that sort of signed for your project. This does not move any of your existing media. All your render files, all your scratch disks. All your media stay where they are. But if I add a new drive, I can say, Take all of my new files and move them forward onto the new drive. We get there by going to file project settings. Remember, this affects the project. That's the overall cardboard box within which all these sequences are stored. If I want to change sequence settings, you go up to the sequence menu. Go down to the very first choice, which is called sequence settings. Inside sequence settings. This is exactly what shows up when we create a new sequence except notice how much of this is grade back most of it once you've edited a single clip to the timeline you can't make changes to the sequence Onley. When the sequences empty, can you change it? So if you want to find out what is the sequence, you can open up sequence settings. It says it's Devi NTSC, a 29. frames a second. It's using a devi pixel aspect ratio, which means rectangular pixels. Lower field first, which means interlaced, the drop frame timecode, the audience sample. It displays all these settings, but you can't materially change the settings. So if somebody who is trying to sound knowledgeable says, Well, what are your sequence settings? What Kodak are you using? While you are scrambling to come up with the answer, you simply go up to the sequence man. You go down to sequence settings and just read this until it sounds like you know what you're talking about. This is a question. It answers. What is my sequence set to? There's one more thing that's really kind of cool that is unique to premier compared to other editing software that I've worked with and that I go up to the window menu, go down to history, I'm going to just blow this up. Who remembers the keyboard shortcut to enlarge a panel to full screen. Raise your hand. Who knows? Who knows? Everybody knows, writes a tilde key. Even Susan was raising her hand. I'm so proud of you. So the history panel lists every change that you've made to this file since you opened Premier. Every change, it's like an infinite undo. So in the past, I would have to go back and undo. Undo, induce a command. Seek Manzi Command Zeke Mincy. Well, I don't want to do that. I want to go back to right here. Tilda, I'm now back 70 steps to where I suddenly took this wrong turning. I don't have to undo and other applications, not to mention final cut seven by name. You can list how many levels of undo you want it defaults to tend. The maxim it could be is 99. What happens if 105 moves ago I suddenly took this turning that took me down into some wilderness that ended up being a catastrophe and I want to go back and I can't well, go to the history panel, Click back where you want at this point, I could now say Do this. Do that, do the other thing. And I can go and redo. Or I can go back and undo until I find the spot that I want to start. And then as soon as I find the spot that I want to start, put my play head there and do an edit and notice that all that stuff after it just disappeared. So I'm able to go back to any branch that I want and pick up where I left off. This is this is really cool. It's tracking all of your moves and unlimited undo since the first time you opened premier or the first time you open that project. This is really, really cool. Susan, have you Have you had a chance to ever make a mistake and want to undo something that you have done? Why, yes, Larry, I have. I figured you. So this is this is your ultimate solution. This history panel allows you to go back and prepare any egregious error that you could possibly have made. It's really cool. And I'm sure other readers have or other viewers have very cool things that they would like to know about. So do we have any questions that need to be answered. It's not as good a transition as Jim has got, but the best I could come up with on a short break when we start with Scott. Oh, he said. All right, go ahead. Just for clarification on the History Channel that doesn't follow the project. When you close premier, move on. Come back to that project. Three months later, it's cleared. It's cleared. So it's each instance that premieres open until you shut it down. Perfect. Okay, Um, from Gen Star. Is there an easy or preferred way to sync audio and video that were recorded separately? Yes. We're gonna talk about that later. Coming later. All right. Do you have any other questions? Go ahead. I have actually a workflow question which is not related to what you were just talking about it this minute. But I'm wondering because you've been talking a lot about keyboard shortcuts on and a somebody who's coming in from a photography background. A lot of these terminology for video is new for me. When you're approaching a project that you want to edit, do you set your ins and outs in that? The media panel Or do you do the trimming later on? Do you just put it all into your timeline and then make adjustments there? What's your personal? Let me clear up a little. The terminology we've already established that we cannot sit ins and outs in the media browser. That's just a viewer. When we load clips up into the source monitor Aiken set ins and outs in the source monitor, and I always set my in and my out as accurately as I can in the source monitor. But in real life, and Jim is a classic example for this. If we look at dapper gym for just a moment, look at the bow tie and the blue shirt. You don't really know if the bow tie and a blue shirt are gonna work together until you see them in context. Once you see them in context and you say this is sartorially brilliant and it works well together. But if you're just looking at the bow tie on the rack and you're looking at the shirt on Iraq, you say, I think it works. But it is until you marry them together that you realize that, yes, this is incredibly great or not quite good enough. So although I set in, announce inside the source monitor wasn't at a brilliant example, I was really pleased with that. Anyway, once you set the in and out source monitor, it isn't until you see two clips play next to each other and you want that transition go through. At that point, you realize, you know this needs to shift one frame. This needs to shift to frames. I need to shift my audio in my video separately, but it's Onley in context that you're able to see that. So I always edit said ins and outs as accurately as I think it needs to be. I never, ever give windage. I just always make it perfect, because maybe I'm right. Every so often it happens. I edit it down to the timeline and then I trim it. Great, thank you That answers the question. Uh, the other question I had is relating to the B roll and doing these trims when you have, like your V one layer and then you have a B roll on on top. Uh, say that you have set your B roll to match one particular clip underneath on the V one level on. Then you take your trim and you're moving it back and forth. Does that affect just the V one or how do you? Is that something to do with grouping? Or I'm just trying to think of ways that the trimming or could affect the I'm trimming the V one clip when I let go. Everything moves so I don't have to worry. In earlier versions of Avid, you needed to do a trim in such a fashion. All your tracks would move at one time. Premier solved that for you. When I trim one clip, all the clips on higher tracks or lower tracks will automatically move in in proportion. So everything is perfect. Is that the same if you're rolling, also moving or the other? I'm sorry, Um, so watch what terminology is difficult Role Watch This a role never moves anything. All on moving is the position of the Edit point, but nothing changes on Lee. A ripple on Lee. A Ripple changes the position of a clip and tracks clips on tracks above and below are moving in sync. So if you roll underneath that first B roll clip. There is no edit point here, but let me just move this over, okay? And now I roll. Now it won't move the clip because the role Sorry I was a trim. It won't move the clip because, by definition, the role is just changing a position of the edit point. It's not moving the clips. A ripple changes the position of the Edit point, and therefore the clips move so it can potentially have effects on the B roll If you're not paying attention to which one you're pulling. No, I would disagree with that comment, and I think what you would need to do is just practice and you'd understand what's going on. I'm sure that, but the answer is unlike other applications, where you have had to worry about making sure that your upper and lower tracks move properly, the behavior is what you would expect it to be.
Class Materials
bonus material with purchase
Ratings and Reviews
Jfraz
I love this class. It is highly technically, but there is an awesome wealth of information to be had, even if you are a beginner. I've been struggling for a while, trying to look at YouTube videos and whatnot, but this class helped me make better sense of what I needed to do in all of my video editing. You get such a great foundation that's going to help you go further.
Valentine
I recommend Larry Jordan's course there is a lot of in-depth information that will help the beginner as well as the advance premiere editor. The only thing is that his humor is a big corky for my taste but if you look beyond that you get a lot from his teachings. He genuinely wants his students to succeed and get paid well in this field which its nice.
a Creativelive Student
This is one of my favorite courses on Creative Live. Larry Jordan teaches in a way that I can follow and is easy to stay focused on. He has a crazy amount of knowledge about this topic as do all the Creative Live teachers. I love this site so much, has done more for my business than all the other sites I have used combined. Keep it up CL!!