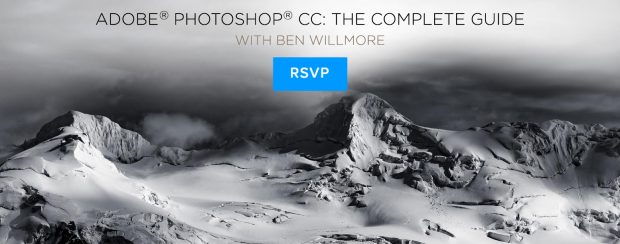In honor of my class, Travel Photography: The Complete Guide, I’m sharing my top 5 Photoshop tips that every travel photographer – no matter your skill level – should have a solid handle on.
I also have an upcoming Photoshop Bootcamp that airs for free on June 6th, 2016. We will be covering everything you could ever need to know in Photoshop, from start to finish. Sign up now for free!
1. Use a Vignette
 When people look at images, their eyes are naturally drawn to the bright areas. Therefore, darkening the edges of your image will cause the viewer’s eye to be drawn into the middle of the image, toward your subject. The easiest way to add a vignette is in Adobe Camera RAW (which is part of Photoshop). With your photo open in Camera RAW, click on the Effects tab (fx) on the right side of the interface. In the set of sliders called “Post Crop Vignetting,” drag the Amount slider to the left. The farther you drag the slider to the left, the more extreme the edge darkening effect will be
When people look at images, their eyes are naturally drawn to the bright areas. Therefore, darkening the edges of your image will cause the viewer’s eye to be drawn into the middle of the image, toward your subject. The easiest way to add a vignette is in Adobe Camera RAW (which is part of Photoshop). With your photo open in Camera RAW, click on the Effects tab (fx) on the right side of the interface. In the set of sliders called “Post Crop Vignetting,” drag the Amount slider to the left. The farther you drag the slider to the left, the more extreme the edge darkening effect will be
 2. Use Levels for Contrast
2. Use Levels for Contrast
Many images, especially those shot when the light was dull, can benefit from a boost in contrast. You can easily accomplish this by using a Levels Adjustment Layer. With your photo open in Photoshop, create a Levels Adjustment Layer by using the Adjustment Layer menu at the bottom of the Layers Panel. With the Levels dialog box open, drag the black slider (located under the histogram) to the right to make the blacks in your image darker and more rich. Drag the whites slider to the left to make the brights brighter. Images with true blacks and true whites often times have more visual interest, so this technique is great to keep in your bag of tricks.
3. High Pass Sharpening
 You’ve heard of extreme sports. Well, this is what I’d call extreme sharpening. It’s not appropriate for all subjects, but it can be very useful for drawing attention to specific areas of a photo (a person’s eyes, for example). With your image open in Photoshop, duplicate your background layer by either dragging it to the New Layer icon at the bottom of the Layers Panel or by hitting Command+J. With the duplicate layer active, use the Blending Mode dropdown menu at the top of the Layers Panel and set the blending mode to Overlay. The image will look strange for now, but that’s temporary. Next, go to
You’ve heard of extreme sports. Well, this is what I’d call extreme sharpening. It’s not appropriate for all subjects, but it can be very useful for drawing attention to specific areas of a photo (a person’s eyes, for example). With your image open in Photoshop, duplicate your background layer by either dragging it to the New Layer icon at the bottom of the Layers Panel or by hitting Command+J. With the duplicate layer active, use the Blending Mode dropdown menu at the top of the Layers Panel and set the blending mode to Overlay. The image will look strange for now, but that’s temporary. Next, go to  the menu at the top of Photoshop’s interface and choose Filter>Other>High Pass. There is just one slider to work with in the High Pass dialog box and you’ll want to keep it at a relatively low setting — somewhere between 5 and 15. Look at how the fine detail in your image is affected as you move that slider. When you’ve found a setting you like, click OK. Now, there is a good chance that you’ll only want to apply this sharpening to PART of your image, so you may have to use a Layer Mask to hide the parts you don’t want affected and reveal the parts that you do want affected. You can learn more about how to do this with one of our great Photoshop tutorials.
the menu at the top of Photoshop’s interface and choose Filter>Other>High Pass. There is just one slider to work with in the High Pass dialog box and you’ll want to keep it at a relatively low setting — somewhere between 5 and 15. Look at how the fine detail in your image is affected as you move that slider. When you’ve found a setting you like, click OK. Now, there is a good chance that you’ll only want to apply this sharpening to PART of your image, so you may have to use a Layer Mask to hide the parts you don’t want affected and reveal the parts that you do want affected. You can learn more about how to do this with one of our great Photoshop tutorials.
*Note: If your image turns into a funky gray embossed-looking mess when you apply the High Pass Filter, that is because the layer duplicate has NOT been set to Overlay mode. All that means is that after you hit OK, you will have to go to the Blending Options dropdown menu and choose Overlay.
4. Selective Saturation
 Another thing that people’s eyes are drawn to is color. If you want your subject to really stand out in an image, you can make it more colorful than the background and everything else. One way of accomplishing this is to use a Black and White Adjustment Layer. Open your image in Photoshop and create a Black and White Adjustment Layer by selecting it from the Adjustment Layer menu at the bottom of the Layers Panel. It will make your image look black and white. Next, use the Paintbrush Tool and paint with black on the mask that was automatically added to the adjustment layer. (You’ll need to make sure that the mask is active. You’ll know that it is active when there are little brackets around the mask’s thumbnail in the Layers Panel.) Since painting with black will hide the desaturation effect, you will be painting over everything in your image that you want really colorful (your subject, most likely). When you’re done, your subject will be in color and everything else will be in grayscale. If you didn’t want that dramatic of an effect, lower the opacity of the Black and White Adjustment Layer at the top of the Layers panel to bring back some of the color in the background of your image.
Another thing that people’s eyes are drawn to is color. If you want your subject to really stand out in an image, you can make it more colorful than the background and everything else. One way of accomplishing this is to use a Black and White Adjustment Layer. Open your image in Photoshop and create a Black and White Adjustment Layer by selecting it from the Adjustment Layer menu at the bottom of the Layers Panel. It will make your image look black and white. Next, use the Paintbrush Tool and paint with black on the mask that was automatically added to the adjustment layer. (You’ll need to make sure that the mask is active. You’ll know that it is active when there are little brackets around the mask’s thumbnail in the Layers Panel.) Since painting with black will hide the desaturation effect, you will be painting over everything in your image that you want really colorful (your subject, most likely). When you’re done, your subject will be in color and everything else will be in grayscale. If you didn’t want that dramatic of an effect, lower the opacity of the Black and White Adjustment Layer at the top of the Layers panel to bring back some of the color in the background of your image.
 5. Vibrance Instead of Saturation
5. Vibrance Instead of Saturation
Making your image more colorful can help to make it “pop”. I often stay away from sliders that are labeled Saturation because they have the tendency to cause colorful objects to look artificial. When an image contains colorful subjects, consider using a Vibrance adjustment to boost the color. Vibrance will concentrate on boosting the color of the not-so-colorful areas and will make less of a change to areas that area already vividly colorful. Therefore, Vibrance is a great way to make your colors pop without going too far. Vibrance also attempts to protect skin tones to ensure that they don’t get overdone.
Put these Photoshop Tips to use while following along with Ben Willmore’s upcoming Photoshop Bootcamp! Sign up now for free! It airs June 6th!