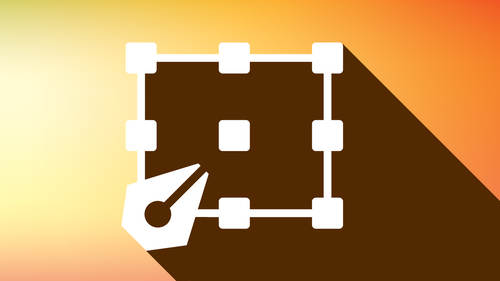Remember way back (or maybe not so far back) in junior high, when the bell would ring and while shuffling from one class to the next, a friend would hand you a note in the hallway? You know the kind; handwritten, folded up just right, covered in doodles with your name artistically rendered somewhere on the outside so as not to be confused with any of the other notes written while the sender was bored in algebra.
Do kids today still pass notes in the hall? Or have cell phones made them a relic of the past? Doesn’t matter. Download this InDesign file for two fun ways to resurrect the lost art of trading notes in the hallway, with a bit of a digital update.
Love note
So you have a crush. What to do about it? Before you head to the movies or the skating rink, it’s customary to send a note (via a friend of course, not directly). What’s the matter? Cat got your tongue? If you’re at a loss for words, you can use this InDesign document to create a PDF form, then simply fill in the blank! Save the file for re-use if your crush breaks your heart—no need to let all your hard work go to waste!
Step 1: Create the boxes that will become form fields.
Using the Frame tool (F), draw boxes in the area above all the blank lines. (There are seven total.) Make sure both the stroke and fill are set to none so the boxes are visible only on-screen.
Step 2: Select the boxes
Switch to the Selection tool (V), hold down the Shift key, and click to select each of the seven boxes you drew in the previous step.
Step 3: Convert the boxes into form fields.
With the seven boxes selected, open the Buttons and Forms panel by choosing Window>Interactive>Buttons and Forms. Save the file by choosing File>Save.
Step 4: Sign!
Use the Pencil tool (N) to sign your name to the bottom of the note.
Step 5: Export and fill in the blank!
To make the PDF, simply choose File>Export. From the dialogue window that follows, select a location for saving and choose Adobe PDF (Interactive) for the format. On the following screen, accept the defaults by clicking OK. Using Acrobat or Adobe Reader, open the PDF and click in the space where you drew the box and type your own words to complete the letter. Then, give it to your crush! (Bonus points if you fold it junior high style.)
Invite
Got a fun event coming up? Like, maybe a course you’re excited about on creativeLIVE? Put the cool in school with this techno savvy digi-note.
Step 1: Select the boxes.
At the bottom of the note, there’s a list of three items. While holding down the Shift key, click with the Selection tool (V) to select all three boxes.
Step 2: Convert to radio buttons.
With all three boxes selected, choose Window>Interactive>Buttons and Forms and select Radio Button.
Step 3: Add URL to twitter graphic
Using the Selection tool (V), click to select the twitter graphic.
With the graphic selected, choose Window>Interactive>Hyperlinks. Click the Create New Hyperlink icon at the bottom of the Hyperlinks panel.
From the Link To drop-down menu, choose URL and enter http://www.twitter.com as shown. Click OK. Remember to save your work! (File>Save)
Step 4: Export
Choose File>Export and from the dialogue window that follows, select a location for saving and choose Adobe PDF (Interactive) for the format. On the following screen, accept the defaults by clicking OK.
For related tips, be sure to check out David Cross’ excellent course on advanced Photoshop techniques.
Notes: All objects (except what you work with in these tutorials) are located on Layer 1, which is locked to make things easier to work with. To unlock it and edit the background content, choose Window>Layers and click to remove the lock icon next to Layer 1.
All the text in this document has been converted to outlines because unless you have the same font on your system, you won’t be able to output the PDF properly. If you’re interested, the font is called Jinky and you can find it for free on Font Squirrel.
For more about Khara (and her photography business!), check out Kabloom Studios.