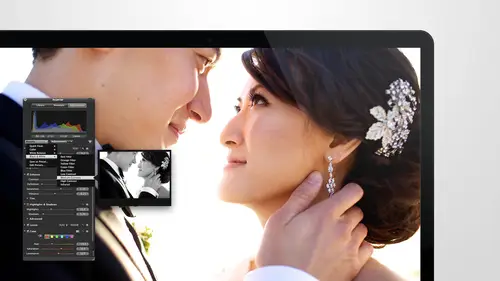
Lessons
Day 1
1Intro to Apple Aperture Part 1
25:50 2Intro to Apple Aperture Part 2
28:39 3Library Setup
23:48 4Single and Multi Library Setups
17:58 5Apple Aperture Layout Part 1
21:04 6Apple Aperture Layout Part 2
23:45 7File Import Setup
16:12Managed and Referenced Files
17:23 9Importing Workflow Part 1
24:29 10Importing Workflow Part 2
19:34 11Organization and Culling
31:01 12File Relocation
25:29Day 2
13Baseline Adjustments Part 1
27:12 14Baseline Adjustments Part 2
32:09 15Baseline Adjustments Part 3
26:05 16Color Monochrome
31:55 17Chromatic Aberration and Color Tools
19:40 18Crop Tool and Curves
20:37 19Additional Add Adjustment Tools
27:45 20Keyboard Shortcuts
19:55 21Lift and Stamp Tool
07:26 22Quick Brushes
31:16 23Presets and Stacks
24:10 24Slideshows
20:28 25Exporting and Sharing Images
25:21Day 3
26Intro to Apple Aperture Book Design
31:00 27Layout Tour
41:51 28Layout Tour Part 2
20:00 29Editing Engagement Album
33:42 30Exporting and Printing Engagement Album
19:30 31Editing Wedding Album
29:38 32Exporting and Printing Wedding Album
17:57 33Overview Q&A
09:44 34Apple Aperture Workflow Start to Finish
25:21 35Start to Finish Q&A Part 1
34:14 36Start to Finish Q&A Part 2
18:07Lesson Info
Layout Tour
So when your top left over here is your theme, this is what we just did, but if you're in one of those books and you want to switch themes, you can say, yeah, I want to switch a theme or a book size you khun onley do that it's only in a really work if you're going from one of those apple themes to another apple theme. So if you're doing one of those little those little books for your travel vacation, you decide you want to try a different one of their layouts you, khun switch the theme at any time, which is really cool, they'll also open up this option, which is hard cover and soft cover. Those are not going to be needed for our doing our wedding albums, so you won't need those buttons, but that's what they dio and then over here a little bit more, we have edit content and at it lay out those they're going to meet two very important buttons for us to use and it content basically allows you to plug images in, but it won't allows you allow you to resize any of the openings at all, but at...
it lay out eyes where we spend most of our time that will allow you to place images, and it will also allow you to do on the sizing of the openings and change the layout while you're placing image is the only time we're really in at a content is if we're switching images from place to place so if we want to take one image and switch it I'll show you those two things but basically it just allows to it makes that a lot easier so if you're doing at it content and I plug an image in here and I plug an image in here and then I decide I want those flipped because I don't want her looking outside the album I can flip those two and it'll switch them if I was in edit layout though I would and I wanted to put those two it takes the opening with it we don't want we don't want that so I would just need to place this image here and then place this image over there so you could do the same thing it's just takes a little bit longer so we spend most of our time and edit layout but if you have a quick switch rooney you need to do just hit at a content and you can flip those too really great okay moving along up top we have a few more options appear that are not open let me just goto a page and see if we can get him to open up here so that I'll go to the one that is available you see if I need tio o that's why ok, so I'm on and it lay out and you can add a text box tio a page let's go over to the design that I created for you guys and let me just show you text on the page because, um listen, our wedding one but I'll show it to you here because we do it in the engage in one sometimes as well okay, so if you add a text box it's just going to pop up a text box that will let you fill it in with did morgan everybody know their name by now? I think e type their name like a million times on and then you can hit command tea and that will bring up the editing text option for you. You also have the option in here this looks very familiar, furious to using a mac where you can just choose something I won't cover title on and you can just always use that but that's a little bit boring so I like to get a little more in depth with it kind of play around with some of the fonts and you could just roll through these until you find something that you like, we'll go with that one and then you can always just open it up you can change the color of the tax, all of the things you would expect you can do all of that was turn it to why we'll put it over there right now put it over top of them this's very like I like I'm making an album cover something david and morgan coming zune I would typically probably choose an image is a little bit lighter and I do a black text that would bleed over here and also show up over there you can change these colors to be anything you want and I just always suggest sticking with some more standard colors but you could also one of my favorite things to do is actually pick up a text color from the image and then use that oh, I went too far on this with me, so that just picked up the brown that was in in in the wood up there you can also, you know, pick up the blue and his slacks really any color that you want the gray, any color that you want off the image and that just makes that everything like work and look cohesive and look really nice and then drop it off wherever you want it and keep in mind the bleed are the trim I should say so if I put this down at the bottom here that's not going to work, I'm still really too close to it I'd probably want to go more up top or somewhere closer I would typically go kind of in this range and I'd pick a photo that worked best with that, so I might pick something like like this and then if it's still not working, you can zoom into the image just to get a nice clean whites. Um, if you want something like that, so those are just some suggestions when it comes to tax, but that will play with text a little bit more later. I just want to show you guys that on dh this text option once you click on the button, will give you give you that capability. I have a couple things turned off, but if you wanted to have meta data show up in each of the images, this would be active, but I have it turned off currently, so it's set meta data format that would just say, oh, I want just the name and or maybe you want to do a book that shows every shot and exactly when it was shot, and I'm with what setting you could include the meta data on images and that's really cool to for learning and then set photo filters has turned off a cz well, they just had some basic filters in here, it wasn't anything fancy you couldn't do any adjustments to these images we while you're doing book design, so you really don't need these filters. And then the other drop down is background color we have that turned off a swell on the sea it's in your standard one though back on color gives you the option of just some basic colors the only colors I'd recommend black and white but because the colors that they give you as options I'll just clear out a page so you can see what they give you on they give you basically like burgundy no background color few none for you burgundy hungry no trying a different page the area I was the first page of been like putting color in there okay so you can do black burgundy hunter green midnight they're just very very like basic colors and they don't give you a lot of options so I'd really just stick with it no background or black no background comes out white or black we prefer white and really it looks the cleanest it feels the best to the client they love that then the other option at the top here is to send images forward or back let's look at david on morgan again I'll just add in an image box here that was another option I didn't mention so admitted ate a box that's when your meta data will come alive ad photo box or and map box so the ad mocked matt box would basically take the photos that you're using in the album and place them on a map so you can do that as well where is going to add a photo box that's the most common one that we use when we add a photo box here you can resize it it'll stay you know in whatever size and shape that you want but if all of sudden you resize and you know I wanted that to be the standard size you can go to right click on the image and goto landscape for my three three by two portrait so three by two is the standard size that your photo is for my three is not but you can use that it's a medium format size landscape three by two will be your standard size if you want to hold this shift button down to keep that size it will give you that size specifically the only time I worry about actually I never worry about this specific size but if you are doing an album and you promised them you know five four by sixes and six five seven this is a good way to stick with the standard shape and size if you want to also again if you right click you can also do square or whatever the original photos aspect ratio wass as well so squares kind of another fun one easy to do so you weren't like wait is that square is that square square? You're tryingto tryingto eyeball it that's not so easy and then your photo alignment we don't play with this too much but it basically just fits the photo into the box I prefer to have full control over that and then they have some other options in here just copy um cut all those things but we a shortcut keys for those so you can use that if you want tio but I prefer the short cut key you can always copy and paste comand see command v if you don't know copy and paste if you don't know copy and paste I'm sure there's other creative live that you need to take a basic of computing one of one probably s all add the photo box here just to show you that one more time and then if I add another photo box um and private right underneath it yet so now if I have one on top I'll just plug a couple images and here to show you this what these buttons dio plug a horizontal island apparently I don't shoot very me horace decided to s o this image is laying over talk this also might be text if you have text it works the same so if I want to send that image to the back and send this one to the front I can I'm on this image and I could send it to the back or I consented to the front or I can do the same with the image this underneath send it to the front or send it back so that's what those buttons dio that's a really easy way to kind of get to them and maneuver those around we you will see in our designs to not overlay images very frequently, so you're more likely to see a layout like this with our designs than something like that and also keep in mind when you're doing the layout I'm going to say this fifty times just so you don't miss it you want to stay away from the edges unless you're all the way to the edge so if you want to be up in this area great if you want to be all the way the side great, but right here a playing with fire I would be in a little bit more maybe somewhere around there because of how album companies work and they like tio trim your hedges I'm even late usually appear in the top right is the print option this is where you'll go teo print your prince if you want tio but this is also what where you will go to save your images out as j pegs seems like a strange place I'll agree with you on that one you should be like some sort of export option the export option is in the print dialogue so well we will be playing with that a little bit later okay uh on the left over here hit the inspector again and show you guys um the full view I hit the I ke just to get rid of the inspector I'll say that a few times too because you'll see me do that a lot just have a clean work space that we're working in over on the on the left here are all the different pages the first one that you'll get is always the cover so that's always going to be your cover spot it's always independent if you try and design on this page as your first page it doesn't function the same way as the other pages do so you want to make sure that you use this as your cover just really is a placeholder sometimes if we're doing an album I'm back out a second if we're doing an album like this one if we're doing an album like this one this would be like more of a full photo so if we want to show how this works I can just pull I can just pull this over to show where the image spacing is going to be so this really allows you to say oh this is how your cover's going toe look this is the sizing that it's going to be without you know instead of just doing a box here and saying that that's that that's going to be your cover which might be the case too he's a question aesthetically what do you look for personally in a cover image who in a cover image ok aesthetically I really I'm looking for something typically where the couple is not looking at the camera I like something whether interacting something a little bit more creative either tight or really far away I like something that it's really going to be the most dynamic eye catching image of the day that's what I want and something that really shows their connection as well because it's something that really is the thing that's going to draw you in I mean that is what's going to make you pick up their wedding album and look at it is that cover so I get really invest in really involved in what they kept the cover images I could care less about how the rest of the design like I want the rest designed to be perfect but I want to pick the cover image first because I want to pick that out and then designed the rest of the design around the fact that that image is in in it awesome great thank you yeah okay so that's your cover and then along the side here this is where you're just going to see your full design as you do the layout so this will have page numbers on it one thing about the page numbers when we go into it you'll notice the cover doesn't have a page number that's a good way to tell it to cover you khun start on the left or the right side so that's good to noah's well but it will always number starting on your left side so if you start on the right side like I d'oh then the number of the bottom is going to be one number off so if you end on the left side you're actually have twenty pages and near design not twenty one that makes sense how that works I got not good yes, perfect. Okay, so that's where your designs going to meet and then I'm moving down um well, one other thing I'll show you over here when we go into it if you start to save your own designs or if you're working in an apple book that one of our templates if you want to find additional layouts this is where you can go, you can just drop down this menu and goto additional lay out so you can see what they're lay out options are if you're in one of our templates this is where the power of a temple it comes in. So this is what ours looks like it has, you know, obviously a ton more options than what they were able to give you an a custom design I'm like and so going still going on and this is just the album design so on the the I'm sorry the engagement album template so this just has a few and that work best with engagements the wedding is probably about two or three times is many template options eso you definitely can get a good start if not a full full design out of just those templates little that will be in there okay finishing my tour off in the bottom left hand side we have a few options here that I'll try to explain, but we'll go into a little bit more as well. The ad button does what you would expect it adds a new page, so if you have you know in this case we only have thirteen fourteen sides if I add a new page here it's going to give me a new page on the right if I add a new page but the bottom again you'll just keep getting more pages as many as you need and then you can start designing and working on those as well. It also was wondering where is putting those pages? It also matters which lay out your clicked on at the time you add a new page because it duplicates that lay out if you want to pick one that like is similar to what you want the next one to look like you could be like, oh, I'm kind of want this one on dh then when you add a new page here it will add that same layout so that's really great even if it's going to be down here, you could just pick it up and drop it off and start working even if it's all the way at the bottom and then you can pick that up and start working tio maybe I'll move this one up so that is adding a new page also, if you add a new page like, say you're on this page and it's an independent page see how this is a spread goes across two pages on this side you can see it up here. This is an independent page as well as this one is so if I add a new page now it gives me a new independent page and drops this down and gives it a matching pages well s o u you just want to know if you want independent pages or if you are gonna once spreads, so if you have a spread and you duplicate the spread, then you get the whole thing as opposed to if you're clicked on one and you duplicate it, you get just that one slide does that make sense how that works so there's there's independent sides and then they're spreads and we can do either or both you can also add a new page with unplayed images and the un placed images thing is really cool, I I don't use it as much because I typically am going in knowing what I know, knowing what I want, but if I add a new page, you can see what put images ahron placed. I think I placed all of these women have unplayed one oh, I have one on vice kid, you can add a new page and let's, just say we're going to do it. We'll do it right here, um, with an placed image, and it gives you a new spread and puts the image in it as well. So that is, you can imagine if you have a ton of images, you can actually create a full album that way, and I'll show you how to do that. You can also add a new page with selected images. So if I had more images here and say I wanted to do a different layout and I said, you know, I'm going to pick something different here. I have these two selected and they hit at newpage with selected images, then it's going to add a new a new page with each individual image in that as well, and then you can just go from that design I'm going to go into at it, lay out, and you could change the dimensions. Play around with this as well. Again, this isn't really a new option. I used because I just have gotten so used to the flow of doing things. But if that seems easier to you, you could do that. And then you can also duplicate a page or do this quite a bit. So if I'm on a page, I can just go to duplicate a page. It'll give me that same way out, and then I can just plug in two different images. So duplicating a page can be can be very functional. And then if I want to move that down so I don't have to designs right now next to each other, they look identical. I just move. Move down the next to that is deleted page that's a pretty simple if you can imagine, option there. It will ask you if you wanted to lead a page and it will tell you that the minimum of twenty pages is required to order a book. That's an apt your book. So you do need to take that warning with a little, you know, most album companies won't lay order less than twenty sides as well, but it it doesn't have any idea how many images you haven't how many pages you haven't here I've done this with one hundred pages in a book and it still gives me the same warning I'm like where's that button tio turn that warning off but you still had the lead it's just it's always good to make sure you want to delete that if you have images in a layout when you delete a spread everybody's like oh no this is going to be bad the images don't go anywhere they just delete the layout that's all it's doing s oh don't worry that you're going to get rid of images if you do want to get rid of images in a design you can actually delete the image right out of there just hit delete in our command delete and it will remove it from the layout but if you go back up to where we got him from all you have to do to get it back in or to add anything new into this is tio just pick it up and drop it so it works like a folder does folders you take a selection of images and put him in it's not like a smart folder so this is really a selection I have fifteen images here but I could pull images from anywhere if I wanted if I go into highlights and I say oh you know what I really wanted these images in the in the design is well, I can grab both of those and just dropped them in and then when I go back to the engagement template, you'll see them in the in the options as well. So that's a really great wages just do your selections, get him in there and start working with them okay, continuing on with our tour down here is set master page this would just so let show you all the master page options that you have so you can you know, set which one you want that lay out to be so if you want to change it you can also do it right here though, so I don't really see any reason to go down to that button down in the settings button this is have you guys noticed this happens to typically be one of my favorite buttons and all of the different ways he used capture it's like you all the fun fun toys go into that but those are the secret ones ok there's a couple options in here that I want to share with you we see I'll do it here I'm the uh actually I'll do it in here we are going teo I want to show you auto flow on placed images we don't have a ton of them in here but you will see kind of how this works let me go and get rid of a couple layout so that this will work a little bit better. Uh, that's. Good. We've got a couple there. We could change what lay out. This is, oh, that's, like way too many images for what I have e I'm like I need something very minimalist. Okay, this is really interesting. I think if you really got your workflow down, this is one way that I I think you could really really save time. Let's just say that you had fifteen emit. You always did twenty images from an engagement, and you wanted to auto flow them into an album you could actually place the album place. The image is based on what your standard template wass so you would have the cover image would be first selection to say this would be the first image, and then you're you would want this is the image that would show up on the on the first page on dh. Then this would be the image to show up in the next stage, and then you want those to you can kind of look at the layout, make sure you've got verticals and horizontal is in the right places, and then when you go down to the gear, you would just say auto flow unplayed aced images or auto flow selected images so in place would take everything in your selection or you can just select the first fifteen or twenty twenty images for your design so I'm gonna auto flow on placed images just to show you what it does and you'll notice that we had an empty box here before and it plays that image in there and a place any images that weren't being used into any open spots and then it allows you to kind of make the changes to that. The problem with it is is that if you have an a vertical opening and there's a horizontal image it places that horse it places that horizontal image into a vertical spot so we don't really use this because it seems just azizi to me too quickly kind of place the images where I want them and where it makes sense but you really got your workflow down to something like this it could be really cool that could be a really cool option and that way you can kind of you could even start with I don't know if you were doing all square like if you had a book and it was every opening was going to be square you could just auto flow those twenty images instead of placing every single one or one hundred images and then all you would need to do is go back in under edit content and just resize the images remove him around on all of that everything else would be done so the auto flow option is there if you have a good use for it it's a really cool option we just haven't found a really perfect use for it yet we're not quite that I mean I'm really streamlined but I haven't sorted that one out I don't flow selected which was what we had showed a minute ago just selected group of images and it ought to flow just those and then you can also rebuild the book with all the images we haven't really done a lot to this book so I'll kind of show you what that looks like so if I rebuild it it's going to plug in whatever spreads it wants tio clearly and then just let you kind of go in on dh and go from there it's kind of fun to see like what the computer just decides to do sometimes so you can rebuild the book from scratch or rebuild from a selection of images same thatyou same of how you would do auto flow okay moving down we have page numbers page numbers on your template is gonna look like this so this is a really important one if you change nothing change this on dh this is kind of a hard one to find and it sometimes you'll designed a whole book and then go and printed out and you will be like why's there number six on a page will be like because you covered it on every single image except for number six, and you're like, oh my gosh, she forgets to turn that off so it's turned off in our templates one to turn it off per computer, it will stay off, I would in any future designs, but just make sure it's off so page numbers off and what that's doing if it's on show you won that on let's go always to show you how that isthe so see that little number one down there that will show up on your print, but do you see how when you're doing the design, you might not notice it and you go through and you're like, oh great, perfect! And all of a sudden you printed out and you've got these little numbers at the bottom, so definitely make sure and catch that turn your page numbers off page numbers off the next option down is show lay out options I'll show you with the stars will just click it, um, show lay out options opened up this box right here on and when you click on an image is when it activates so it's basically telling you that this is a six by seven image and those are four by seven, so the hype is four point five by seven inches wide on dh, you can see the image over here so it's basically should be close to a four by six the on ly purpose that I've found for for using this is again, if you're just doing a design that you specifically need to put a four by six image into it, if you do, then you can resize the image to make this a four by six and you can see what it is right there. But I like the freedom to kind of do the sizing of my image is based on what I think looks best with that image, but if I change it, you can see it it's now four and a half by six so you can make that determination. If you want a four by six, then you can just make this into a four by six and that would be the exact size, and you can play with that until you get it. Once you get it, if you what you can also let's just say, you know, this is a four by six. Once you get a four by six, the easiest wage duplicate and keep that exact same size is to copy and paste if I copy and paste you don't see it, uh, there it is. Surprise so now if you want a four by six you don't have tio constantly go back in readjust find a former six make it you can also save it as a template on we're going to do that in a second ok back down here um I would go back to hide lay out options but let me show you a couple more up here so the only other one that I really worry about is the photo border but you can change the angle of the image here you khun determine where the images on the page and but the thickness of your photo border basically would be here this is just a standard photo border it's just black on white you can change the color though just like with anything sure popped up yeah, you can change the color let's put a small border on it so you guys can see that that's a small border that's not that's well but you can change the size here so if you want it even smaller think you can even point I don't use borders that much but no only lets you do certain things no, it does okay, perfect so you can type it in just hit enter when you're done on dh it'll allow you to kind of change the sizing obviously you don't want to get too carried away with that I don't use borders at I just like the really clean look of the edges so I'm goingto go ahead and hide the layout options and we'll get rid of this color ok down below is the show master pages and reapply masters and save page that someone we want so show master pages is that same option again in multiple places so this is the same options that you see here are up here so if you want them to stay on the page at all times you can do that I would suggest just using the drop down and gives you more space for seeing your full design you can drag that up or down I'm just to reveal those if you want tio or keep it shut down so I'll just keep it shut down moving right along um you can reapply a master reapply a master we haven't really used much but basically it just means that if you are working especially in one of our templates and let's just say my doubles okay let's just say you um are working with this spread and you decide you want to change the layout I'm going to go over to edit layout and you decide you wanted like thiss and then you want this one really small and then you plug some images and it looks horrible and you're like wait now what am I going to do so you can go down here? Tio reapply master and it will go right back to the original layout. S o that's just really nice option if you want to play around with the layouts and not worry that you're going to have to redesign and back to the way it wass that's a great way to go, you can again just go and move off of the selection and then back onto it onto the one that you had, and it'll do the same thing. One other thing I wanted to point out is most of our designs that we do are double page spreads just because it allows more functionality if you want to take an image over to the other page, if you have a single page spread like this, even if you're looking at it as a double page, fred, um, which is this button right here? You can go from a single page to a double page if I tried to take this image over, that won't go over there, so I can't take spreads from one side to another if I'm on single page, so you'll notice if you hit this drop down when you're on a single page, you get very few options that we've given you you get one you get a cover and one other than that we do all double page spreads so if you're on a single page in your like your album templates aren't working I can't find anything all you need to do is go to the left hand side to put in to find your double page spreads so if you're on a single page and you're on the right hand side you won't see them if you're on the left hand side of your on yes if you're on the left hand side you will see them makes sense I have a nod from the audience excellent on dh then moving down uh down the line this next one is going to be really valuable to you as you continue to go along and make your own designs so if you have our templates and you decide let me just give you an example you decide you love this one but you also want one that is everything's a little bit shorter maybe you're maybe you want one that's like this you say you know what I love this design I wish there was a way I could save my own designs in there I'll show you how I don't want to stare at her armpit while we were doing the design so straighten that out okay so this is how I hear this is how you're going to do it you want you have the layout that you like you just go down here zoom in because you're gonna want to do this and you're going to want to see it and you have two options you have saved to document master that will replace the design that I gave you so um if you don't want to replace it then you hit as a new document master now when you go in for the as new document master you'll have the option this is your new one that's the one I created for you so you'll have them both however if you decide you hate my design and you really just wish I had done it a different way you can go teo the layout and go down to save paige and you can save the page to the document master uh I didn't change it e change it again so you can see we'll do this great okay now we'll save it to the document master and now when we go up here and look at the options we have replaced it so it's not there anymore so now you don't have my design a more you have your own and it has a new master name and mine is gone so you have those two options I highly encourage you whether you whether you are building your own design from scratch or whether you're going from one of our templates and customizing it for yourself teo use that to continue to save spreads and designs and layout the challenging part about it. And the reason that these temples were so important for us is that it doesn't just show up in all of your books now because it wasn't really built built to do that it's kind of a work around kind. I mean, they built it, obviously to say the template, but now that's on lee for this book. So if you want to save that template out the next time you do a design you the next time you're going to do a design, what you need to do is clear all of these images out of the template, the easiest way to do it and select all the images and delete them out of the album and make sure you duplicate it. First time I feel like I designed whole album and then deleted everything out now to rebuild the whole thing don't do that but duplicated first, so to duplicate you would just right click and hit duplicate book on dh, then delete all the images out here, and then all you need to dio you can right click and export it export. The book is a new after library, so this is going to export that template for you, and then you can save it wherever you want. And now you are good to go. So now you have those new designs saved out into your own template design. But the next time you design a book, you need to go from that template again. So I hope that made sense. That's a little it's, a little bit complex when it comes to how we build it and continue to build on those templates. But it's a good thing, it's. A good thing to know for your own reference if you want to work on your own and continue to do that.
Class Materials
bonus material with purchase
Ratings and Reviews
cricutDIVA
I have been working through the videos and I am so happy I purchased this course. Sara has taught me sooooo much. I have been using Aperture for some time to organize my photos, but even now, two thirds of the way through the course, I just learned something that is going to make things so much easier. It is actually super obvious, but I never realized it was there!!! (the ability to create a new export preset). Thank you so much for this great course. Thank you so much Sara!!!
Eric Sanchez
THANK YOU SARA FRANCE AND CreativeLive!!!! This course is exactly what I needed to fully understand this program. I have been using it for about a year now with now instruction. Really, I have just been fumbling through it. Now I can set it up to work for me and understand how Aperture works. Sara France has a way of explaining this product that makes everything easy to understand. I am completely happy that I purchased this course. I know I will watch it several times over to make sure I am using Aperture to its fullest potential. CreativeLive, please bring Sara France back often as Aperture grows and gets better. I absolutely loved learning from her and hope she becomes a regular on CL! Thank you so much. Eric Sanchez
a Creativelive Student
Since I first purchased this software in early 2008 I have been seeking a comprehensive look at Aperture. And I have now found it in Sara France's course. She gives us not only a detailed instruction in the finer points of a workflow using Aperture but discusses in detail each of its features. I can't express how much I appreciate this course. I've used Aperture extensively since I first purchased it, but what I suspected before is clear now - I only knew about half of it. In the past 3 days my education has proceeded at a good clip. Thank you, Sara France.