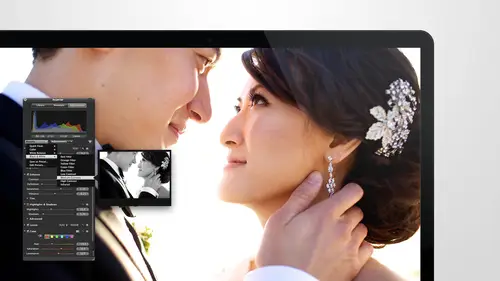
Lessons
Day 1
1Intro to Apple Aperture Part 1
25:50 2Intro to Apple Aperture Part 2
28:39 3Library Setup
23:48 4Single and Multi Library Setups
17:58 5Apple Aperture Layout Part 1
21:04 6Apple Aperture Layout Part 2
23:45 7File Import Setup
16:12Managed and Referenced Files
17:23 9Importing Workflow Part 1
24:29 10Importing Workflow Part 2
19:34 11Organization and Culling
31:01 12File Relocation
25:29Day 2
13Baseline Adjustments Part 1
27:12 14Baseline Adjustments Part 2
32:09 15Baseline Adjustments Part 3
26:05 16Color Monochrome
31:55 17Chromatic Aberration and Color Tools
19:40 18Crop Tool and Curves
20:37 19Additional Add Adjustment Tools
27:45 20Keyboard Shortcuts
19:55 21Lift and Stamp Tool
07:26 22Quick Brushes
31:16 23Presets and Stacks
24:10 24Slideshows
20:28 25Exporting and Sharing Images
25:21Day 3
26Intro to Apple Aperture Book Design
31:00 27Layout Tour
41:51 28Layout Tour Part 2
20:00 29Editing Engagement Album
33:42 30Exporting and Printing Engagement Album
19:30 31Editing Wedding Album
29:38 32Exporting and Printing Wedding Album
17:57 33Overview Q&A
09:44 34Apple Aperture Workflow Start to Finish
25:21 35Start to Finish Q&A Part 1
34:14 36Start to Finish Q&A Part 2
18:07Lesson Info
Organization and Culling
We were going over a ton of just a ton of the import options, and we're done with that we've done the import, so now we're going to get into culling, which I'm really, really excited about showing you guys how that works on dh how we do our calling and coming is basically one of those words that you can use calling I use it because she got at it calls it calling and so it's just easier for us to to manage that relationship. But you might call it rough editing. I've heard that before attend tio it's just really selecting which images they're going to stay and which ones are gonna go so let's, go ahead and take a look at this event and start doing some calling, and we'll also do sometimes sink as well. When we start doing calling right away, you'll notice on when we start looking through images that the images might not be time sing. So we've got some of my images in here on when I was shooting and also some images of me talking because the video and also some images of the couple, is we...
ll, so the first thing then I'll show you is time thinking let's just get that let's, just get that big, big one out of the way. So the best way to do time, skeets, time sinking if you did not sink your cameras and you're shooting with multiple cameras it's really, really important that you have all of your images time saying so that when you're going through and doing the rough at it, when it comes to time saving, if you're doing images here, and then all of a sudden there's a beach image here, adjustments are going to be totally different on between those two images, so this just makes it streamlined so much easier on makes the whole flow of doing the calling and doing the adjustments a lot easier. So the first thing that you want to do when you're doing time thinking, as you want to differentiate between the cameras, tio, go ahead and make those changes so let's. First, go over to the info tab, and I heard that you guys were having some issues seeing my mouth, so we've made it so that when I click on something, it gives you a little red bubble, and then if I right, click on something, it will give you a green bubble. So that's what those are as well. So I hope that's helpful, and when you look through the imbo, here, there's a ton of great information and some of them might be differentiating between the cameras you could use the camera model if you had two different camera models we could actually soared by that but I find the easiest way to do it is with the serial number the serial number is going to be the most different you don't have to worry about anything else just like with anything serial number is great so let's, go ahead and copy this serial number out and let's go back over to the library and we're going to make a smart album. Rachel do you remember how to make a smart album the new yes? Well then the rest is too easy okay, so smart albums air right here we're going to go use our shortcut keys because we could use the menu, but then you're going to always use the many oh so let's use our short cookies so it shift command l to make a new smart album and let's put camera one in here and I will type that again camera one and under the options here we've got all these great options, but we want a more advanced option, so I'm going to go toe ad rule and one of the rule options is exit, so we're going to select sit right here and once you select x if we're going to look at this drop down, which gives you all of the x if information you could ever want at your fingertips really really powerful tool and we're going to go all the way down to serial number and we want serial number includes or is that there's an is we'll do is carol number is and then we're gonna paste in that serial number there we also want to make sure at the top that our source is that library that we were working on, so just make sure that you're selected on the library that you're working on so they look knows where to look for those images ok there's camera one so let's do it all over again. Now we're going to go through the images and look for an image that I for sure shot definitely lease okay, so once I find one of those, I'm going to go over to info a menace select the serial number so that's my camera serial number as you can see in this case, we were both shooting on cannon five d mark three's, so the camera wouldn't have been a differentiator. The only real differentiator other than our serial number is our file names. Her file names are are why b a I think on dh mine I changed in my camera, so they actually say s f p underscore than the number s, so we're going to take that serial number go over to the library and we're going to create a new smart album short cookie anyone shift yeah I anthony nailed it ok, perfect and then and this one I'm going to put cam or two and I'm just gonna put since I know whose is whose I'm going to put sarah on this one if I'm looking for on my particular camera I'm gonna go to add rule go down to x if select x if we want serial number again you can also by the way do this much quicker by just duplicating the one that we already had but I wanted to make sure you guys got a reiteration of how you would do it serial number is plug that serial number in make sure you're on the right after project and then we can close that so now we have all of my images in one folder and all of jessica's images in a separate folder for the behind the scenes and if I want to time think now I need to basically look for two distinguishing photos right at the same time if you're doing a portrait session this is a little bit tougher you can look for that like one moment that they that they kiss kisses are always great engagement photo session kisses khun me a little longer then wedding we just got married kisses or are usually a little bit more are you a little bit quicker so but those two areas are always great places to look I'm just to make sure that you grab that one moment it's like I said it's going to be a little bit harder to find in this but we'll see if we can find a distinguishing photo but let's just say they find a photo where that kiss I don't really have my engagement couples kissed that much so but this was a very kissy couple so let's just say that this wass um the kiss shot that we were looking at and we were we were looking at those two photos so the thing that I would grab first off I'd be like ok, this is the moment that I want to make sure is on time I'd go over to info and I would jot down the time that this file wass ticket so this is the three forty two and forty one seconds three forty two and forty one seconds I have to remember that one so rachel wrote it down for us though so we can recall it there three forty one forty two and then we'll find that same moment if she has it or something similar so the time when it was shot would have been right around here ok so let's just say that this is the same moment because we don't have the exact same moment because she was doing behind the scenes but if you were making this three forty one forty two we would select this photo and then hit command a to select the rest of them but see how this one's highlighted it's more featured and then the rest of them were selected as well and we're going to go up tio um change and you see hopes I this is the wrong one this is where you changed the file names dancing just time just state in time I knew you were in there because right under many data just state in time and this is where we're going to change it so it was three forty two and forty three seconds uh sockless forty one seconds on dh and then you can also change the original files if you want I'm not going to in this case because the files are just being adjusted so that you can see it but you can also change their original files right there is no real reason not tio I think I would in any other case and then you khun just adjust and it'll just all of those time stamps and now when I look to the images you'll be able see that was the image right before it is three forty two and forty seconds and then we have three forty two and forty one seconds and then three so would adjust every single one just based off of how off it was from the last one so now all of the image will be time sync, tw and in order on dh, you couldn't even get rid of these smart folders. Now, if you want to, you can do that, and I'm going to select all of the behind the scenes and delete them from the library because we don't think we need them for thiss um and then we can go back in and start doing some culling two there on that was easy see, it wasn't even that hard. You guys are like, yeah, this is great, all right, so let's go through and start to do some culling through this event. Ana, I'm going to go in here and show you how to do some calling so there's a couple ways that that we will dio um, image right in calling to just select which images we're going to be using in this election. I'm gonna start at the beginning over here and the first thing I want to dio when I go into selects, I can always go in, and if I had nine andi, I move, it will go to the next image so there's a few things with our standards, elections that will do all of our short keys are our numbers they're already in there so you can use those nine would be to reject an image zero is going to be if you want tio selected image, you don't have to hit zero zero is already on every single one, but if you accidentally hit nine on a photo and want to send it back to a select, you just hit zero to clear it. Also, one is going to be your highlight images. Those will be your highlights and two will be your preview images. So if you don't have highlights and previews you congee issues one if you want to use all the way up to five, you can the reason that I I like to use one and two as opposed to one in five is there such a range in the middle there? And I always think, wait, what are we missing? So what I've decided to do is previous or two highlights the one if I wantto, if I really love an image on, I want us to to pull it out for something else, I could make it a three star if I wanted to be one of my portfolio images, I can make it a four star if I want to submit it to, you know, every magazine I've ever heard of, I can make it if I start, so it just gives you more range in there of really how far you can go, but in this event you might as well start at the bottom and work up there's no reason this skipping any stars in the middle cool all right, great um so we're going to go through and just quickly kind of at it some of these images, the other thing that we're going to use his colors and if you miss this in the first section, we actually created some colors, so let me just show you I'm going to reject the cement and move on, so this is a behind the scenes photo not the best photo but not the worst actually, I kind of like it, so I'm picky about my behind if I wanted to keep this image for our own selection, you can right click and go to the different color labels and if you're working in my studio, all these colors are usually just label this color's yellow, green, blue, purple, but a couple of them we re label for our own purposes. Red is studio behind the scenes photos, so I'm gonna label this one read and I'm going to keep it as a selected photo. If I go the next one and I I don't like it quite as much I'm going to go ahead and hit nine and reject it, rachel are there short cut keys for the colors or do you have to right click and select? There are for yankees for the colors that's a really good question s o there I can show you what the shortcut keys are and then I think it's tomorrow morning we d'oh tomorrow morning we'll go into a ton of the shortcut key options is and I'll show you really how to set your own short cookies if you want tio but let me just go in there really quick and you go to command customize you can see with the shortcut key this is short come key menu let me just put it in red and see if it comes up what's putting yellow wait maybe because we renamed it set color label to yellow so I'm set color labeled the yellow does not currently have a shortcut key so we can create one for it if if we want tio or you can just right click and go to it as well tomorrow when we go into short cookies all creates a shortcut as for those for the colors and I think that will make things a lot easier. I didn't kind of wonder that myself because in preferences let me just check one more respond yeah there's no shortcut keys on them and all so in my in our own personal libraries that we use in the studio, I think we have short cookies assigned already but it doesn't look like by default they dio so that was that's good that's a very good question, here's another behind the scenes? I can't like this one, so I'm going to keep it I'm going to go ahead and right click and make it a red as well and keep moving along, so when I go through these images, you'll notice I can quickly I can quickly just use my keyboard and I usually use two fingers or two hands, so on our keyboard at home, we have a number pad over here so you can actually thumb through and use your fingers tio quick, we like number things and make and, you know, selector and select things and not have to use two hands. Anthony thiss first pastor calling are those first two images you picked are those maybes of those air keepers? So those air keepers on dh, they're going to be behind the scenes photos so they'll get stripped out of of here before we deliver it to the client. Okay, if you're you're doing a first pass for calling, you're on the fence of whether not to keep an image that how do you how do you label it? So I just leave it as selected, and then we're usually trying to get it down to a certain number, so two hundred, three hundred somewhere around there so I will literally go through and and select the image is see what we end up with and then if I have too many I go ok, I need to get you know, thirty year forty more out and I'll go through and check it again and usually two passes and is enough one full pass see where you're at go back through see how how hard you have to be on the second pass okay, yeah thank you have a question from up here okay? Tony k would like to know do you ever use stacks for grouping and selecting while you're calling stacks for grouping and selecting long culling that's a good question I don't use tax for that I use tax when I'm doing adjustments on images but I don't stack images when I'm trying to like select group apps, which I think is what he's asking I like to see how many images I'm dealing with and see the full selection so I typically don't cool and we're going to be talking about stacks yeah more we'll be talking about stacks when we're doing adjustments great yeah, thank you yeah um so you can go through I usually there's a couple things here if if you caught the first section, you know that right away I'm gonna want to get rid of my inspector hood so that I have a more visuals to look at I also like to be and I'm a full screen view which will allow me to see on the image even bigger and go through the images and again on this view you have the option to hide these images down below or keep them locked so if you hide them you just turn this little toggle and then I'm now I can just go through the images if I want tio see them all here I can go down below to see to see where I'm going with them as well also if you're trying to decide between a group of images so maybe this selection here and I have all these images are very very similar there's a few things I could do I can look at these let's pick one more if I hold on the command key aiken select another image I can also go in and get rid of an image by command clicking it as well when I bring it back in and then when I want to look at all these images together since they're all very similar and position very similar I can hit the z key to zoom in and then if I hold the shift key down it'll move all of the images over at once so I can see just their faces I was really cool it you guys catch that okay so if you zoom out and you can see the four images right and then if you hit the z key it will zoom into the images and then if you hold down hold only moves when over here if you hold downshift and you move one of the images over, it'll move all of them over so that you can see their faces all the same. If you lift up shift, then you could just find two in one of them maybe if it didn't come in exactly where you want it to be and then I can look at these tighter and be like, ok, he's making a silly face here, I mean it, I'm in a hit nine and reject this one if I only want to see the other ones I can command, click this image now that it's rejected and now I'm down to four oh, they look really cute in this one. Oh, thank you on this one, tio are kind of side I'm gonna go ahead and I like how they're like more connected here, so I'm going to hit the nine key here in command click and then I'm left with two they're still very different with their expression, so I'm going to hit the z key again and back out so I can see the two images that I'm left with, then I can go down below and select another group of images so now aiken select maybe these four and do the same thing and then I like to look at him far away if I see one right away and I don't need the zoom in, I'll just you know, nine I'm going to get rid of that one command click I'm left with three this's they've got really cute faces here maybe I just want to zoom in over here I'll hit zoom and I only worry about that one then I'm gonna reject that one and back back out and these air both very similar he's got a little bit of a funny expression there so see it was when I said I was I was actually clicked on the wrong image so I've rejected an image I don't want to reject oh yeah, whatever you know it's really easy just hit the zero key that will bring him back to normal click on the one on the left then you can nine to reject it and if you just click out of this you don't have to like command click to get rid of it. You can just click out and go to a new image as well as long as you haven't hit the z key again just be where you are still zoomed into the image so if you hit the ck again you'll see the image zoomed out another thing was zooming into an image if your mouse is over top of their faces when you hit those icky and also into their faces so it's a really great way to know where you're going to zoom in instead of it's over here and you had zoom that's not really what you're going for and now you have toe mouse over and get to their faces it's a lot easier if you just do it right the first time right? Perfect so let's go through a few more images here so let's say I get to an image that I really love and I want tio make it a preview image I can go ahead and select two for preview images and then I go through I'm going to get rid of that one's not that bad it was on that bad um you can right click and still within this adjustment as well and color label um and then even one star or leave it where you want to get rid of images you don't like why am I showing all these images of myself? Let's get back to the couple s so I'm gonna pull up the hud for a second just to get back into my images um instead of the camera to images also, if you double click like adjusted into any individual image it will go into the viewer so do you guys remember what I had to pull the head up? I'll give you a hint it's a letter that really makes sense yes it's aged to both the hud here um h tio get rid of it as well and then a double click on the images to go into the bigger the images we're still down here and again you can lock this if you want tio is well and still continue to go through the images oh that once a q one star hey I wantto make one a preview I'm going to reject that one so you can see how you can call quickly go through these images and all that one super cute someone and to start that one and really get down to the selection that you want yes, I know in quick preview it's using the camera image and not the rock the rise more like an in depth file correct eso maybe at the end of calling do you need to be going through the ross so you can really focus in and see like zoom in and see which ones were truly in focus and yeah if you ever get to an image I mean being in quick preview you only really need two dio if it's faster than not being in quick preview but if you're in an image let's just try and zoom into this image with quick preview on so this menu at the top and just disappears because that's my preference but you can always lock this is well this is some other options that that you have available in the regular menu are here as well. So quick previous here again, the shortcut key is pee on dh that just makes it quicker and easier to go through the images and not have to pull the rod data together. So if we were going through and say, I want to zoom in on this image if I go, I don't know how far to let me go in quick preview let's see, I mean that's still pretty good that I've got that much detail, but if you really needed to go in, you can. If I turn off quick preview, did you notice how went zoomed in even more? Because it could eso it'll zoom and even more. And did you see that pop? We just got so that's the adjustment that aperture puts on your raw file so that you can see it a little bit better that way as well on dh you can see it doing some processing down there, so that is really the difference between the two. So it's really up to you. As to your workflow, I would recommend going through the images regular unless you feel like they're slowing and then pop into quick preview yeah, and let them go ahead and process without quick preview. But if you're seeing any kind of slowing quick previews fantastic so there's no reason not to me in it if you really are looking for detail a big group shot of people turn quick preview ofthe when you're done turning back on and continue to go thanks yeah um okay so once we've done our selections and we have kind of our picks let's go back into the hud I'm in here age again so that the hud comes up but you can always exit this is well and this is the inspector that you guys might remember seeing on this side in the main menu you can have it float anywhere that you want just to remind you about that you can also locket so that it stays in place just like on the other side so you have that flexibility which is really nice and then as I've been going through the images and two starring and one starring they've been filling into thes smart folders that we have created already and this basic library set up comes included with with the packs it comes included if you purchase the the class the course but also we have it on our shop side it shopped out sarah friends dot com if you want the base library to go from all you need to do is duplicate the folder structure every time you go in and create a new event so if you are you know, you shoot in the men and you want to go in and import some images, the first thing you need to do is go to that library duplicated say that where you want it, call it the new client's name and then go into it and it will still it will have this baseball does structure, which is great, it will have the highlights selects, rejects and those will be ready to go for you on dh then the wedding library structure is a lot more complex. It breaks these things down. It also goes into individual cameras chose categorization albums, vendor folders, a ton of stuff. So your wedding attire for these library structures that we created our fantastic that can save you a ton of time if you want to create your own, create your own that's basically, how just how we got ours so you're welcome to do that as well, but the shop site hasn't for five bucks, so you can go grab him any time you want. So the highlights in this section are one stars and two stars you can reset the parameters of this if you want to their standard lee set to is greater than our equal to one star, so if it's one, two, three, four, five stars it's going to show up in this folder anything greater than one star and you can see the images we have selected in here, so as I went through and did some calling, they automatically populate back into these folders so I don't have to change anything and when I'm done with this and done with the calling, I can easily select the images and relocate them into different folders and won't do that in just a second. So we have our highlights we have our select which again that is not a select that's definitely get rid of that, so that again would be anything that was not there was not rated as as rejected, which is a nine or also in this it is considered an axe, so anything unrated but this is set to is unrated, so not is greater than equal to if I did is greater than or equal to it would include all the unrated as well as the one stars, two stars, three stars, all everything above it. So you want to make sure this is set to is and that should be that and then for rejects on this smart folder that's going to be set tio is rejected, which is the x in this in this case on dh now that you have kind of those done and you have your color labels, you guys ready? We can talk about how to get them relocated into different folders
Class Materials
bonus material with purchase
Ratings and Reviews
cricutDIVA
I have been working through the videos and I am so happy I purchased this course. Sara has taught me sooooo much. I have been using Aperture for some time to organize my photos, but even now, two thirds of the way through the course, I just learned something that is going to make things so much easier. It is actually super obvious, but I never realized it was there!!! (the ability to create a new export preset). Thank you so much for this great course. Thank you so much Sara!!!
Eric Sanchez
THANK YOU SARA FRANCE AND CreativeLive!!!! This course is exactly what I needed to fully understand this program. I have been using it for about a year now with now instruction. Really, I have just been fumbling through it. Now I can set it up to work for me and understand how Aperture works. Sara France has a way of explaining this product that makes everything easy to understand. I am completely happy that I purchased this course. I know I will watch it several times over to make sure I am using Aperture to its fullest potential. CreativeLive, please bring Sara France back often as Aperture grows and gets better. I absolutely loved learning from her and hope she becomes a regular on CL! Thank you so much. Eric Sanchez
a Creativelive Student
Since I first purchased this software in early 2008 I have been seeking a comprehensive look at Aperture. And I have now found it in Sara France's course. She gives us not only a detailed instruction in the finer points of a workflow using Aperture but discusses in detail each of its features. I can't express how much I appreciate this course. I've used Aperture extensively since I first purchased it, but what I suspected before is clear now - I only knew about half of it. In the past 3 days my education has proceeded at a good clip. Thank you, Sara France.