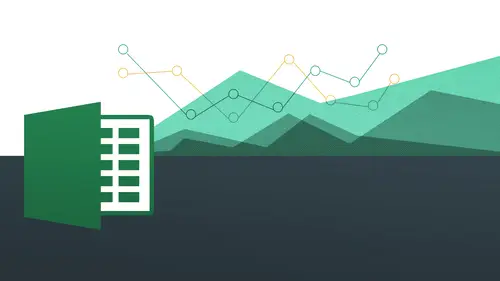
Lessons
Day 1
1The Basics of Microsoft Excel: Customization
35:43 2Anatomy of Microsoft Excel
43:09 3Formatting: Making it User Friendly
39:05 411:30 am - Building a Document from Scratch
31:22 512:45 pm - Advanced Formating + Styles
43:30 61:30 pm - More Formatting, Transpose, & Alignments
38:34 72:30 pm - Basic Formulas
31:383:00 pm - Auto Sums & Inserting Rows
19:46 93:30 pm - Advanced Auto Fills
28:42Day 2
109:00 am - Working with Large Worksheets
39:16 119:45 am - Hiding Columns
41:50 1210:50 am - Tips and Tricks on Printing
31:53 1311:20 AM - Titles, Headers, Footers and More
35:37 1412:50 pm - Q & A
09:16 151:00 pm - The Magic of Sorting & Filtering
29:41 161:30 pm - Conditional Formatting
33:23 172:30 pm - Communicating with Charts
30:42 183:00 pm - Making Your Chart Pop
37:19Day 3
199:00 am - Working With Tables
36:01 209:45 am - PivotTables, PivotCharts & Subtotals
40:22 2110:45 am - Graphics: Shapes
30:45 2211:15 am - Graphics: Pictures
20:27 2311:45 am - SmartArt
14:31 241:00 pm - Text to Columns, Data Validation
41:14 251:30 pm - Data Validation: Date
20:59 262:30 pm - Working Between Programs
26:24 27Templates in Microsoft Excel
14:13Lesson Info
10:45 am - Graphics: Shapes
Now we're back to excel, but we're going to be doing something a little bit different that's sort of outside of what we think about excel and that's working with images, shapes and something called smart art, which really one of my favorite things in terms of all of office and a lot of the computer stuff that we can work with, but we're working with from our images and shapes and stuff you're going to see that it gives us a lot of these great options to be able to, you know, dr them up a little bit, put on some special effects and do call all kinds of other things on top of them, and then we can integrate all of these things in with our spread she's in with our charts and do all kinds of different things that are going to make our spreadsheets are charts or whatever is a little more interactive, a little more visually pleasing and all these other things that we can do just to kind of just spruce it up and kind of bring it to life because, again, you know, numbers could be a little bit ...
drive, so we're going to be getting into all those things just a few moments, okay, so, uh, the father, we're going to be working with here is going to be a day three session to alright right now images, shapes and smart arse that's what we're going to be focusing on and in addition to that, we'll also be going into what's known as tech start or also kind of just so they're kind of things around text and we touched on that a little bit when we worked yesterday on our charts, so we'll do a little review on that so we can actually make our chart text a little bit more kind of titley a little more celebratory, so it actually looks a little bit less like just sort of normal text, so we can we can just apply those things nicely and easily, but also very professionally and very artfully okay, so let's, go ahead and do this I'm gonna open up then two images, shapes and smart art and you notice down here I have three different tabs on my cost data. I have chart and I have smart are I'm going to use this cost eight and a little bit when we get over to a few of our other options in terms of just working with charts at seeing me with when we're working with images and then for charts I'm actually just going to bring something in initially it first so we can initial introduction into working with shapes, working with images and things like that okay, so the first thing to do here I'm just going to bring in some type of text box and also a narrow so we can just sort of make a little bit of interactivity here so we're going to be starting a little small it's going to be nice but not quite as impressive what we're about to get to so bear with me here we're going to kind of just going little baby steps so we want to have some interactivity here so we want to be able to kind of just shout out to the world that like, wow, this is really impressive so or we want to actually draw our audiences attention to a certain part of the chart also so we can use arrows we could do all kinds of things we could have tax boxes, we could do all kinds of things with those we can change the colors of these things, we can put them into different positions, different shapes, different locations, all those different things, okay, so how do we do that? So we're on the on the pc side now and on the piece, he said, we're going to go to insert right here, you'll notice how there is picture clip art and shapes, so we're going to simply click on shapes for right now well notice how I get all these shapes right here for me to work with here so we notice how I have all bloody bought all this things here and what I'm gonna do is just simply click on this arrow menacing to a very simple error of right now but of course I can come and work with all these if I like a cz well so I'm gonna click on this arrow and I'm not going to do anything at this point I'm not clicking and drag him to simply clicked on that toe activate the arrow and notice how my mouse turns into this little cross hair that's basically, um excels way of communicating to me that I'm now in drawing mode is what's going on so now I'm going to do is I like to think think about this is like a can of spray paint when I just hold on the nozzle and just spray across that's how we're going to do this so I just basically going to kind of draw attention for the audience to see this I'm just gonna go ahead and click and drag and I'm now drawing out a very simple shape there right now what I've just done you can apply to any other shape you want to draw whether to square whether it's a text box or there's a star smiley faces still cloud anything you want to do you can do that so now now that I have this you'll notice that I have a new contextual tab called the drawing tool okay see that now if I click away from that notice how it goes away remember about contextual tap that keep coming back to that because a very important element to get my options I clicked back on top of it and here's drawing tool and then I have format this is going to allow me to do a number of different things to this all right? So I have my shape stiles here I have the ability to put in all these other things here I put in another shape of I want to have a word art style in this case all I'm going to do at this point is just re size and re color okay? So how am I going to do that? So you're going to see here I have shape outline and I have all these colors underneath it all right? So I'm going to go ahead and make it be sent out a little bit so color what could I use here? Let's just go out and maybe do like this kind of dark green let's try that and still can't see it too well so I'd like to do actually make it a little bit thicker so we're talking about in thickness in terms of excel language or microsoft language they call it wait okay wait w e I g h t and you can see how I can just do choose any of these I do like a little thicker one there four and a half and see that's a little bit easier to see now okay so I can see that there we got a nice holiday colors all right so we can see now that's there right and that's really nice now if I like to resize this or put it in another direction or some like that I can very, very ill easily do that you'll notice here on the edge of my arrows the beginning and the end of it I have these little circles bam here and then another one right there eh so what I'd like to do is actually re orient this so it's actually coming up from the top so what I'm gonna do is just move my mouth right on top of it and I get this double sided arrow so I'm gonna do is just simply click and drag and notice how I can re orient it in any way that I want see that through in its sixty degrees wherever I want and also notice as I'm doing this and I'm going outward I'm just clicking out I can actually extend or I can shrink it down as much as I want see that's actually make it a little bit longer okay and then I have that nice looking arrow there okay, so very, very cool be able to do that okay, so now what I'd like to do is actually put in a text box for me to just say whatever I want to say about this ok, so what I'd like to do now is actually in sort of textbook so there's a number of different ways we can do this while I'm inside of the drawing tools I happen to have this text box right here, but you might not always see that so I'm going to go to insert and then I'm going to choose text box over here on the far right and I'm just gonna go and click on that and then just like I had with my arrow I have a different mouse cursor and this is like kind of like a sword it's sort of like an upside down cross here take a little sword so what I can do is click and drag or just start typing all right? I'm just going to start typing right now and then seem to click and start typing okay? So I'm going to go ahead and to say write another record quarter all right, I do that and that comes down into there and click away all right and there it isthe okay, so again all I did was I went toe insert tax box clicked and just started typing now when I click on here notice I get a little bounding box around it and notice how I have this little box right there. It's kind of not totally even in terms how it's showing it. So what I'm gonna do is I'm just gonna go in and click on this, all right? Actually might make this a little bit wider, so it kind of like, fits in there, so it kind of make makes a little more sense. Normally I'm going to show you another way when you just click and drag on it. It's actually going to be the extent of how long it's going to be all right, I actually need to be this tall so doesn't interfere with anything else, and then what I'm gonna do is if you remember, from our first days in excel when we had that that eagle's claw the four sided arrow and that you remember from the first day and probably pops leaving the first lesson are eagle's claws for moving content and it's the same thing we're working with objects this is gonna allow me to move this all around here. See, I could just now click and drag and move it around and notice how when I'm inside the text box it's kind of like a dashed outline, you see that, but when I click the text box, it becomes solid all right, so I know that I've actually clicked on the text box itself, so what I'm gonna do is I'm gonna click and drag move this a little bit closer, okay? Now it's a little bit small for me so I'd like to actually do is make it a little bit bigger all right? So pretty straightforward so I'm going to do with my text box still chosen you do not have to select inside of it and highlight the text that's very important to know it was going to save you a lot of time I do not have to do this to select everything in they're all I have to do is select the box alright and then once I select the box everything inside the box is then shows and they understand that I don't have to highlight the text and then when I do it I'm just gonna go ahead and go back to my home tab and they just bump it up okay and then now it's a little bit bigger aiken bold it I'd do whatever I want with it right? I can move it around also do whatever you want okay let's make it count baby toe left of this okay and you see how easy that is that's working with the text box working within arrows, okay, working with an arrow or working with a shape in this case, let me just show you another way in terms of working with a text box, we're going to go ahead and do another one essentially the same way, but I'm gonna bring in another another shape and another text box. Alright, so again, I'm gonna go to insert and I wanna go to shapes, and this time I'm going to do a different arrow just so you can understand how there are different options available for you, so you have block arrows and we also have equation signs we have flow chart, we have the stars and banners, we have all kinds of different things we can work with, all right? We're not going to be getting into really any of these, but I want you to know that they exist case you want to use them for anything, and just so you know, all of these things are going to be available if you're working inward. If you're working in power point and you're working an outlook and the entire office suite of microsoft has all these things available to you and the process I'm showing you is exactly the same. Okay, let me just go ahead and do this arrow right here and then notice how I get my little cross hair and I just go ahead and click and drag just like that. Okay, now this is a block arrow, it's a little bit different, all right? Because this kind of arrow I could actually rotate it by doing this. But now, this arrow, because it's not really a line and what this is it's actually more of a shape where it actually has kind of, like three dimensions to it. What I can do now is actually rotate it because I need to rotate because my goal is to point it to this so you'll notice how I have my bounding boxes here. All right? I have this little yellow things here, I'm going to get to, and I also have this little green guy right there so one of us is gonna allow me to do is rotate it that little green guy is going to rotate, how don't I know it? Because when I move my mouse over, excel is communicating to me to say, hey, that little kind of arrow that's kind of going around like that means rotate, and you'll start seeing that when we start working with images as well, that means rotate. So watch what happens now when I'm with my mouse over it and click and just dragging this way, then I could just flip it around just like that see that pretty cool. All right, so again just about that guy right there and some people actually like to use that little green top hat thing as a way to select the entire shape too because that's the way to just kind of go to that and then kind of do that some people use that the same thing for a text box because their text box also has one of these rotate things too I could actually rotate it that way you want to be a little goofy you could go ahead and do that very easily just by coming right to that all right so now I'm gonna come back to my shape here and I just worked with rotating re sizing you could probably guess is just my arrows who sees me in my circles here on the corner so I could actually resize it this way I can resize it going outward whatever you want to do so those of you who are graphic designers you'll probably see some some similarity in terms of what you've seen in other programs like photo shop and other adobe programs you'll see that as well okay? And I can actually extend it from whatever part I want now these yellow little grab handles there are going to be for reshaping the actual uh shape itself so in this case the arrow has a variety of different options so let's say I want to have kind of the nose of the sarah to be a little bit thicker so what I can do is simply move my mouth right on top of that and just kind of dragged that down a little bit and I got a very different looking arrow see that now it's got a little bit more of a kind of prominent nose where I can actually make this part a little bit more narrow right by clicking a dragging inward you see that and maybe I want to make that a little bit longer so it's kind of more symmetrical and see that I have a very different arrow than when I started with okay, so it was a lot of stuff you can do here so I can maybe bring this back up write whatever you want to do there so we're going to see that what I'm showing you here you see a lot of similarities with other things as well when you bring in other shapes okay all right now I'm gonna go ahead and do a text box just a little bit of a different way they come over to text box and this time I'm gonna click and drag because I know kind of the length of it and I just do that and I'm going to say okay, we need to work a bit harder on this okay just like that so notice how the text box and it kind of conform to that all right and I could go ahead and re size that however I want to and then you know all the other shape and all that kind of stuff is the same okay also ok, good. So let's go ahead and now just drag that down and then we have that their how we want to work with it. Okay, very good. So that's our introduction to text boxes and very basic shapes and we're going to get into images in just a little bit but I can certainly show other things as well. All right, so I'm gonna actually get into formatting some of these shapes on more detail in a little bit and we actually get into mohr into more shapes but let me just do a little bit of ah ah of a little bit of review what we did yesterday in terms of our text boxes okay, we do we worked on this little yesterday, so if you weren't tuned in this will be good for you to see and if you were, you can actually get a little review on what we did so notice when I click on this text box, it actually takes me to chart tools when in fact I'm really looking to work with my word art so I will have word our options if I'm clicking on any kind of text box option this happens to be in a chart this on the other hand, I will also get word art options see that but it's as a drawing tool these air both sena's text boxes just you understand that these are both text boxes and this is going to allow me to still do this kind of word art either way, regardless of whether it's in a chart or not so I just want to make that clear even though we're now in drawing tools here and here we're inside of chart tools the options are still exactly the same. All right, now I like to work with this bigger one because it's got the word art is going to actually allow me tow kind of play around with a little bit more and when we put on this kind of thicker style it's not necessarily going teo kind of override this small fun so you make us a little bit bigger so I'm gonna go ahead and do that, you know, to do that already, okay, lets make that nice and big come back over to format and then remember how I have all these options here for me to work with. All right? So I could go ahead and do some of this kind of like little glow just like that nice and easily and say how that matches right there so you could do that very quickly and easily working with these word art styles you can also change the phil if you want to, so it just kind of maybe do like a color like that, and it still maintains that that outline I don't want the outline, I could go to text outline, and I could go on to make changes to it as I see fit, you know, we just changed all these things I can actually change the weight of it and do all those things here, so I just kind of bring that down a little bit, it brings it down, okay? You'll see I'll also get a little bit of a preview as I'm doing that to see that how it comes out so I know what it's gonna look like before I choose it. Okay, so really, really nice and again again, this hopefully this is some review for most of you were tuned in yesterday, so I'm going a little little bit faster because we got other things to go on, too, but I want you to see also the text effects that we can work with in terms of a reflection and all those things here, so I can go and add on this little reflection, and then there it is, okay? And that looks kind of neat, depending on what you want to do, and you can see all those things here all right, maybe I want to move this out of the way of the reflection so I could very easily click and drag that as well. Okay, so that's going to be some of our text ward are and I'm happy to do a little review if anybody needs a little more review towards the end if we have some time but you see there's a ton of stuff that we can do not only with shapes but also with text and cetera. Okay, now when I worked with this shape when I brought in this shape it came in as blue, okay? And I actually didn't really want it to be blue. I might want to have a different option now when I changed this arrow, it was actually for different options this arrow because because it considers this actually in a shape outline where is this? Because there's a fil associated with it has a whole bunch of other different options. Okay, so that's what? We have this calls a shape phil all right, so you actually saw this yesterday when we were working with our charts where we actually changed the phil color off each of these columns were called up from yesterday it's the same idea excel just sees each of these individual things as shapes so I could easily do the same exact thing as I did yesterday, so I click on this I come over here to shape phil and I could easily make a change to these. Alright, let's. Kind of keep in line with our green right there. I can do that. Hey, I can go ahead and fill it with all kinds of other things, too. I can fill it with pictures. I could do a grady int of some kind. I can also do a texture. The grady in is actually really needs that actually adds a little bit of sort of three dimensionality to things. So I want to do something like that. All right, see that? It adds on a little bit more texture to it. So it just kind of has a little more of a professional design. Now fight aside. I do not want an outline here, and I just want to kind of more spotlight the center part. I could very easily go to shape. Outline. I just say no outline when I click on that that just comes in just like that. Okay, so you have all kinds of options here. It's really, really cool the stuff that you can do. All right, we have our drop shadows. You mean we have our reflection here we have our greatness, we can do all kinds of stuff. Built right in and it looks very, very slick so it sze all actually very vector base for those of us who will work with illustrator in the past you can see here it's actually very clean lines with with kind of ah vector sheen to it in fact so I think he's actually are technically vector images ok, so again and when you're working with this you have the ability to work with a shape effect and I can put in a drop shadow kind of give it a little more three dimensionality and you see now I have a drop shadow kind of right there on the edge of it okay, you can see if you can see that there's a nice will drop shadow so makes it looks like it's kind of floating above the chart okay, if you can see that they're alright again, I'll do that one more time go to shape, outline and go to shadow and then noticed all the different shadow directions you have as you're working with these now when we bring in images, we're going to see some other options as well on this okay, so that's going to be our end of that part of things we're working with those kind of shapes, but I wanted to show you again a few more things just you understand all the things that you couldn't do when you're working with these all right, something is going to bring in another shape one of my favorite ones to use is there's a cloud and here somewhere I think that's always a fun one to do where you kind of have some information in there you can also have these kind of call outs those air always kind of fun to do is well, so I just do this cloud I'm going to do is just simply click and drag to kind of draw it out and then I could go back to my drawing tools and you'll see I have all these options to be able to fill it in something to do sort of a grady in't cloud would do something like that and you see it could do something a little bit different if I want to go to my fell good bye grady in't and you'll just have to kind of choose your own sort of like artistic side and then of course I can change the fellas well, so notice what happens now when I change the fill so I'm going to make this what color? What might cloud to be kind of make it for the same colors this it actually gets rid of the grady in't however, when I go back to my shape phil and I go to grady int notice now it changes from blue to the color that I've chosen it's that smart so I choose my color. Then I go to my great aunt so I don't want you to least kind of anticipate that I'm gonna do something like this or have my kind of darkness underneath the cloud. You can see that, all right? And then, um last, but not least in this part, understand you could always get deeper and goingto mohr grady ints you could go into here and it's almost exactly like how we see in photo shop and illustrator. Or we can actually set the grady and stops adm or grady and stops. I mean it's incredible how sophisticated this is, how you can actually let me just move this out of the way. You can actually move this a little bit. Let me see here, all right? And you can change what is going to be in terms of you noticed I was getting a change on the left hand side as I do this. All right? I'm just a little bit darker cloud I could get rid of it by dragging it away. I can change the color of this. I'm just going to make this a little more yellow, so it kind of stands out and so you can do stuff like this so it's really, really amazing, so we just went into that extra options hard to do I'll do that one more time just to see where I went and you can see how all this stuff is all right there for you I mean, probably more than you'd ever want to know but note that is there for you, okay? We could even work with transparency that clouds could be transparent we can see right through it. Okay? And now I've got a pretty cool looking graphic there so I can have something like that now when working with shapes one cool thing to know about is that any shape it's available can have text inside of it. All right? I'm gonna say that again. Any shape it's available, any ship that you draw can have text inside of it. All right? How do we bring tex inside of it? It is easiest simply clicking it and literally it's all you do and you just start typing, okay? So welcome to cloud xl, all right? And then just like anything else, we're just gonna go ahead and select the shape and then just bring it up. And then I'm gonna go in the center that I'm gonna bowl that so I can see a little bit better and let's go for there, move that around in the text actually comes with it, let me make that maybe a yellow color, so that kind of stands out okay, so you can see that they're lovable. You could do everything you want right from there. Okay, so again, what I did was I had a shape, and I could literally just type right inside of it. So one thing you may want to consider doing is like, you can actually bring in a shape. I'm just going to insert and then shapes again. I'm going to do one more like this arrow, so I could do something like this, okay? And I just literally come to start typing. Awesome job, right? And it's, actually inside the arrow, you see that? So an arrow is the same thing as a shape that would be the same exact things. All I do is just draw the shape and then started typing. Just draw out the shape and start typing it's as easy as that. And so you can have that kind of interactivity and same exact kind of thing. You could do another graphic design programs, but actually, I think a lot easier and you can have that same kind of slickness to it and all you want to do a drop shadow to this just because I can alright, I do that, and that adds on a little bit more dimension to it, so logical stuff you khun d'oh and a lot of the stuff that I'm doing right now is going to carry over into when I get into the images section this is just working with with shapes at this point okay so when you're working with your images I'm going to see a lot of the stuff is exactly the same okay convo going going on and chat about how there's so many choices you know to decide what you want yeah exactly that's where our kind of imagination comes in or I'd like to look at other people's stuff too that's also sometimes helps me with inspiration you know you can kind of build info graphics and stuff like that I'd like to look on google and whatever and kind of see what's out there and then I want to create that and then you look kind of isolate your choices that way okay very good so we see we have all that right there and very good so let's now come over teo different topic now how we doing on the mac side cat are you doing okay okay good and then so you got you got to all the the shapes and stuff usually just threw insert this amazing yeah you know how they say a picture is worth a thousand war huh you go this is perfect yeah I definitely agree because really you can communicate let me actually coming to go to the max side now ok you can communicate like through these pictures very, very easily and again, you could draw people's attention to it, but you couldn't do it compared to other older versions of excel in such an artful way and such a professional way and such a clean way now to give you all these amazing, amazing effects to be able to do this, okay, yeah. Okay, so we have all these things here, so we go toe insert shapes and you can see here the same thing, but without the ribbon on the max enters, went to insert and then shapes and this pops up now so we actually have a different way of interacting. Okay, so just understand on the max side it's going to be a little bit different, but our options will be very similar and you'll see here I have shapes, symbols and then photos and stuff like that and then see, it actually breaks it down by different categories. So I come back to here, you're going to see pretty much things are very, very similar in terms of all my options. All right? But I could go and click on that and then just click and drag do that, and then I can resize it the same exact way you see that there and could do that and you'll notice now I do have a new contextual tab see all my shapes air here on a separate window. My contextual tab now exists over here as under format. All right, so it's, a little bit different on the pc, actually has it as there is a shape tool or whatever it calls it as and on the mac. It just says format because this is selected and keep in mind when I click away that also goes away again. It's a contextual tab. So when I click on this now, I'm going to get all these options to be able to change this color. I'm gonna change it to this kind of red color. I'm going to get an option for, um, let's see here for different. Gotta line and I can go to my weight. Okay, let's make that a little bit thick. Rated four and a half on that side. They're the same thing. I can rotate it. I can do all that other stuff. Okay? And if I want to do a text box, you do again go to. So if we were sure about selected, insert, why are you not coming out here? There we go. Okay, so now I'm in another case somehow, maybe the chart. It was kind of interfering with it somehow ok, but you should normally see it let's just go to do something that was kind of odd. Okay, so I go to insert text box there just a moment ago and then I just go in and click in drag and do it that way, okay? And then if you need if it's not working the same way, you know, we could just go out and type it out and we can still do a copy and paste the same way I was going to do command c come backto where I wass command v and still it does actually show up here okay, I'm gonna be able to have all my excuse me all my same options to be able to increase the size and everything. Okay, so when we get back to my home and I could just increase the size of this and I can see that nice and easily okay and just understand about context menus though, okay? So I want to come back again to this arrow that's where I was before talking about context menus, all right? Because if I have this here, I want to make sure that I have all my options in terms of formatting all right there for me to work with, okay, make clothes out of that, you can see that all right there okay and again, if you want to insert it and for whatever reason it's not cooperating with you know what it would be doing because it was working a second ago and then it's not coming up again. Okay, so we have to actually, if we want to bring in some other shapes that we may have to do another sheet on the max side I'm not sure why some consider it could also be our system here so to apologize that um okay, very good so but everything you can see why works exactly the same in the understand what I want you to understand is the context menu when you do bring in a shape all right, which will do in just a second here you bring in a shape here the same way insert and then you have shapes. You see all these options here and you have all these other things he remember we have block arrows here let's, go ahead and just click on that and then dragged this. I can also just start typing just like that the same exact way. So hopefully have all been practising that as I was on the pc side you could just do the same exact thing alright and you'll also notice once again that I can center it both vertically and horizontally. I can also increase the size okay, so everything we've been doing on the pc side, you can also do on the mac side. You'll also see that I had my little top hat here to rotate it right there under sixty degrees. However you want to, we could go ahead and do this. You can do this, so you can create whatever shape you want here. I can kind of make it go upside down, whatever way you want to do, okay, so very similar in that case, all right. And you could also just delete it just by flicking, hitting, delete on your keyboard, okay, so all those things, you're going to be very similar.
Class Materials
bonus material with purchase
Ratings and Reviews
Arlene Baratta
Even though it's 2021, this course is still amazing. I followed along just fine using the latest version (365). I watched thinking it was just going to be another "basic" overview of Excel. It's not. I learned a lot that could really help me keep track of my business, not just financial aspects either. I HIGHLY recommend this course.
a Creativelive Student
Great class and highly recommended but now out of date. Surely an update is planned?
Przemek Janus
This is Excel for Mac. I think real Excel work is done in Excel for PC as that version offer much more compared to Mac version. Apart from that shortcuts are quite different between versions. Just a note.