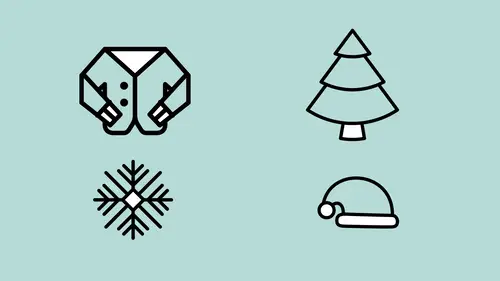
Lessons
Lesson Info
Class Introduction
So here we are in Adobe Illustrator using Adobe Stock And what we're going to be covering today is how to search for Adobe Stock for logos icons vector illustrations using Adobe Stock. And what we can actually create with the Adobe Stock. So we're going to go in and we're going to create some cards. We've got six different cards that we're going to create for different occasions. We're going to go ahead and tweak some logos. Grab some logos out there show you how to use the libraries as well. And then we're also going to show you a cool feature of how you can actually export all your files. Because of course, with Illustrator we can use them for print we can also use them for web. We're going to show you how to export those files to have the most optimum use on the web. And also how to go ahead and reproduce the logos correctly when you're going to do something for print. We're also going to throw in a little bit of 3D work as well. So, how do you get started? Well first off what we're...
going to do is walk through the process of how we can search for Adobe Stock when we're starting a project. So, with Illustrator you have the ability to search the Adobe Stock site. Up in the upper right hand corner of your Illustrator control bar. And I've downloaded a lot of vector stock from Adobe Stock. And I'm just going to walk you through the process of how this actually works. I want to search for some coffee icons and I'm doing a coffee logo and I just want something that I'd like to show my clients to get an idea of where they want to go. Now, I could create all this work in Illustrator but I'm going to go to Adobe Stock just to get some ideas so I can present to the client to see which direction. So, in the Adobe Stock search bar I'm going to choose coffee logo and it's going to open up the Adobe Stock website. I'm going to do a search for coffee logo. Now when I do this, it comes in. Now I've logged in as myself the same way you're going to log in to your Adobe Creative Cloud applications. Just my username and password. And when I do a search here this calls up all my items. And I want to make sure when I search for a particular item in Adobe Stock I want to make sure I've got the right parameters. So when I do the search for a coffee logo I don't want a video in this particular case. I'm going to go ahead and I'm going to search for images. Because I'm not looking for a template for maybe a template for a logo. But I don't want a video or 3D here. So I can go through and I can search for images of coffee logos. On the left hand side I can view the filters. Because I got about 45,000 results. I'm going to click on the filters and I'm going to go through and I'm going to make sure that I'm dealing with vector because I'd like to take this into Illustrator. And I would like to edit it further. Or grab some elements here. Put in my own text. Change the colors as we go. So as I go through my filters I can control what it is that I choose. What I like, what I'm looking for. And scroll through a whole bunch of content. As I go through I can see that there's some good ideas for coffee logos here. And I can click on any one of these. I can see if this is something that I would like to open up. Put in the name of the coffee that I'm working with. Scroll through lots of different ideas that I have through here. And this is really good for showing a client or being able to start with something if you're having a hard place to start. Now these are all professionally done so the files are nicely put together they're well built and you have a lot of great color choices. A lot of great ideas that if you want to expand on this you certainly can. So as you go through I see a lot of different ideas. And if I click on one that I like And I'd like to see other items that are familiar or similar. Say I kind of like this style I can click on the Find Similar button. And this is going to go through and find all the other icons or images that are going to be somewhat similar here. If I want to go down and I want to see all these different icons. And I see there's one for tea there's one for coffee. And their all singular line drawings. So I can kind of narrow down my focus onto something that I want. I can click on other ones and I can then find the similar ones as well. And go from there. Now because I'm working in Illustrator I want to stick with all of my Illustrator files here so I can go back to my few filters here. And maybe I'm going to switch over to illustrations rather than vectors. It's all going to be vector anyway. Close this out away. And now I can see some type of illustrations here. I can grab some of these. Whatever I'd like. Now it's as simple as clicking on a file and if you'd like to download that you can. You can go in you can download it to your computer. Or you can go directly to your library. And the library is going to be something that I have set up before. And we're going to show you how that works. That you can directly download your content into that library or if you already have content you can put it into your library so that you have use of it over multiple applications. So if I download this directly to my library or if I have other items in my library that library is going to be in my particular application. In this case we're in Illustrator. And the library is under the window under Libraries. And here is my library right here. And my library consists of all the things that I have put in here and these are all vector files that I have opened up in Illustrator. And to put them into my library So this is an Adobe Stock set of coffee logos and there's the Adobe Stock number. I downloaded it but I didn't put it into my library because I downloaded these previously. But if I'd like to have these logos all separated out you can see that they're all in one document. And I'd like to break these out into separate logos. And I can simply by going in Get rid of the background here I can grab a logo select it and drag that logo directly into my library's panel. Plunk it right in. So now if I ever start another Illustrator file all I have to do is double click on that or I can drag that file in and I have it right in my file. No need to go into the file menu and choose open and then go to my Adobe Stock here and search for all of my images. And find out what each one is and hunt through all of them here. And say okay is that the one that I want? Is that the one? Don't have to do that. It's all right there.
Class Materials
Bonus Materials with Purchase
Ratings and Reviews
Eugenia Van Bremen
I really think this amazing class is misnamed. It does show how to use Adobe Stock to find vector art, yes, but it shows so much more about how to use libraries as well as a ridiculous number of time-saving tips for streamlining your Illustrator workflow. And the vector art used could come from anywhere. I personally don't care to use Adobe Stock, which is why I nearly passed up on watching this class, but man am I glad I decided to check it out. Jason is a delightful teacher, clearly very excited to show people how to work faster and smarter and his tips and techniques for working faster are outstanding. I knew quite a few of them already, but there were also many that I didn't know and that will make a massive difference to how I approach working in Adobe in the future. This really is an outstanding class. I can't recommend it enough.
Tomas Verver
Adobe Stock has a lot of pre-made templates styles you can use in your design. You can customize the content and make nice variations. Jasom explains that you not always have to start from zero. I agree that that the possibilities with assets are endless. Adobe Stock is just one libary though.
a Creativelive Student
Even though this course is described as focusing on Adobe Stock, Jason Hoppe offered so many timesavers and shortcuts—I had to purchase the course to remember them all. I found this course very helpful and full of shortcuts that promise to streamline my workflow.
Student Work
Related Classes
Design Projects