Create Gift Tags & Stickers
Lesson 5 from: Adobe Illustrator CC: Vector Art Using Adobe StockJason Hoppe
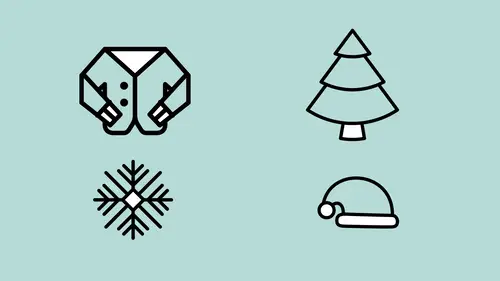
Create Gift Tags & Stickers
Lesson 5 from: Adobe Illustrator CC: Vector Art Using Adobe StockJason Hoppe
Lessons
Lesson Info
Create Gift Tags & Stickers
So we've gone through, showed you how to do those greeting cards, how to grab the elements. But I wanna be able to go in and go back to my coffee logo, and I wanna do some type work on my coffee logo and see what I've got and work with, kind of my, little coffee shop. So I'm gonna double click on my coffee shop logo. Go in here and I'd like to edit this a bit. So I'm gonna go into my layers panel. Gonna make my layers a little bit larger so I can see the layers and what's going on. Break them apart. Okay. Everything's broken out nicely. And obviously you wanna change this from coffeeshop to something else. So, because this is nicely done, I could simply just go in and turn them off. What should we name our coffeeshop? I have no idea. Lotsa Coffee. (woman laughing) There we go. And I'm gonna go through and I'm going to use my type menu to find the font that I want. Now I'm not gonna go and click on my font menu and find a font that's gonna look good just by clicking on it. You'll notice...
what happens here, move this over to the side, they've gone through with a type menu and they've made this a little bit easier that I can actually go in and instead of clicking on the font, I can now just scroll over it with my mouse and it's gonna go through and it's gonna be able to show me exactly what that typeface looks like. Which is great. I didn't realize that in this latest update that they actually added emojis in here as well. (laughing) I know, seriously. But I can go through and I can get all this, sample these fonts, see what I've got. It's like okay, there it is, change the color and be able to edit this very easily. This all comes in its own layer here so I can turn that on, turn that off. And control the color, the style, if I wanna go through and color everything, I certainly can. Grab those bars as well, select that one, select that one. Maybe change the color on those. A little bit of different color, grab the beans, add some color to those. And be able to take whatever it is that I want to and run with it. Now once I get my content where I'd like it to be, I can go in, and by the way, I don't have to get rid of these layers, I can just turn them off. And if I take my content here, I can drag this whole thing right into my library for use on anything else. So, I may wanna create some business cards or something like that. I can, if I go under the file menu and create a new document. I'm gonna do some print business cards. I've got my sizes that I have. And I can view all of my presets. But when I do this, it's like, oh you know, here's some free templates that are right here and by the way, you can search directly from here when you go into create something. So here's where your free Stock is, we had talked about that. But if I'm looking for some basic business cards I can see if there's any envelope, that kind of stuff in there. And just grab a free template. Maybe I want this free envelope 'cause I wanna do kind of a mailing package so it's like why not start with something free? I'm gonna grab this, I'm gonna download the file. And it's gonna go into my Adobe Stock template library. I'm just gonna open this up so I can take that logo and I can put it right in here. So there's my file. Great, I can get rid of the company name and stuff. And I could then open up my coffeeshop logo that I had saved in here. That's it. Yeah. (laughs) Copy this, be able to go in and open up my template, paste it right in here. Put my logo wherever I'd like it to be and be able to run with this. I can create the entire package right here in Illustrator. So I've got my envelope size and I wanna go in and I wanna create a business card so I can go back over to my Artboard tool. And I can draw an artboard. And when I draw an artboard here, I've got presets right here for any size, any mode that I'm doing. So not only for print, but I could do things for web, mobile and such which of course you do quite a lot of, especially when you're doing businesses, business information or if you're doing UI/UX as well. You know, maybe you wanna do something that comes up in a mobile phone, quick little website so I can design for them. So I can go through and I can fit this and I don't see my actual business card in here, which I can always set the size here, which is going to be three and a half inches. And even though it's in points, I can just simply type in inches. And the height is gonna be two inches. There's my business card. There's the size. It's in points but I can just type in inches. There's my business card. And I can paste my logo back in here. Drag it onto my business card. So on and so forth. Rearrange these however I'd like and create my content, move my artboards around. So I can rearrange them. Go back to my selection tool, have my content in there. Anything that I put in here I can simply open up, grab directly from here, park it in my file. Maybe I want something kind of cool on the back of my business card. Here's another piece of Stock that I downloaded here. You know, I just have to have this. with the client is like, oh my gosh, you know my niece did this, I just have to have this, you know. Great, fine. This happens to be Stock though, so I'm gonna copy this over, go back to my file, I can paste this right in. I need the back of my business card, so I could simply click on my Artboard tool, Option, click and drag this artboard over so I get a duplicate of it. And I can take the content off here, paste in my very large vector. I can put it on the back of my business card. Now I've got the front and back of my business card. And I can put content right in there. Works great. I do have other icons in here that I have worked with, if I run through here pretty quickly. I've got some other coffee icons that I've downloaded here. We've got a whole bunch of great holiday ones that I've done too. Let me see what I've got. Going through, these are all, Adobe Stock stuff that I downloaded, great stuff for Thanksgiving. All that. So here's all of my coffee stuff that I've got, which is pretty awesome. Whole bunch of icons and it's like, oh, you know, wouldn't this be great if I was going in and developing something for a mobile app or something for the web? Well, I can do that because Illustrator, I can use the stuff for the web, I can use the stuff for print as well. And how do I go through and design for all of that stuff? Well, here's the best part. I've got my icons here so maybe I just wanna create little buttons for a website, you know. Not really gonna design a website in here, but, you know somebody's gonna help me design the website and I just like need little buttons on my mobile app to be like, you know, home, contact, whatever. And it's like, well I've got these icons it's like, I can design something really simple with this. And it's like sure I could, I could take each and every one of these icons here and I could just drag it right into my library for future use to make them really handy and available. Which I'm gonna do so I don't have to keep going back to this file. 'Cause you can see I have problems trying to keep track of all this stuff. And so I've got my coffee beans, coffee leaves, everything right there. And now I'd like to just put together a kind of a design for my little mobile app for my little coffee shop here. And on a mobile app. So I'm gonna create a new document and I'm going to go ahead and do this for mobile. And it's like, okay, what do you want to design for? It's like well, here it is, I've already got my little iPad app right here, for my little iPhone, or Android, 'cause there's all different sizes right here. But mostly, it's gonna be a vertical format. So I'm gonna grab this for my little iPhone, it's like, okay, there it is. Awesome. Now I've got everything set up and now I know I can design within these parameters here and I can just take these little icons right over here. Place them in and I can kind of size them, I don't need to edit them, if I did, I would double-click on this and then I would copy these from here. And then I would go back into my artwork and I would paste them in here, if I specifically wanted to go in and edit them. So these are two different things, this one's an actually placed graphic and this one is one that I can edit. If I place the graphic right there, it's awesome, and now I can develop my app around this. And I'm going to create a little bar that's gonna go across here. And I love to corner widget everything. So I'm gonna create my little graphic there. And it's gonna have no stroke around it but it's going to be filled with a coffee color. And it's gonna be placed there. And I have my little bar there and I'm going to put a little white dot inside here where my icon's gonna reside. I'm gonna put this on top. Oop, drag it, don't flip it. Wanna put this right here. And move that a little bit. Now I can take that, put it in there and do that if I can remember the font that I had used for my other type, I can set that. Put that in. Put that on top. And create my little app button right there. You want a texture in the background? Of course, we can put a texture in the background. Guess what, I've got an Adobe Stock for that. We can search for textures, which I already have done, and I've stored that in a different library here. So I'm gonna go to my images. And I do have some texture here. I've got this nice little texture right there. It's an image. And so I'm going to drag it right into my file and I'm going to place it in here. It's kind of a nice little burlap image. I'm gonna rotate it as well, so I get it in there. And I'm going to scale this, make it bigger. Zoom that out so I can get to it. Put it in the background there. Do whatever I want to with it size-wise. Scale it, get it where it needs to be. New feature in Illustrator, they finally came out with this, so nice to see. You can now crop your image very easily. So you can actually choose Crop Image, which allows you to go ahead and crop your image without having to chop it up, cover it up, everything else. They just introduced this, which is absolutely great. I can put the content in here, which is awesome. There it is, click the Apply button. There's my cropped image. I'm gonna set the opacity way back on this 'cause I don't want it to be too strong as well. There's my image in there. There's my buttons. All with using Stock. I can select my content, I'm gonna lock my layer here. I'm gonna lock that particular object so that I don't move it. And I can very easily go in, duplicate my content by using my Option, click and drag. And I'm gonna use my CMD + D to perfectly space everything out going down there. And now I've got my little home screen. I can then go and simply replace each and every one of those icons from my library here. Go back into my Illustrator and I can take out those icons, drag these icons in and put them in place. Scale them. Change my little tabs here. And go through and quickly and easily create a nice little mobile app with a little user interface. Pretty easy. Makes it so much easier than trying to hunt and peck and go through your files. There it is. Yep. Works great. Got a question? Yes, so for the mobile app, I noticed at the beginning, there were a lot of different types of devices you could do it for: iPhone versus Android, but how do you know, will it be scalable for whatever kind of mobile device someone's using, or will it look totally weird on an Android versus an iPhone? So, when we actually design for this, I'm using the basic setup here, when I create a new document. I'm using the basic setup that I have here as kind of a parameter. 'Cause I'm not gonna take this entire Illustrator file and just simply render it as one image at that size. What I'm going to do very shortly, is I'm actually going to take the assets out of here and I'm gonna render each and every one of the assets. So what I'm doing, is I'm using this as a basic setup, so I kind of know the aspect ratio, so I can design within that. I'm not actually designing specifically to that shape and size, I'm just using it as a reference point. Reference point for a starting point, okay. Exactly, yep. So I know that this is kind of the field area that I have for my phone. So can go through, create all my icons here, but I wouldn't just render this as a single image, that's then gonna end up on the phone or the iPad here. Yep, I just kinda use it as a loose template but it's a good place to start because if you create a new document, most people don't know the pixel size of an iPhone, pad, Kindle, whatever, it's just that it's like, so here you have it as a preset, which is great. So I can go through and design all of this as separate elements and each one these elements will be actually exported as an individual separate element which will be absolutely great. So, as we go through, we can design for mobile here, we can go through and design all other content. That's not what I wanted. Why do I have two of those? There we go, I can do my letterhead, my business cards, my envelopes, with all my logos. I can control all different sorts of fun stuff with my artwork. Download all different things from my Adobe Stock. These weird names that you see in this file here, it's because I dragged them from my library, because they get temporary files here. And if I need to access these files later on, all these files actually reside in my Adobe login on the website. So these weird file names, if I need to get to these, I don't have to go into any of these files here, I can actually jump over to a website and call up a new tab, go into my Adobe Creative Cloud, go back to my home page right here, and I can actually go into my Libraries, right there. And this is going to give me my list of libraries outside of my Illustrator, my InDesign, my Photoshop files and I can go into my Illustrator library and I can see all of my artwork right here via the web view. Why is that handy? Well, because if I need to send something to somebody, or use it for something else, and it's like, oh I had this little doily, or this coffeeshop, or these logos here and I wanna do something, I can click on this and I can actually send somebody a link for this, I can share it on Slack, I can move it some place or I can put it in the Archive for later. So I have access to this, maybe I'm traveling and on the road and somebody is like, oh I need that artwork. I can send you the link, you can open it up and you get a copy of that artwork, so you can share it that way. Pretty sweet. It's all there. So you don't have to be in the actual Creative Cloud application, you have all of your assets available here. The other thing I like about this, is that I can actually see the list of all of my content that I put in here. This makes it really nice, 'cause you can see we don't have much real estate on the screen, so it tends to get a little bit hard to navigate through this stuff. But I've got this all, for all of my libraries, and each one of my libraries is named something very specific. So I could actually go in to my Illustrator and I can have all of my images as well. Here's my images, so I go through, that's trying to render, okay. Go back through here. Libraries, all my libraries. Images, ah, there we go. Download all of these files. All these image files. It's great. We can do images in Illustrator, not a problem. Do we have a question here? Yeah, I just wanted to double-check and see that that answers Victoria Scrantons question, which was: Is the new Graphic Style that we save into our Graphic Styles, available in a new doc? It will be if we go ahead and we save that style in the library. So, as we go through and we have created that style back here. If I can remember which file it was. Where did we create that style? (laughs) We created that back here with our, this is one of the problems with going in and-- Sorry. No, it's not a problem. Nope, not a problem at all. We'll go through and we'll get it. There's no real quick way to see all the items that are in the windows. We have to go through each one, one by one. So, when we create a graphics style, here let me call that up so we can actually see it. So, if we go through, we have our styles, Graphic Style, right there. When you create a new document here, your Graphic Styles are gonna be back to your default. But if I take a file here and apply something to it, say I add a quick stroke around this, like so. And I have that stroke around that file, right there. So I've got that orange stroke. If I drag this in, as my Graphic Style, it's right there in my Graphic Styles, but when I create a new document, that doesn't come with it, okay? So what I can do, is I can grab that item and I can put it into my library, so that it's right there. So that if I want that Graphic Style that I've applied to a particular object, I could then create a new file, whatever it may be, hit print, there it is. And I can drag that object back out here, put it in. Actually, open it up, and grab that and that Graphic Style's gonna go with that object. So if I take this, paste it in something else, that Graphic Style will go with this particular object. So the Graphic Styles don't go from document to document, they get attached to the objects. So if I have an object with a style and paste it in, that style will then be there. There's a set of default styles that are here when you open it up. And you can always go in and you can always, you know, change those Graphic Styles and edit those if you want. But in this case, it stays with the object.
Class Materials
Bonus Materials with Purchase
Ratings and Reviews
Eugenia Van Bremen
I really think this amazing class is misnamed. It does show how to use Adobe Stock to find vector art, yes, but it shows so much more about how to use libraries as well as a ridiculous number of time-saving tips for streamlining your Illustrator workflow. And the vector art used could come from anywhere. I personally don't care to use Adobe Stock, which is why I nearly passed up on watching this class, but man am I glad I decided to check it out. Jason is a delightful teacher, clearly very excited to show people how to work faster and smarter and his tips and techniques for working faster are outstanding. I knew quite a few of them already, but there were also many that I didn't know and that will make a massive difference to how I approach working in Adobe in the future. This really is an outstanding class. I can't recommend it enough.
Tomas Verver
Adobe Stock has a lot of pre-made templates styles you can use in your design. You can customize the content and make nice variations. Jasom explains that you not always have to start from zero. I agree that that the possibilities with assets are endless. Adobe Stock is just one libary though.
a Creativelive Student
Even though this course is described as focusing on Adobe Stock, Jason Hoppe offered so many timesavers and shortcuts—I had to purchase the course to remember them all. I found this course very helpful and full of shortcuts that promise to streamline my workflow.
Student Work
Related Classes
Design Projects