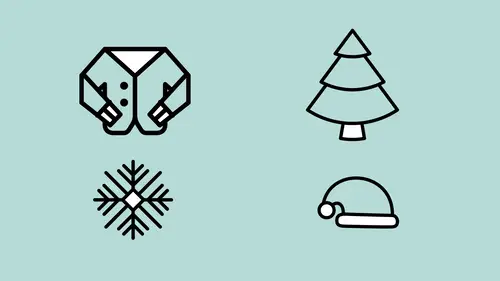
Lessons
Lesson Info
Greeting Card Set
Here it is, Illustrator file. It's artwork that I've downloaded before, and I could take this content right here, and I could go back into my file, any one of my files that I was working with, and go back in, and let me get back to you by (chuckles) the one that I had. I can't remember the name of it there. Come on. There's a, well, there's another one that we did for downloads as well, different images. I need to remember the name. That's one of the problems with downloading all of this content with all of these file names is that I can never remember which one is which. There's another nice stock. If I had my birthday, I copied it, I could paste this in here, there it is, I can copy this whole content right there. Go back to my image that I wanna paste it into, there it is, scale that in, put this into my file someplace, however I wanna do this. Place that in there and begin to work with my content. Now, all this content here is very well-built content. I'm gonna call it my Layers pa...
nel because a lot of these things are gonna be done in layers. And if you've worked with Illustrator before, everything gets really, really tricky, and the great thing that I like about Adobe Stock is the stuff is really well put together. So there's a lot of elements in this little birthday card right here, but when I go in my Layers panel, it looks like everything is nicely grouped together. So I've got by banner and I've got my little doily and my cupcake, and my background, it's all done. It's kind of hard to see in the Layers panel, so when I go to the Layers panel, I'm gonna click on the cheese grater, yes, that's what it's called, that's what I call it. I'm gonna go down to the bottom of my panel options and I'm going to make my thumbnails much larger so I can see the thumbnails a lot better here. And so now I can see all of my content. What's great with this is now I can, if I wanna create several different ones, I can have a common theme like this background right here. I could actually take this and I could create other elements but I could now go in and I could lock the background, and I could select all my other content here, and I could simply move this down if I'd like to reposition this to be able to work with this a little bit better. So, nicely set up file-wise, when you create this yourself, not everybody does an awesome job at putting it together. But because I've got this stock layout, it's gonna make it that much nicer. It's already done very nicely, so each and every element's its own separate component. Maybe I wanna use this for something else. I can, I just simply take this, select the whole thing, copy it, paste it, or I could just take this element alone and drag it right into my library. It doesn't have to be the entire file. That's the great part. And it's like, well that could be cool, maybe I could use this theme. So if I select this and drag it into my library right there, there it is, there's my artwork. And it's like, wow, okay, that was awesome, wasn't it? Yeah, it is. So I've also got my little cupcake and I can begin to work with my files. Now as I go through this, if I would like to have reoccurring themes and elements here, I'm gonna have to get my Layers panel out of the way 'cause it takes up a lot of space, I can set up multiple different setups in my document. Artboards is what they're called. So I'm gonna click on my artboard tool, and I get my artboard, and I'm gonna duplicate my artboard by holding down my option key. I'm gonna Option + Click and drag, and get an artboard right there with all of its content. And now I can go through and I can change the elements of this artboard. It's gonna copy absolutely everything on here, it's no longer a birthday here, it's an anniversary, so I no longer need the cupcake, but I kind of like this style that I have right here for this card. Now, as I go through and I duplicate my artboards, it's always gonna copy all the items on there. But as I go through, I realize that I may wanna change the elements, change the colors, change the attributes as I go, so instead of having each as a separate Illustrator file, I'm gonna do separate artboards that I can then tweak and kind of keep the same theme. So I've got my artboard duplicated, and I'm ready to work with this, but in this case I'd like to change the colors of the background. Well, if I go into my Layers panel, and I see what's going inside my Layers panel, and that's locked right there, and I go through and I select my element right there, let's unlock it, there we go, there's the group. I realize when I get in here, it's like, wow, there's a lot of colors here, and it's like, gosh, how do I go in and select those colors, do I pull it all apart, do I open up the group, and you know, and then it becomes this huge mess, oh my gosh there's a gradient in there. And it's like, oh I didn't realize that there was kind of a radial gradient, it's like, well that's cool. But how do I change the whole thing? Well, we're gonna keep it simple, okay? Because the number one thing when you go in to change the artwork is if you're not really savvy with Illustrator, it could become a quite harrowing experience. So we're gonna show you some tricks that are gonna make this really nice. I just wanna change the background here. I like the background. Sure, I could rotate it, I could stretch it and change it. But I just wanna change the colors. I don't know the colors very well, I can't get into this file very well, I just wanna keep it nice and simple. So I'm just gonna go in and I'm gonna select the entire group. Sometimes I can't select the entire group very easily, but there are times when I can go into my Illustrator file, click on that layer, and I could click on that little circle right there, which will activate everything right there. Sometimes it's hard to select, so people move stuff out of the way, turn stuff off and lock things. Don't have to; multiple different ways we can go through this file. Because this is a well-built file, I have the ability to go in, click right on that and activate this. Now, I wanna go in and I wanna change the colors, and I wanna see the color changes. So I'm not gonna go in, I'm gonna go, I wanna go in and I wanna get my control bar back, for some reason it disappeared. So I can't go in and just use my color palette here because all this is selected, so I don't wanna see all of that. I just wanna go in and I wanna be able to go in and select my content and be able to get in and hide my edges here. I'm hiding the edges so that the object is selected but with all my edges showing right here, I'm just doing this for the particular video here. It's hard to see, when I change the color, what it's gonna look like with all these blue lines, okay? So what I'm doing under the View menu here is I'm actually hiding the edges. So it's kind of freaky because it is selected, you just don't see it, okay, so when people watch the video they're like why is that not selected? It is. But I wanna show you how we can change the color without having all those container edges there. It is selected, by the way, because I have it selected. So I'm gonna use one of the basic principles of Illustrator here that works great, called Recolor Artwork. And this is gonna allow me to go under the Edit menu, and I can choose Edit Colors, and I'm gonna recolor the artwork that I have selected. This allows me to go through and very easily change the color of this object or the set of objects here without specifically breaking it apart using the fill, the stroke, the gradient, all that other stuff, and individually target those particular elements. So, edit, edit colors, recolor artwork. As I go through, here are the basic colors that are being used. I'm gonna click on the edit here. I'm gonna go into my color wheel so we can see what's going on. These are the three colors in my color panel that I'm using right here, kind of the taupe, the green or the mint, and then the pink. And here they are in the color wheel. I could take any one of these colors and I could slide them around, and I could see the instantaneous results of what happens wherever that color's used, okay? I can target that, I can change that, change the hues, change the shades, change the saturation, and I can change how dark it is overall, how light it is overall, if I like to get more toward the cooler colors, I can drag those all over there to the cool colors and change that just like so. Without having to go in and target anything, it's just really simple and easy to see, and see how that works, you just grab that. That's my yellow, I'm gonna make it orange. There it is. If I want my pink to be a little bit more orange, there it is, and I want my highlights to be a little more yellow, green, orange, purple, blue, whatever it may be, awesome. There's my recolored artwork. Simple, didn't have to mess with a single thing, but it's really nice to know that right there. There it is, click okay, click off my object there, now I can go through all of my content here, I could go through my group here that I have selected, you don't see it selected 'cause I have my edges turned off, I have the edges, you can see it right there. Really quick and easy way to just globally change the colors without specifically targeting all those elements. Now if I wanted to do something different with this, I could do a search in my Adobe Stock for different types of calligraphy which I had done, because I have an anniversary one here, and I can either double-click and open this in Illustrator like so and copy it over. There's my box in there so I could copy it over here, and then I could go back to my file and I could paste it right in, and I could take that content, and I would probably want to put it on its own layer, there it is as a group, great. And I can take this, wanna show my bounding box right there so I can actually get my pull handles, there we go, take that as well. And I can change the color of that, I've got my fill so I can go in, and I can change that color if I'd like, to any different color that I have. Place it right in there, wonderful. All from Adobe Stock. Beautiful, works absolutely great. Now, I do have other content here, so I've got another one for Save the Date, and instead of double-clicking on the file and opening up in Illustrator, I can actually just drag it right from here and then simply place it in my file. And it kind of places it as a graphic right here, so it's not editable in Illustrator per se, still an Illustrator file, but it's now a placed file in my Illustrator file right here. So if I don't intend to go in here and edit this and make many manipulations, dragging it in is placing a file. Just like you would place a file in InDesign, this is a placed file. But if I did go in and edit it, I have complete control over that by going and double-clicking on this and being able to select everything, going back into my existing file, and being able to paste that right in and work with that. Now, the calligraphy is really great because we could use fonts on anything, but in a lot of cases like this where we have multiple different artboards for different purposes and different cards, I may wanna go in and may wanna do a little bit more fun with the type than what I've normally done. I'm gonna duplicate this artboard by clicking on the artboard tool, Option + Click and drag to get a different artboard here, and now I'm going to revamp this a little bit, and I'm going to take off some of the content, and I can change the colored background here really quick, 'cause I can go in and that's not the right one right there, that's the one right there, great, I'm gonna activate all of that. And I see all of my lines right here, so I'm just gonna turn off my Hide Edges for now. I'm gonna recolor my artwork. By the way, the shortcut for recolor artwork is this little pinwheel right here in the control bar. Okay, right there. Same thing as going under Edit, Edit Colors, Recolor. You can do it either way. I'm gonna go back to Edit here, and I'm gonna do one different thing with this that I didn't do last time. Before, I just moved them all around separately. If I like the parameters that I have here with what I call analogous colors, you know, they're gonna be pretty much in the same range, I could block these all together so that when I move these they're all gonna stay in that same basic range, okay? So if I wanna get to the yellow right there. If you wanna become totally adventurous with color, where's what you can do. It's actually really easy. These are the three colors that started with my artwork. I've kept them all together here. If I wanna branch out, I can go to the end right here, and I can choose different color harmonies. Now, the color harmonies are based on the main dot that I have selected here, and the main dot just simply becomes the one that I click on. That color dot becomes the primary color in which the color harmony is based on. So if I choose the yellow-green or the peach, or the tan, and I go through and I say okay, I'd like a color harmony based on this, it's going to take that color here when I click on that, and it's gonna use that as the color harmony. And I can say you know what, I'd like to go ahead and get kind of a different set of colors here. If I do a split complement, it'll go in and break these apart, 'cause maybe you're just not finding the right colors and you'd like a little bit of help. It can get crazy quick, but you can go through and say you know what, no, I want a different color here, and I wanna assign that color, and I'm getting kinda crazy. I can unlock these, move them around, I can change that to get some interesting effects. So a lot of things that you can do just with color. You see how easy this is? I didn't have to go in, pull anything apart, dig it all, not a problem. But I wanna do something fun with the save the date, 'cause I've got this, I've put it in here, and I wanna do a little bit of fun stuff with this. Now, I'm gonna go into preview mode, which is under the view menu here, I'm just gonna go into Outline. And I'm just gonna show you what this looks like. So I'm gonna zoom in here, and this is all a nicely done shape. It's not a whole bunch of different shapes and overlapping things, just really simple, nice, clean, well-done artwork. So I could go in and I could apply a fill and or a stroke or other elements to this that could make this look kinda cool. So I'm gonna go back into my preview here, go back into preview, which is right there, and I'd like to go ahead and and experiment with some colors here and some other different styles with this vector stock artwork. Okay, this is fine, but it's black. It's like, yeah, I could change the color. What else could I do with it? Well, I could choose any color that I'd like for here, and I could make this kind of interesting. You know, pick a color from my swatch panel, yeah, that's fine, but I'd like to just open this up a little bit more, and I'd like to get some interesting style with this. But how do I go ahead and introduce more style to this? Well, if I go under my Window menu, I'm gonna go down to Graphic Styles. And Graphic Styles are a, there's a whole bunch of presets in Illustrator that gives you some really cool, interesting effects, as well as your ability to make any that you want as well. And a graphic style is nothing more than attributes that are applied to vector artwork. So, if I go in and I go to my vector, my graphic styles, and I click on the cheese grater, there's actually a whole list of graphic styles that are here in Illustrator, which gives you a whole new learning curve, but here's what I want. And it's like, you know what, mm, they have this graphic style called Textures. There's one called Type Effect. Oo, let's do both. Textures, it's gonna call up a floating window of all different textures that you can add to any one of your elements. So I could click on here, and I could get all these really bizarre textures on here, and you're like, wow, this is like all kinda crazy, and it's like it is. It's like, oh my gosh, what is this? It's like, okay, this is kind of interesting. Toasty, like, wow. I can also go in and, these are the names of the graphic styles, I'm gonna go back in here, and I'm gonna do type effects as well. And here's all these different, cool type effects that I can apply to my style right there. And it's like, this is just all kinda crazy, like, neon. It's like, how is this done? Not everything works really, it's like, oh, that's kind of interesting, wow, all right, put that on there, and it's like, okay, the vector artwork and I have that, it's like, yeah, you know, it's kind of going the right direction, but how can I go ahead and make it more unique? Well, a graphic style is nothing more than multiple attributes applied to a shape. Fills, strokes, and a whole list of effects. Well, how do I know what's been done to this? I use the presets here and I click on it, and I kind of like this, but I'd like to change some of these attributes. It's a great place to start. But the way I'm gonna change the attributes on here is going to be under the Appearance panel. And the Appearance panel is going to be where all the attributes are applied. So with this, I've got my fill of my color right here and I could change that color to anything that I want and I could see how that changes. And it's got another fill on this here, which is a whole different ball game, it's like, wow, okay, there it is. And I've got a drop shadow on here as well, it's like, oh cool. Well, I could go in and I could kind of control that drop shadow that becomes more of a blur on there as well. Click on the fill, you know, maybe I want a little bit more of a gray rather than that, maybe do a brown, darker brown instead, it's like, wow, that's pretty cool. So, any graphic style that you can apply from the presets here, you can go ahead and you can manage in the appearance panel. Great thing with this is that if you find a style that you like and you can tweak it, that's going to work very well for you, you can now save what you've done as a graphic style to apply to things later. You're not stuck with what it is. So I've gone in here and I've tweaked this graphic style and now I would like to save this. It's as simple as taking this object, dragging it back into the graphic styles panel, I'm gonna put it at the top here to make it easy, and now I can create anything and have that graphic style match. Check this out. If I go in and I create just a normal circle right here and I apply my graphic style, it applies all those attributes that I've just done. Could you imagine how much fun you could have here just by taking the presets and being able to do that. Gotta question here? Yes, can you rename that from graphic style to something that's more meaningful? Certainly. Just double-click on it. Sometimes the first answer is the best answer. Yep, there you go. Now, we've been able to take a template, been able to adjust it very quickly, throw some other graphic elements in here as well, but keep in mind that all of this other content that I have done a search for, I've got one for Easter. 'Cause I did a search for Easter. And when I did a search for that, came up with Adobe Stock, I found my Easter element here, have some nice little Easter eggs here, and I'm going to do just images, and I'm going to filter this via just vectors and illustrations as well. And, there it is. Anything that I've already got and done, it says it's been licensed. Awesome. So I already know that I've got this file already downloaded if I'm searching for it. So I've already dragged that into my graphic library, actually saved it to my graphic library, so I could go in, use my artboard, and I could just simply duplicate any artboard here, remove any content that I want here, take that and double-click on my file. Copy all this content over, go in, bring it back in, paste it on the artboard. And, scale everything right to where I want it, there it is. Grab these elements off here, start to use them in others. I can ungroup this whole thing and be able to edit each and every one of these sections and pieces, all by itself, and in the layers panel, look at that, all nicely done. I could take any one of these elements here, take this, drag it into my panel, so wherever that group is. There it is, right there. Drag that into my library, and I've got that artwork. Use it, scale it, change the colors, and yeah. If I wanted to go in and change the colors, you know the drill. Go in, edit the colors, we can lock them all together, change that whole thing, now my Easter egg looks totally different. Crazy, cool, fun, awesome, and it's like, yeah, all right there, great place to start. And you can imagine going through, see how fast we were able to go in and just create the different themes on this just using the different elements, taking these elements, putting them in. Here's other Adobe Stock stuff, not a problem. Grab the birthday cake, double-click on it, copy the whole thing, jump back to the file that I was working on, paste it back in there. You know, there's our anniversary. There's a logo, throw it in there, on and on and on. So this rolls really quickly through all of our content. It's really enjoyable. So when we go through and we're creating other elements here these are just great for going in, producing cards, Easter, anniversary, whatever we've got, holidays as well. And you have so many great illustrations here, I just love this, it's like, totally awesome to see. You search for this, and you could just keep going on and on and on, and remember, because it's all vector, you can pull any of this content apart and reuse it. You know, each and every one of these. You liked that snowflake? Well, go into layers here, and I can turn off that whole group right there and I can get to the snowflakes in here, and it's like, totally cool.
Class Materials
Bonus Materials with Purchase
Ratings and Reviews
Eugenia Van Bremen
I really think this amazing class is misnamed. It does show how to use Adobe Stock to find vector art, yes, but it shows so much more about how to use libraries as well as a ridiculous number of time-saving tips for streamlining your Illustrator workflow. And the vector art used could come from anywhere. I personally don't care to use Adobe Stock, which is why I nearly passed up on watching this class, but man am I glad I decided to check it out. Jason is a delightful teacher, clearly very excited to show people how to work faster and smarter and his tips and techniques for working faster are outstanding. I knew quite a few of them already, but there were also many that I didn't know and that will make a massive difference to how I approach working in Adobe in the future. This really is an outstanding class. I can't recommend it enough.
Tomas Verver
Adobe Stock has a lot of pre-made templates styles you can use in your design. You can customize the content and make nice variations. Jasom explains that you not always have to start from zero. I agree that that the possibilities with assets are endless. Adobe Stock is just one libary though.
a Creativelive Student
Even though this course is described as focusing on Adobe Stock, Jason Hoppe offered so many timesavers and shortcuts—I had to purchase the course to remember them all. I found this course very helpful and full of shortcuts that promise to streamline my workflow.
Student Work
Related Classes
Design Projects