Drawing Amazing Repeating Shapes in Adobe Illustrator CC
Lesson 28 from: Adobe Illustrator FundamentalsDaniel Walter Scott
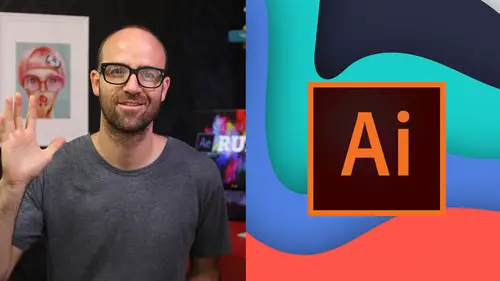
Drawing Amazing Repeating Shapes in Adobe Illustrator CC
Lesson 28 from: Adobe Illustrator FundamentalsDaniel Walter Scott
Lesson Info
28. Drawing Amazing Repeating Shapes in Adobe Illustrator CC
Lessons
Overview
1Class Introduction to Adobe Illustrator CC for Beginners
02:15 2Class Exercise Files for Adobe Illustrator CC Essentials
01:20 3Getting Started with Adobe Illustrator CC
07:34Drawing
4How to Draw in Adobe Illustrator CC with Shapes & Lines
22:34 5How to Draw Using the Shape Builder Tool in Adobe Illustrator CC
07:29 6How to Draw a Fox Using the Shape Builder Tool in Adobe Illustrator
10:10Drawing - Quiz
CC
8How to Draw Custom Logo Shapes Easily in Adobe Illustrator CC
04:53 9How to Draw Anything Using the Curvature Tool in Adobe Illustrator
13:09 10How to Draw Using the Pen Tool in Adobe Illustrator CC
13:19 11Drawing with the Pencil Tool in Adobe Illustrator CC
13:11 12How to Use Brushes in Adobe Illustrator CC
12:56 13How to Draw Lines with the Width Tool in Adobe Illustrator
09:15Type & Fonts
14How to Use Type & Fonts in Adobe Illustrator to Design a Postcard
14:17 15How to Curve Type Around a Badge Using Adobe Illustrator CC
12:52 16How to Break Apart & Destroy Text & Fonts Using Adobe Illustrator CC
03:55Color
17What is RGB & CMYK Colors in Adobe Illustrator CC
03:59 18How to Steal Colors from an Image Using Eye Dropper in Illustrator
03:41 19How to Find Amazing Colors in Illustrator Using Color Theme
04:50 20How to Make Gradients in Adobe Illustrator CC
06:04 21Color - Quiz
Masking
22How to Mask an Image Inside Text in Adobe Illustrator CC
07:08 23How to Cut Holes in Shapes Using Compound Shapes in Illustrator CC
10:39 24Masking - Quiz
CC Libraries
25How to Use CC Libraries in Adobe Illustrator CC
10:28Effects & Patterns
26Making Things Liquid & Distorted in Adobe Illustrator CC
08:01 27How to Bend & Warp Shapes & Text in Adobe Illustrator CC
05:32 28Drawing Amazing Repeating Shapes in Adobe Illustrator CC
05:11 29How to Create Repeating Patterns in Adobe Illustrator CC
08:53 30How to Vectorize an Image in Adobe Illustrator CC
11:53 31Effects & Patterns - Quiz
Capture App
32How to Use Adobe Capture App with Adobe Illustrator CC
11:23Free Templates
33Using Free Templates in Adobe Illustrator CC
03:46Exporting
34Exporting for Print
05:59 35How to Save Your Illustrator Files as Jpegs for Websites
05:21 36Exporting - Quiz
Real World Exercises
3732. How to Redraw the MasterCard Logo in Adobe Illustrator CC
04:50 38How to Redraw the Instagram Logo in Adobe Illustrator CC
07:50 39How to Redraw the Kodak Logo in Adobe Illustrator CC
11:23 40How to Redraw the eHarmony Logo in Adobe Illustrator CC
10:40 41How to Redraw the Tinder Logo in Adobe Illustrator CC
06:08 42How to Redraw the BP Logo in Adobe Illustrator CC
07:47Next Steps
43Cheat Sheet for Adobe Illustrator CC
09:43 44Course Conclusion for Adobe Illustrator CC
01:14Final Quiz
45Final Quiz
Lesson Info
Drawing Amazing Repeating Shapes in Adobe Illustrator CC
Hi there in this tutorial, we're going to make these pretty things okay, we're gonna step, repeat, Make some symmetry and some colors. Ah They're pretty easy. They look really nice. Let's learn how to do them now in adobe illustrator. Alright. I'm starting with just a blank page. There's nothing special about it. And we're going to start with the shape. Now I'm gonna use the Star tool, it's hiding underneath the rectangle tool. You can use any shape, totally any shape. Okay. Um and this gives you just different effects. Now, I'm not even going to change the start, I'm just gonna kind of use whatever the default is. So with the startle selected, I need to um it kind of defaults to white. Okay, so I'm just going to start with what you've got and My first star needs to be quite big. Okay, I've zoomed out a little bit and I wanted to kind of cover the whole page because I'm going to crop it at the end. Kind of tidy it up. So nice. Big star. And with the stroke I'd like to change it to none...
. And with the fill we need a gradient and we need a radial gradient and there's no radio gradient default, but there is a linear gradients, we'll start with that one and then we can click on gradient options, you can't see gradient options. Just go up to the window when you are on the top there and you'll find gradient there. Okay. Same. Same now in here. I'd like to change linear to radio and the way that I did mine. I started dark in the middle and light around the outside, it doesn't matter which way you use. Okay, it's just if you want to copy my version. So the inside, which is currently white, I'd like to be the darker of the colors I'm using RGB. I'm going to go down here and pick kind of quite a dark green on the inside and the outside, I'm gonna pick something a bit lighter. Um try to pick something the same kind of hue. It's been ages. Come on down and pick a color. People are waiting that will do um not my favorite, but you get the idea. So I've got my colors. I'm going to close down my gradient panel Now there's two steps to this magic. Okay, first of all, with it selected with my black arrow, go up to object, go to transform and there's this one here that says transform each. Can you click on this now by default, yours is, mine's defaulting to what I lasted. I'm going to put in all the zeros back so yours is going to look like this probably Okay. And what I'd like to do is make it a little bit smaller and rotate it all the same. Go I could do this separately, but it makes this trick not work. Okay. You'll see in the next step. So I would like to make it slightly smaller. Does't have to, you have to follow me. I just pick 90. Okay in terms of the angle that rotates around it doesn't really matter again. Just pick anything. Okay And everyone get different effects. You can copy me if you like. Now the trick here is to make sure you click on the copy button because if I click ok, it's transformed this made it smaller and rotated it. What I'd like to do at the same time is do that. But make a copy watch what happens when I click copy the original ones still there? But there's another version that's slightly smaller and slightly more rotated and that is uh you know that's the getting started. But now we need to repeat that over and over again. We could go back to transform each but there's a better option if we go to object actually have this one selected object, there's transform and there's one called transform again. And what it's gonna do is going to remember the last thing we did whatever it was OK. In our case it was smaller and rotated. So I'm gonna click it tada did it again, object transform transform again. Okay. And you can keep doing that. Now you'll go and you'll go insane if you have to keep going to the drop down menu, you can see here on my MAC. It's command D. Or control D. On a pC. Okay so I'm going to go command D and just keep smashing away that button. It's cool. Huh? I love it Every time I do that I teach this quite a bit and you just don't know every time I see it's something special about this repeating flowery pattern. Now yours looks slightly different because you might use a different star, you might start with the different colors. Um Yeah. So what I'd like to do now is I'd like you to open up another document and start with a different shape. Ok. Um it could be a triangle. It could be some sort of liquefied thing or something you've drawn and spin around. I'd love to see it. Okay, so it's a class project. I'd like to see it in the comments. I'd like to see it in the project part and and yeah, a couple of things that I might do actually when you're doing it, say you start with a star. Okay. It might be that you do this to it. This is quite cool. White arrow. Okay, remember we've got all these points. I might drag one of these in. Okay, you can start with kind of like a squidgy star before its technical squidgy star. And the one thing we might do is I might kind of stick it up here because I'm going to crop it. I'm going to grab the rectangle tool. I'm gonna draw a rectangle, that kind of snaps to the edges. It doesn't matter. It's got a great end in it. I'm going to select it all remember over here, we're going to go to make clipping mask, just kind of tidies it up into some sort of abstract background Now. Alright, that is it for spinning things around and making abstract awesomeness. Alright, let's get into the next video.
Class Materials
Bonus Materials with Purchase
Ratings and Reviews
Roz Fruchtman
BIG COMPLAINT... I'm just starting this course. I have Illustrator CS6. My BIG/HUGE Complaint and I only watched 2 1/2 brief lessons... Is that the FiVRR LOGO (top right) is RIGHT ON TOP of the Illustrator Panels and YOU CANNOT SEE what is under it. IF one is just learning, they need to see what everything looks like in Illustrator (or any class). I STRONGLY suggest that FIVRR and CreativeLive find a better place to put the FIVRR Logo instead of putting it where it BLOCKS ESSENTIAL course visuals! Not sure I can get through this, but I'm not giving up quite yet. I like the course previews and IF I can learn how to get around Illustrator I will be thrilled... I am a Photoshop person, and Illustrator makes me feel like an incompetent! ;) Perhaps IF I can learn Illustrator I can use it for some of the visuals I create! Thanks in advance. PLEASE PLEASE PLEASE find a better place and size for the Fivrr Logo. ~Roz Fruchtman aka @RozSpirations
Christi Peace
This class is AMAZING!! Daniel is a very thorough, entertaining and easy to follow instructor. You DO NOT need to take any college course on Illustrator because this is the whole thing right here!! You will be a pro once you complete it. I only wish that Creative Live could send me a diploma for it once I complete it! BUY THIS CLASS! IT’S WORTH EVERY PENNY!!
Melissa
Such a great course! Daniel made learning easy and fun. Can't wait to go on to the Illustrator Mastery course next!
Student Work
Related Classes
Graphic Design