Getting Started with Adobe Illustrator CC
Lesson 3 from: Adobe Illustrator FundamentalsDaniel Walter Scott
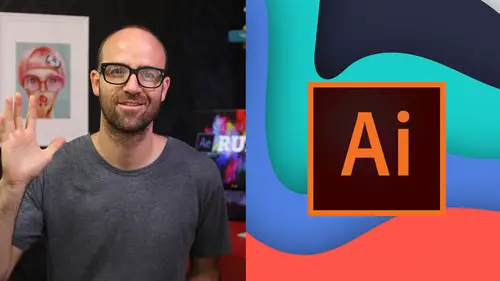
Getting Started with Adobe Illustrator CC
Lesson 3 from: Adobe Illustrator FundamentalsDaniel Walter Scott
Lesson Info
3. Getting Started with Adobe Illustrator CC
Lessons
Overview
1Class Introduction to Adobe Illustrator CC for Beginners
02:15 2Class Exercise Files for Adobe Illustrator CC Essentials
01:20 3Getting Started with Adobe Illustrator CC
07:34Drawing
4How to Draw in Adobe Illustrator CC with Shapes & Lines
22:34 5How to Draw Using the Shape Builder Tool in Adobe Illustrator CC
07:29 6How to Draw a Fox Using the Shape Builder Tool in Adobe Illustrator
10:10Drawing - Quiz
CC
8How to Draw Custom Logo Shapes Easily in Adobe Illustrator CC
04:53 9How to Draw Anything Using the Curvature Tool in Adobe Illustrator
13:09 10How to Draw Using the Pen Tool in Adobe Illustrator CC
13:19 11Drawing with the Pencil Tool in Adobe Illustrator CC
13:11 12How to Use Brushes in Adobe Illustrator CC
12:56 13How to Draw Lines with the Width Tool in Adobe Illustrator
09:15Type & Fonts
14How to Use Type & Fonts in Adobe Illustrator to Design a Postcard
14:17 15How to Curve Type Around a Badge Using Adobe Illustrator CC
12:52 16How to Break Apart & Destroy Text & Fonts Using Adobe Illustrator CC
03:55Color
17What is RGB & CMYK Colors in Adobe Illustrator CC
03:59 18How to Steal Colors from an Image Using Eye Dropper in Illustrator
03:41 19How to Find Amazing Colors in Illustrator Using Color Theme
04:50 20How to Make Gradients in Adobe Illustrator CC
06:04 21Color - Quiz
Masking
22How to Mask an Image Inside Text in Adobe Illustrator CC
07:08 23How to Cut Holes in Shapes Using Compound Shapes in Illustrator CC
10:39 24Masking - Quiz
CC Libraries
25How to Use CC Libraries in Adobe Illustrator CC
10:28Effects & Patterns
26Making Things Liquid & Distorted in Adobe Illustrator CC
08:01 27How to Bend & Warp Shapes & Text in Adobe Illustrator CC
05:32 28Drawing Amazing Repeating Shapes in Adobe Illustrator CC
05:11 29How to Create Repeating Patterns in Adobe Illustrator CC
08:53 30How to Vectorize an Image in Adobe Illustrator CC
11:53 31Effects & Patterns - Quiz
Capture App
32How to Use Adobe Capture App with Adobe Illustrator CC
11:23Free Templates
33Using Free Templates in Adobe Illustrator CC
03:46Exporting
34Exporting for Print
05:59 35How to Save Your Illustrator Files as Jpegs for Websites
05:21 36Exporting - Quiz
Real World Exercises
3732. How to Redraw the MasterCard Logo in Adobe Illustrator CC
04:50 38How to Redraw the Instagram Logo in Adobe Illustrator CC
07:50 39How to Redraw the Kodak Logo in Adobe Illustrator CC
11:23 40How to Redraw the eHarmony Logo in Adobe Illustrator CC
10:40 41How to Redraw the Tinder Logo in Adobe Illustrator CC
06:08 42How to Redraw the BP Logo in Adobe Illustrator CC
07:47Next Steps
43Cheat Sheet for Adobe Illustrator CC
09:43 44Course Conclusion for Adobe Illustrator CC
01:14Final Quiz
45Final Quiz
Lesson Info
Getting Started with Adobe Illustrator CC
Hi there in this video, we're going to look at getting started with illustrator, basically some navigation of the interface and just getting illustrator set up so that we can all work together and you can follow along with me, the first thing we do is let's open up one of our exercise files, lets go up to file and let's go to open. And in our exercise files there is one called getting started. Let's click open. Okay, so the first thing we'll do to get everybody kind of lined up together is resetting our workspace now in the top right here, you can see it says essentials online. Yours might say something different from this dropdown. What I'd like you to do is pick essentials and then once it's got a little techniques to it, so click on it, then drop it down again and say reset essentials and that'll just kind of reset it and make it look like mine. The other thing that might look a little different between yours. Mine is this toolbar on the left here because my laptop is big enough, it...
allows me to see all of the tools on one big long line. Yours might be smaller, you might be using a 13 inch Macbook Pro or something. Okay. It will show them as a double like this. See this little double error here. This little chevron Okay, you can decide whether you want to work this way or this way I'm going to work this way because that's my default, but you might be seeing it just a little bit differently. The next thing to do is to do with your preferences for units and increments is a bit strange. And illustrator. So it's worth mentioning here at the beginning, I've got a document open. I have nothing selected by using the black arrow, just clicking in the background. Nothing selected. You can see the units in this case. I said two centimeters I can change them here for this document to say inches. Okay. And that's how to change it for this document. Now, if you've come from other adobe products, you'll know that you can go into preferences and change your units and increments. It doesn't work that way in illustrator. What happens is you create the units and increments as you create a new document or like we did here. You change it with nothing selected to say I want to make a new document and I want to make sure it's inches. So I gotta print and I decide I want a letter and you'll notice that it's defaulted to points and it always does that. Okay, there is a bit of a hack to go through and change it. But we just lived with points because that's what adobe said, even with a four. Ok, so metrics I zings, it still defaults to points. So what you need to do is pick letter and then go in here and say I want to be inches. That will make sure the default sizing for that document is in inches I'm going to click on create and you might be doing kind of more web design. Okay. So that units could be switched from inches millimeters to maybe something like pixels. Often I work that way, especially when I'm doing maybe UI design and illustrator. Okay. But we're going to work in inches for most of this course. If you need to change the page size afterwards are a really easy way to do. It is down here there's a tool, it's called the art board tool if I click on it. Okay. Kind of select the outboard and I can drag it around which is kind of strange. Okay, you can just make up a size but often with it selected over here you can see I can give it a page size by changing the height and the width you can see here also I can change it to landscape Now one thing is if you're following along with say something like CS six, so quite an older version of illustrator, 95% of this course will work just fine. The big change for you is you won't have this properties panel, you'll have something slightly different under essentials. You'll have essentials classic. Okay. And you'll have most of these options. Can you see there's outboard one up one up the top there but in the later version, the one that we're using now is they just tuck them into this Properties panel. So you can play along just fine with CS six or earlier versions but you just have to know that when I'm using the properties Panel, you're actually using this kind of control app bar on the top. Now, a couple more things just to get us used to illustrate it before we start making things is I've gone back to getting started, you'll notice that these tabs on the top. Okay, so this is how to have more than one document open and travel between the two. So I'm gonna go to getting started. I'm gonna grab my black arrow now your black arrow is your default. This is the one to use all of the time. Okay, It's your fallback tool because what it does is it just moves things around which if I click on this guy I can move him around. It physically moves stuff. That's his job, the selection tool. Now the selection tool moves the thing in its entirety. Okay, there's another tool in here called the white arrow, okay, or the direct selection tool And what this does is allows you to pick a little parts of that object whereas the black arrow move the whole thing which is if I click on one of these little dots here. Okay, you can see it's blue versus Ariel, the rest in that are white. I can move just one part of this little fox here. Okay, so we're gonna be using both of these tools, mainly the black arrow. But the white arrow will be something that we use as well, a couple more things that we'll need to work with is edit. You've got undo and redo. Okay, so if things go wrong you go backwards, you can use the shortcut if you feel like it Okay it has unlimited undo so you can go back loads. The next thing is zooming in and out. There's a tool down the bottom here. Ok. The zoom tool, you can click on it and hold down the option key on a Mac to zoom out or bulky on a pc, you can see the icon changes from a plus but if I hold down the option key on a Mac it changes into a minus and you just click once. Now I never use that and you'll find that we're not gonna do too many shortcuts in this intro class but um a really good shortcut in and out is holding down the command key on a Mac or the control key on a pc and just tapping the plus key. Okay, and the minus to zoom out, it's a really quick and easy way to zoom around. Another really useful tool isn't gonna go back to my black arrow is when I'm moving around you can drag these little sliders here. Okay that's fine but you'll find that just holding down the space bar, you'll see my cursor changes from the black arrow to the hand click hold drag around. Okay so space bar and just click hold your mouse but it's a really easy way to move around. Now. Another thing to note in illustrator is that we've got something called an art board. Now our board is just like another page. Okay they call them up boards and illustrator. I'm gonna zoom out a little bit now. I'm gonna go back to my art board tool. My pages tool. I am going to click once over here and drag out and I've got a second page. Okay so with it selected I can click and drag it across a little bit, give it some room and then over here I can switch it to a four zoom out. Okay so you can have more than one page. I got first page which is kind of a postcard size and then they've got this a four page. So just think of them as pages in a document, you can export them as pages in a pdf. Okay? Or you just might have multiple concepts to working between the two. Okay, so you can have more than one art board. One last thing to quickly discuss before we get into making stuff. Is that grouping in isolation mode? Now I show you this now because everyone gets lost. So I've got this fox here and at the moment it's actually just separate shapes. Okay so what I'm gonna do is I'm going to select it all so I'm gonna hold down my shift key. So my black arrow shift key click on these guys. So with them all selected what I'm gonna do is I'm gonna go to object, I'm gonna group them so that they're kind of like one little unit that I can move around. I've missed a little white but that's okay but he's group. Now. What ends up happening is when you're new to illustrator is especially if you love to double click. Okay I've got my black arrow. If I double click him, weird stuff happens right, this kind of grays out and I can't select on it anymore and I can work on these guys individually. What's happened is you've entered something called isolation mode. And the way I know is that it's great out in the background. There's this kind of blue line along the top and you can see here I'm inside of this group, layer one is home base. Okay so I can just click on that to come back out because that's where people often get lost. Okay so they're working fine, working fine, working for double click and then they get lost in here and they can't work on stuff and things go a bit weird. So just if that ever happens, just click on layer one. Okay, all this big arrow here, it's up to you just to come back to home base. Alright enough, boring navigation getting set up stuff, Let's start making stuff in the next video. I'll see you over there.
Class Materials
Bonus Materials with Purchase
Ratings and Reviews
Roz Fruchtman
BIG COMPLAINT... I'm just starting this course. I have Illustrator CS6. My BIG/HUGE Complaint and I only watched 2 1/2 brief lessons... Is that the FiVRR LOGO (top right) is RIGHT ON TOP of the Illustrator Panels and YOU CANNOT SEE what is under it. IF one is just learning, they need to see what everything looks like in Illustrator (or any class). I STRONGLY suggest that FIVRR and CreativeLive find a better place to put the FIVRR Logo instead of putting it where it BLOCKS ESSENTIAL course visuals! Not sure I can get through this, but I'm not giving up quite yet. I like the course previews and IF I can learn how to get around Illustrator I will be thrilled... I am a Photoshop person, and Illustrator makes me feel like an incompetent! ;) Perhaps IF I can learn Illustrator I can use it for some of the visuals I create! Thanks in advance. PLEASE PLEASE PLEASE find a better place and size for the Fivrr Logo. ~Roz Fruchtman aka @RozSpirations
Christi Peace
This class is AMAZING!! Daniel is a very thorough, entertaining and easy to follow instructor. You DO NOT need to take any college course on Illustrator because this is the whole thing right here!! You will be a pro once you complete it. I only wish that Creative Live could send me a diploma for it once I complete it! BUY THIS CLASS! IT’S WORTH EVERY PENNY!!
Melissa
Such a great course! Daniel made learning easy and fun. Can't wait to go on to the Illustrator Mastery course next!
Student Work
Related Classes
Graphic Design