Advanced Pen Tool Tricks Using Adobe Illustrator CC
Lesson 5 from: Adobe Illustrator MasteryDaniel Walter Scott
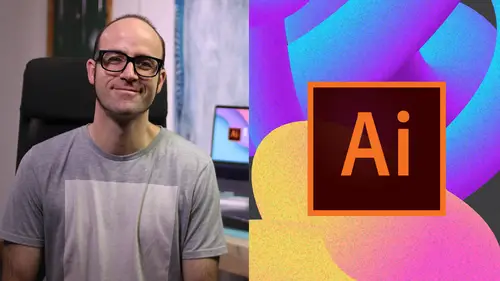
Advanced Pen Tool Tricks Using Adobe Illustrator CC
Lesson 5 from: Adobe Illustrator MasteryDaniel Walter Scott
Lesson Info
5. Advanced Pen Tool Tricks Using Adobe Illustrator CC
Lessons
Overview
1Class Introduction to Advanced Adobe Illustrator CC
02:35 2Getting Started with Your Adobe Illustrator Advanced Tutorial
01:19Drawing
3Trick for Redrawing Hand Drawn Images in Adobe Illustrator CC
03:17 4Curvature Tool vs Pen Tool in Adobe Illustrator CC
10:27 5Advanced Pen Tool Tricks Using Adobe Illustrator CC
08:47 6How to Draw Flowing Curves in Adobe Illustrator with the Width Tool
13:14Mastering Corners with Adobe Illustrator CC Corner Widget Effects
05:27 8The Best Creation Tool in Adobe Illustrator CC the Shape Builder Tool
23:01 9More Shape Builder Goodness
11:02 10Using Live Shape Effects in Adobe Illustrator CC
06:03 11Class Project - Drawing Exercise Using Width, Curvature & Corner Widgets
01:38 12Drawing - Quiz
Keyboard Shortcuts
13Advanced Keyboard Shortcuts for Adobe Illustrator CC
11:05 14Keyboard Shortcuts - Quiz
Color & Patterns
15Advanced Color Tips & Tricks for Adobe Illustrator CC
15:44 16Using Color Themes in Adobe Illustrator CC
03:02 17How to Color a Real Hand Drawing Using Adobe Illustrator CC
07:07 18How to Use the Color Guide in Adobe Illustrator
02:47 19How to Change All the Colors at Once in Adobe Illustrator Recolour Artwork
04:19 20How to Make Gradients Bend in Adobe Illustrator CC Using Gradient Mesh
13:36 21How to Make Long Shadows in Adobe Illustrator CC
07:15 22How to Blend Images with the Background Colors in Adobe Illustrator Blend Modes
03:26 23How to Make Images Black & White in Illustrator & Mix with Color
07:44 24How Do You Make Anaglyphic Text Using Adobe Illustrator CC
06:12 25How to Make Gradient Stroke Overlap & Mix Colors in Adobe Illustrator
06:39 26How to Create a Duotone Image Effect in Adobe Illustrator CC
07:23 27Advanced Repeating Pattern Swatches in Adobe Illustrator CC
14:16 28Color & Patterns - Quiz
Workflow Speed
29How to Change The Default Font & Swatches in Adobe Illustrator CC
07:36 30Advanced Workflow Tricks for Adobe Illustrator CC
10:52 31Shortcuts for Aligning & Distributing in Illustrator CC Using Actions
04:28 32How to Proof Colors in Adobe Illustrator CC
01:25 33Adobe Illustrator is Running Slow, How Do I Speed Up Illustrator
09:40 34How Best to Use Illustrator With Other Adobe CC Software
08:13 35Workflow Speed - Quiz
Typography
36Advanced Fonts Tricks & Tips in Adobe Illustrator CC
07:52 37How to Put Text Type into the Shape of a Letter in Adobe Illustrator CC
08:40 38How to Use the Touch Type Tool in Adobe Illustrator CC
02:27 39Typography - Quiz
Strokes & Lines
40How to Multiply Strokes to a Path in Adobe Illustrator CC
06:24 41How to Add a Stroke Line Around the Outside of Text or Shapes in Illustrator
03:45 42How to Make Multiple Lines Using Offset Path in Adobe Illustrator CC
09:33Depth, Perspective & 3D
43Introduction to 3D in Adobe Illustrator CC
11:10 44How to Make Semi Flat 3D Icons & UI Design Using Adobe Illustrator CC
15:22 45How to Make the Paper Cut Effect in Adobe Illustrator CC
09:35Charts & Graphs
46How to Make a Pie Chart Line Graph & Bar Graph in Adobe Illustrator CC
17:38Artboards & Pages
47Advanced Artboard & Pages Tricks in Adobe Illustrator CC
05:42Creative Cloud
48Advanced CC Libraries Adobe Stock and Adobe Market
09:12Images
49Advanced Image Tricks & Tips in Adobe Illustrator CC
07:22Transform, Distort & Blend
50How to Distort Bend Shapes & Type in Adobe Illustrator CC
03:39 51How to Make a 3D Ribbon in Adobe Illustrator CC
08:58 52How to Create Lots of Lines that Blend Together in Adobe Illustrator CC
09:24 53How to Make 3D Gradient Lettering Blends in Adobe Illustrator CC
11:25 5449. How to Make a Linocut Effect in Adobe Illustrator CC
08:26 55How to Use the Puppet Warp Tool in Adobe Illustrator CC
09:33 56Transform, Distort & Blend Quiz
Web UI design
57How to Use Adobe Illustrator for Web & UI Design
15:17Animating
58How to Make an Animated GIF Using Adobe Illustrator CC
14:52Conclusion
59What Next After Your Illustrator Advanced Course
01:07Final Quiz
60Final Quiz
Lesson Info
Advanced Pen Tool Tricks Using Adobe Illustrator CC
Hi there it is. Advanced pen tool tips and tricks time and illustrator. Now if you are a bit afraid of the pen tool still you might want to check out the essentials course goes through the pen tool and a lot more kind of I guess a bit more of a basic understanding this one here is going to jump straight into the your okay user of Penta when you want to take it to the next level. So get a note pad out. There's a few little shortcuts and key combinations to make this work and go fast. But yeah, let's get in there, redraw this little doll thing and make it look like this. Alright, let's get started. Okay, so advanced parental time, let's bring in an image. So file place and let's bring in from your exercise files. One called mental. Where are you? Mental? There you are there, make sure it's a template click place so it's on its own layer and locked. Um Next thing is under properties let's grab our pen tool from the toolbar. Ok? And make sure we've got a fill of none. Okay, and we'll have ...
a stroke of black, that's fine. One of the first things you need to do when using the pen tool is turn off the smart guides. So command u turns it off. Otherwise it starts trying to snap the things and you lose your mojo. Now, first trick is for better curves. Right? Say I want to do this curvy bit down the bottom here, you might be at a habit or the way you were taught by clicking once for a corner clicking and dragging for a curve and then a corner here. Now that is fine but often you can get nice air curves by using handles out of these corner points. I'm gonna start by clicking and dragging out and dragging out a curve. I'm dragging towards the line, I want to go and roughly about there and then watch this, I'm gonna drag out Okay, and I get the same line with less anchor points and you'll find that if you have just two anchor points using handles, it'll just give you a nice smoother shape. Then you would get from doing, you know, two corners with a curve in the middle and the trouble runs into if you want to change direction here because there's a corner, right? We knew it was a corner when we drew it and so that brings me onto my next shortcut. If you've got a curve where you want it to be a corner, you can just hold down the key on a Mac or the option key on a PC. Okay, And you can see I've broken it there okay, and I'm going to go up to here and I want it to be a curve still so I'm going to click and drag out. Okay, I can break it again later on, remember by holding the old key on a PC or the option key on a Mac and breaking it as I'm drawing rather than kind of drawing it out and then having to go back to the convert anchor point tool or the white arrow. Okay, it's just a nice handy extra trick. So that's one way of doing it. Let's show you even better way and the way I normally draw it is with the pen tool. Okay, so I'm gonna click and drag out here to get this first curve, click and drag out and instead of doing what we did before is draw it and then kind of come back to it and break it using the option key or the old key on a pc is you can actually do it here before you start, you know when you get it kind of roughly where you want it to just hold down the old key on a PC and an option to make that same key. Okay, before you let go and it actually snaps it while you're going. Okay so I'll often do this and drag out, let's say I want to keep these curves. I'm doing a real rough job to speed through but I get to hear and I drag it out and then I hold hold and just bring it up this way because I know that's going to give me roughly where I want to go. Came am I going to get to this point? Okay? So it breaks it but you get to this point and I know I need it to be really long to get that existing curve right? But I know that this top point up here, you can see like man it's kind of gone too far and you end up you'll have your methods to fix it up. But what you can do is watch this while I'm dragging that one out. If you hold down the command key on a Mac or the control key on a pc you can it still keeps it like locked but it brings this handle in so that the extent is not as far. Okay so while you're dragging you can kind of shorten one of them by holding the command key. I know these are all a little bit tough to remember but you've got you know pad next to you and you're going to just spend whenever you're doing your next drawing just kind of like okay you might only use two or three of them but I find I use all of them and it just makes my pen to experience a lot better. Another one we're going to do is say like I get along here and I start drawing and it's just not quite on the line right? What I can do before I let go is just holding the space bar key and then when I move my mouse it's moving the anchor point okay so I can continue on, get it perfect. Alright so that's gonna be it for super shortcuts, what I'd like you to do for your project is to kind of finish off this drawing, you can use the pen tool or the curvature tool which we learned in the previous video, it's up to you, just get a rough drawing, don't worry if it's not perfect, I'd like you to do it because we're going to use it as an example later on to kind of color it in, show you how to kind of color in a hand drawn drawing. And so one of the things that you might run into is like how do you want to complete this now? You're gonna get to like this point here and go, okay, do I go down here or up this way? Okay, so let's just turn it into a pile of pieces. What I mean by that is that I'm going to grab my black arrow, okay and just click off in the background and I'm going to draw as a separate line, we will join them all up later on using some cool tool called the shape builder tool, so I'm just gonna click and drag down here and do I wanted to join, you probably do um but you can see here, I'm not worried that it doesn't go around completely joins, we're gonna go through and connect these up a different way. So pen tool, let's say this line here and there's this kind of hand okay, all I'm going to do is click once and just click once there. Okay, and that's going to be enough for what I need. I'm going to use the pen tool now. Okay. And I'm gonna draw a curve, I'm gonna draw a curve, kev, kev. What I might do is just kind of overlap this a little bit because do I want to get them all perfect line there, It becomes too hard to draw that way. Okay, so we're gonna overlap that. And what I'll do is I'll draw that foot over the top and we'll we'll trim it up using the shape builder tool. So that's the kind of technique that I want you to use, just make sure everything is, it doesn't have to overlap completely like this, it can be close like that and we'll show you later on. This is a magic way of kind of joining those up. I like to go through, draw all the lines that you can see here. Don't stress too much about it, but this might be a really good time to practice your super amazing, fantastic new advance pin tool tricks. Alright, I'm back. I was just kind of drawing this and I thought actually there's probably more I can add to this video because one of the big problems is let's say we're using any of the tools, okay, I'm using the pen tool is if I kind of say I want to click over here, it's going to really want to join up to this tool, okay or join up to the end of these lines, you're like stop connecting up. Okay, the easiest way is so the curvature tool is the worst for it, right? If I start down here and I put a one there, one there and I want to go to this, it really wants to kind of do stuff with this, you're like what happened? We're just doing this line. Okay. The easiest way is just to go zoom in real quick. Okay, so if I click there, joined up, click there, I've really exaggerated these lines, you can see they all overlap, we'll tidy that up in a future tutorial but click once and where it gets in here, it really wants to join. Just zoom in. Okay, I'm using command plus, you might use control plus and just click in here, give you I guess a bigger room to kind of, you know, it's not kind of trying to guess these lines, so I often do that zooming in just to kind of make sure it doesn't join up with other lines. Another thing that I kind of realized while I'm working is that to de select, you can go to the black arrow, hit the V key the shortcut I use the most is holding the command key down, you can see you get the black arrow and click off in the background, so while I'm drawing, so let's say we want to draw this line, so click once I'm using the curvature tool, click once I've got just a nice curve but it keeps on joining so I will command and just click off in the background so I can start again and again. It's gonna really want to join that line. So if I zoom right in holding space bar to click and hold and drag this around, I'm just gonna start, you know, kind of exaggerate this and I'm gonna try and avoid this line here. Um Once once good ones. Good ones. Good ones go curvature till built for making weird hair, flowers, Okay, click off in the background. All right. One last thing before I go is when you get to the end of your drawing because we're gonna kind of colorless and later on you kind of left with ugly looking drawing. Okay, all the things overlap and it's not very nice. Nice little easy trick is I'm selecting it all with my black arrow holding down the key or the option key on a Mac. Okay, I'm just making a duplicate and with it selected just go over to stroke and pick something down here, it says profile. Let's put something nicer like this first one here, the width profile just gives it a nice kind of hand drawn look, I've bumped up to three point looks a bit better. Like I said, shape builder tool, we're going to make this and fill it in and do some cool colors. All right. That's it for advanced mental stuff. All right. I'll see you in the next video.
Class Materials
Bonus Materials with Purchase
Ratings and Reviews
Student Work
Related Classes
Graphic Design