The Best Creation Tool in Adobe Illustrator CC the Shape Builder Tool
Lesson 8 from: Adobe Illustrator MasteryDaniel Walter Scott
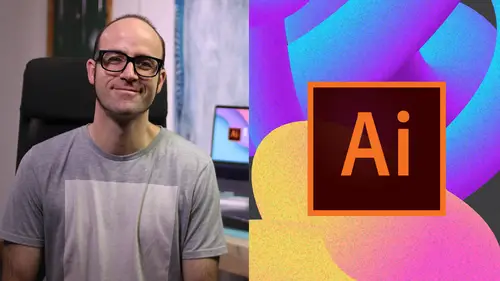
The Best Creation Tool in Adobe Illustrator CC the Shape Builder Tool
Lesson 8 from: Adobe Illustrator MasteryDaniel Walter Scott
Lesson Info
8. The Best Creation Tool in Adobe Illustrator CC the Shape Builder Tool
Lessons
Overview
1Class Introduction to Advanced Adobe Illustrator CC
02:35 2Getting Started with Your Adobe Illustrator Advanced Tutorial
01:19Drawing
3Trick for Redrawing Hand Drawn Images in Adobe Illustrator CC
03:17 4Curvature Tool vs Pen Tool in Adobe Illustrator CC
10:27 5Advanced Pen Tool Tricks Using Adobe Illustrator CC
08:47 6How to Draw Flowing Curves in Adobe Illustrator with the Width Tool
13:14Mastering Corners with Adobe Illustrator CC Corner Widget Effects
05:27 8The Best Creation Tool in Adobe Illustrator CC the Shape Builder Tool
23:01 9More Shape Builder Goodness
11:02 10Using Live Shape Effects in Adobe Illustrator CC
06:03 11Class Project - Drawing Exercise Using Width, Curvature & Corner Widgets
01:38 12Drawing - Quiz
Keyboard Shortcuts
13Advanced Keyboard Shortcuts for Adobe Illustrator CC
11:05 14Keyboard Shortcuts - Quiz
Color & Patterns
15Advanced Color Tips & Tricks for Adobe Illustrator CC
15:44 16Using Color Themes in Adobe Illustrator CC
03:02 17How to Color a Real Hand Drawing Using Adobe Illustrator CC
07:07 18How to Use the Color Guide in Adobe Illustrator
02:47 19How to Change All the Colors at Once in Adobe Illustrator Recolour Artwork
04:19 20How to Make Gradients Bend in Adobe Illustrator CC Using Gradient Mesh
13:36 21How to Make Long Shadows in Adobe Illustrator CC
07:15 22How to Blend Images with the Background Colors in Adobe Illustrator Blend Modes
03:26 23How to Make Images Black & White in Illustrator & Mix with Color
07:44 24How Do You Make Anaglyphic Text Using Adobe Illustrator CC
06:12 25How to Make Gradient Stroke Overlap & Mix Colors in Adobe Illustrator
06:39 26How to Create a Duotone Image Effect in Adobe Illustrator CC
07:23 27Advanced Repeating Pattern Swatches in Adobe Illustrator CC
14:16 28Color & Patterns - Quiz
Workflow Speed
29How to Change The Default Font & Swatches in Adobe Illustrator CC
07:36 30Advanced Workflow Tricks for Adobe Illustrator CC
10:52 31Shortcuts for Aligning & Distributing in Illustrator CC Using Actions
04:28 32How to Proof Colors in Adobe Illustrator CC
01:25 33Adobe Illustrator is Running Slow, How Do I Speed Up Illustrator
09:40 34How Best to Use Illustrator With Other Adobe CC Software
08:13 35Workflow Speed - Quiz
Typography
36Advanced Fonts Tricks & Tips in Adobe Illustrator CC
07:52 37How to Put Text Type into the Shape of a Letter in Adobe Illustrator CC
08:40 38How to Use the Touch Type Tool in Adobe Illustrator CC
02:27 39Typography - Quiz
Strokes & Lines
40How to Multiply Strokes to a Path in Adobe Illustrator CC
06:24 41How to Add a Stroke Line Around the Outside of Text or Shapes in Illustrator
03:45 42How to Make Multiple Lines Using Offset Path in Adobe Illustrator CC
09:33Depth, Perspective & 3D
43Introduction to 3D in Adobe Illustrator CC
11:10 44How to Make Semi Flat 3D Icons & UI Design Using Adobe Illustrator CC
15:22 45How to Make the Paper Cut Effect in Adobe Illustrator CC
09:35Charts & Graphs
46How to Make a Pie Chart Line Graph & Bar Graph in Adobe Illustrator CC
17:38Artboards & Pages
47Advanced Artboard & Pages Tricks in Adobe Illustrator CC
05:42Creative Cloud
48Advanced CC Libraries Adobe Stock and Adobe Market
09:12Images
49Advanced Image Tricks & Tips in Adobe Illustrator CC
07:22Transform, Distort & Blend
50How to Distort Bend Shapes & Type in Adobe Illustrator CC
03:39 51How to Make a 3D Ribbon in Adobe Illustrator CC
08:58 52How to Create Lots of Lines that Blend Together in Adobe Illustrator CC
09:24 53How to Make 3D Gradient Lettering Blends in Adobe Illustrator CC
11:25 5449. How to Make a Linocut Effect in Adobe Illustrator CC
08:26 55How to Use the Puppet Warp Tool in Adobe Illustrator CC
09:33 56Transform, Distort & Blend Quiz
Web UI design
57How to Use Adobe Illustrator for Web & UI Design
15:17Animating
58How to Make an Animated GIF Using Adobe Illustrator CC
14:52Conclusion
59What Next After Your Illustrator Advanced Course
01:07Final Quiz
60Final Quiz
Lesson Info
The Best Creation Tool in Adobe Illustrator CC the Shape Builder Tool
Hi there in this video, we're going to use the very best creation tool in all of illustrator, in my opinion, the shape builder tool to make this whale circularly special thing. Alright, let's go and build it now in illustrator. Alright, so first up let's work out what the shape builder does or replaces. It's the pathfinder tool. We love to hate the Pathfinder tour. Right? It's I want to join these shapes up or knock them out and you end up kind of like, you know, you can only select only two at a time. You have to do some copying and pasting and have versions and then you're like all right, click on this one, not the one undo. Everybody done. That was just me. I do the under click on them all, see which one works and then it can take awhile. Right? So this tool replaces that. Goodbye you guys. Hello whale. Let's draw you with the shape builder tool. Okay, so basically what we're gonna do is we're gonna do kind of like we did with the Pathfinder two. We have two shapes and kind of cut t...
hem out but we can do multiple shapes and there's some great perks you might have already used the shape builder tool and that's okay, we're gonna go I'm gonna try and go into a bit more advanced techniques here. So let's get started with. I'm gonna grab the ellipse tool. Um I'm gonna have no stroke and I'm going to have a black film and I'm gonna start in the center kind of hold down the option key and shift to start from the center. If you're on a Mac. Sorry, I'm on a Mac. If you're on a pc, hold on the bulky and shift and start dragging you can get them to start from the sentence. Not perfect. And I'm gonna use my arrow keys just to tap it around. That's kind of a good start. So I want to draw a line across there. Was going to grab my line segment tool. I'm going to click hold and drag you could use your pen tool. Doesn't matter. Cool. It's kind of and maybe the next thing I'll do is um I guess I want this this big kind of like roly wave kind of fern type thing. So what I'm gonna do, I'm gonna show you how I would build it. Okay, so I'm gonna copy and paste this and if you use command F. Okay. There it is there. Or Control F. On a pc. It pays it back exactly where it gets it. Okay, so I use that often rather than copy and paste because watch this copy and paste paste, just puts it in the middle of the window bad. So command F on a MAC. Control F on a Pc. Now, what I want to do is actually I want to just use my arrow key. I want to kind of try and line up that probably have to make it a little smaller holding shift, what I want to do is you're looking up in this area here, I'm just trying to get some sort of nice curve, we could use the width tool. Okay but we're using the shape builder tool because I I reckon it's gonna do probably a better job and only because I want to keep this complete circle. Absolutely nice. Okay I don't know the design kind of course for this round whale to be all in this round bit. Okay, so I've got that but let's let's start with that actually I wanna lob that bit off so I'm just gonna use the line segment tool and I'm gonna say you just draw a little line through here so I'm gonna select it all with my black arrow and what I might do just to make it easier for you guys is on my last panel is turn it off to see what we're doing. So if you've never used the shape builder tool be prepared. This thing is awesome. There is, they're hard to describe that one. Right, that's the icon shape builder tool. What we wanna do is there's two kind of modes, there's adding and subtracting. So in this case down the bottom here I want to add this bit. Okay so all I did was click hold and drag across and join these two bits. Cool and I want to add that bit down there. Okay so we've kind of made that one solid shape, you can imagine using the pathfinder tool, be lots of undoes. Now I want to slice these bits off. So what I do is to hold down the key on a pc or the option key on a Mac and you can see that cursor gets a little minus there, so it's gonna drag across it, drag across, you drag across, you can see how cool and quick and easy it is. Okay, so I built that first little part now, I'm gonna turn on that layer again and let's start doing the rest of it. So I'm not gonna build every single thing with just shapes, there's a couple of curves in here, I'll probably use the curvature tool for let's do the hard stuff first so you can move on if you're I'm getting bored of this. So what we'll do is we'll join this little circle up the top here. Okay, so I'm gonna grab the ellipse tool, we're gonna draw a circle starting in the center there. Now, a cool little shortcut is when you're kind of getting things lined up it can be a little hard when there's a stroke weight on it, we've got a stroke weight of one I think. But if you hit command why on Mac or control y on a pc, I'm also going to turn the background layer off and it just gives you a really kind of really fine kind of detail. So the long ways under view and it's called this one here pixel preview versus not pixel preview outline there is at the top there versus gpu preview. Okay so that's the thing we toggle between use that one all the time. Okay command y or control y. So I'm gonna go back in and what I'm looking to do is just get this thing kind of close to here, it's never gonna be perfect. I'm just trying to grab the edge and get it kind of like touching here so this curve is gonna look nice and then I'm gonna select both of them. I don't have to come out of our wireframe outline mode to keep using the with tone now with tools one of our eye say the width tool. I might say that a couple of times in this course. I don't know why I say that all the time. It's the shape builder tool. Okay so it's shift em it's one of those shortcuts, write it down. It's actually one of those ones you use all the time. Okay so I'm gonna click hold and drag across all these guys and you'll notice along here it's done a pretty good job at lining this up. Um I'll do one more and see if I can't fix it. Okay so I can't make that look a little worse so I can show you how to fix it so that's all looking. Okay. Command why? And let's look at this. I should have really had that on to draw that circle. I'm okay with that. Um My drawing members, just a hand drawing, so what I'd like to do here is I'd like this to kind of join uh join up to this bit, so let's grab the, I'm going to do it with two ellipses again, we're gonna be able to use our corner options, which is cool. So I'm going to draw a circle roughly in the center here using my tricks, roughly the right size, it feels a bit right, be a little bit bigger, I'm gonna have another circle, okay, it's gonna be a lot smaller to get that kind of inside radius now I'm just banging it around, trying to figure out needs to be a bit smaller and there's times where the smart guys can be a little painful at the moment I'm going to leave them on my arrow keys, just tap it around. Cool. So I want this kind of to line up here and what I'll do is actually, I'll make it even a bit smaller and and I'll have this when I say a bit smaller, I want this kind of corner you can see here just kind of corners in and I want it to be smooth and that's where our corner options are going to help, so yeah, quit missing about dan and just do it, okay um so I'm gonna lob it off probably about here, come I'm gonna grab all three of these guys okay with my black arrow. Maybe a shift M. Is our cool tool and I'm gonna drag you guys drag you guys to join them up. Okay, I wanna minus that. Goodbye to you, drag you across. So I've kind of got rid of lots of bits now there's this kind of junk going on here. So I'm gonna go command why? Just to see what's going on, zoom in, and I'm gonna drag across these two guys to join them up and I'm left with this. Okay, so now I'm gonna grab my white arrow. Remember those corner options? Okay, this is where this is super handy, right, so I'm gonna go on just this point here and I'm going to tidy it up. Okay, and you can see it kind of like just flows it around a lot more. It happens quite a bit. A nice easy way to kind of fix those terrible joints. I could fix this one, I don't want to in this case because you know, but it's just an easier way than you've probably done it before and you've spent ages with petals and anchors and trying to delete bits and Oh man, so that's your handy tip. Let's continue any other hard bits. We're gonna do the circle thing again here. Um What other hard bits be the same thing here with the corner option. Let's do that one next before we do that. Okay, so I'm gonna draw and try and match these two ellipses roughly? Yeah, something like that command C for copy command f for paste in place right over the top of it. Make it a bit bigger. Get this curve that feels okay, select both of these guys shift in minus that bit minus that bit, join these guys here, join you, get rid of that, but join these if you've forgotten the shortcuts already, Sorry about that. It is built for pc an option for MAC two minus, otherwise it just works by joining. Cool, we're gonna grab our arrow tool and down here, I'm gonna click on just this point and I'm going to tidy that up. You can see how nice it's even a perfect circle. Look at that handy same thing is going to apply to this. We're gonna draw that with a curvature tool. Let's draw. This is probably the last thing that will be useful for you. Before I say actually just filling it in, I'm gonna grab my with sorry my curvature tool. Now curvature tool has a really weird shortcut, I use it all the time but it's really hard one to learn its shift an apostrophe. Okay, so I think it's apostrophe, I think that's what you call it, if your hover above it is shift plus that little tiki thing. Okay, I'm pretty sure that's apostrophe, so shift in that and I'm gonna draw through it. Okay, because if I get close to this, it's gonna try and join it, Remember that shortcut we have before. If I select it with my black arrow and go command to it locks it. If you're on a pc it's control too. Now I can go back to my curvature tool and I can click once there and I'm gonna click once there and I'm probably just gonna go through, I'm not gonna do this. I and one girl cut that out with a circle so I'm gonna go to about there and then I want to go down to about and you can see it's locked but I can still kind of follow that path which is really nice. Okay so about there, totally missed it though. Okay let's bring him down. Yeah it's looking pretty good. Cool. Black arrow, click from the background. I'm gonna unlock them all for some reason. My shortcut doesn't work object unlock all. They're all unlocked. I can select them, shift em and actually I don't really need to like change him. Okay if I click on him at least he's another shape now if I grow my black arrow and this guy here is a separate shape so I can color it later so I might just do that now. Don't worry about this little *** ley line, we'll do that in a sec. Actually just do that now. Um So he's part of this thing here, so what ends up happening is the lines. Trying to go through here and it doesn't know what when it gets to the edge, it's going like all the way out and all the way Ben to give it a nice pointy edge if you don't want that, I don't really mind at the moment because I'm probably gonna get rid of the stroke but you might not. So whether selected go to properties go to stroke and you've got options along here for the way the corners are handled the moment it's got this kind of miter joint which is the spiky thing, I can round it off which is might be nine or I can kind of bevel it off which gives it a hack at the end. It's hard to tell you to do right in and use this tool to see what happens but have a play around with them, see which one will work for you. Um Alright, let's tidy up a few bits and pieces, let's draw the little thin here and use my shortcuts shift apostrophe. Remember double click for a corner, click once for a curve, click once for a curve. Double click for a corner click once for a curve, once for a curve, once for a curve. And then actually if you really want to double click right for a corner, it's just one click to kind of finish the thing off and am I happy with it? Yeah, suppose turning the background layer on and off. That's good enough. All right, let's slice out the circles. All right. I'll use, you'll duplicate them and I use the same one across here. Now duplication is black arrow while I'm dragging it, holding down the old key on a PC or the option key on a Mac. Okay, Smart guys is battling with me. Just tap it up with my Iraqi. Select all of you guys shift him. I'm gonna say I would like to join all you guys up and I want to hold down the option key on my back. All the old key my Pc to delete all those guys. Now there's a couple of things is this thing I'm going off the top here and I'm gonna, I feel like I want to go and redo it so that because it's doing not what I said, it's kind of not lining up. So, hmm, I want to go back and look like a professional know exactly what I'm doing, but I'm gonna leave it in here because you might run into the same problem. How to fix this. No idea. Okay. But we're gonna just try and make it do it again. So I just selected both of them, going back to my shape, builder tool, join them up. You can kind of see it still wants to be two separate shapes. I'm not sure what that is. Command. Why? Now he's in there. He's looking good and yeah, I don't know. Well, let's ignore it for the moment and we'll go and color this thing and see if it runs into any more problems. So let's do this circle here and we'll start in the center. I trim these off way too early if you're doing yours and following along, don't trim them this early. Okay, because I have to move my curves up around, it's alright, remember command why to go to outline and we're just going to get this to Now I'm gonna leave that little bump in there to show you how to fix that. It's a cool way of doing it. So command why shift em. Okay, that's doing the same thing. Be interesting. Alright, so what I want to do is kind of tidy these up. So I'm gonna grab my pen tal and there's there's a couple of corners I want to get rid of going to go back to my outline, view, command y or control Y on a Pc. So I want to get rid of these guys. So with the pen tool, nothing selected, it's got the minus right, just kind of does it by itself. I don't want to get rid of that one because he controls a lot of this will get rid of you. So now we've got a problem of this kind of flowing along here so the easiest way to do it is grab the white arrow, click on this guy, he has a handle out this side but he has nothing on the other side is the easiest way or he does. He has a tiny little handle in there. I can't really see. So with that selected I'm going to go to is it occurred already? Okay. I'm gonna say Becker, you can see it kind of extends that little guy out and has it made it perfect. Not quite, but I'm gonna have to do some manual adjustment often. That little just make it a curve or just fix it right up. I'm gonna say I'm happy enough with it. Um You might have to play around with the handles. This tutorial is getting really long now, so I'm going to leave it All right, let's do a couple more of these and then I'll try off and go and fix this by myself and come back. Actually. I'll do that now. Let's see if they're working one last time and then I'll pause and try and fix it and give you the deal. Oh, alright. So you to join your still separate, join still separate. Alright, I'm gonna pause it now. I'll be back in a sec, figure it out. Okay? It's got me stumped. Okay, So I'm just gonna leave it there because y'all might run into the same problem. I've never run into it before, so I'm hoping it's just a version problem. How about in the comments you let me know? Did you run into it or is it just me and then it's just me. I'll leave it if it's it everybody I will contact adobe and we'll try and figure it out together. All right, so let's look at finishing the last little bits off. Okay, So I'm back from the future. I couldn't work it out when I was originally fixing this video and I reached out to adobe and they helped me and made me look like a fool but I'm back humble pie. These two things are still separate. Remember? Okay, I had that problem and all it is is the options in your shape a little if you double click it, you get this options. Okay. And it was on gap detection? Large was messing around with that with some other project and I left it on. It turns out that causes that problem. Okay, so turn gap detection off, click OK? Yours is not going to have this problem by the way. Probably just mine. But now with it selected, I can go back to my shape, builder tool and everything should be good. Nice. Nice. We're gonna have both the selected. It's a problem. Cool. So now they're joined and they stop being separate. One thing you also notice that I turned back on was if I double click I turned this off. Previously this thing here where it says show the curses, watch preview. Turn it off because it's annoying. It's the thing just above the cursor see that if I double click it again, it shows me the coloring just above it and I find it a bit annoying so I turned it off and turn it back on now, continue watching dan floundering, but there's some good tips in there, continue watching and now we all know all right back to your regular scheduled programming and we'll do this bit down here and actually what I'll do is I'll reuse this shape, so I'm gonna drag this across here, we'll show you how I work, right, I'm just gonna slice this bit over here using the line tool, select all of that, my shape builder, Goodbye, goodbye you two weirdos and get rid of these bits. So I've got this thing I'm gonna, I should officially go and like use the proper flip, but I just often do this. I know you shouldn't Okay, but um yeah, just flip it across for these curves. Who's gonna know who's gonna, you're all gonna know you're watching. Probably wanted to be a bit smaller. Okay, missing about we can fix that curve. Right, So select both of these guys, shift them and I'm going to drag across there across there and grab my white arrow, come down to here and say you, my friend needs to be just a bit nicer, grab the target, not the anchor point. Just try and flatten it out now if you find it doesn't flatten it out really well, okay, you can see there's an anchor point there and then they're both trying to kind of do stuff. so what I might do is this guy here doesn't seem to be doing a whole heck of a lot. So I'm gonna grab my pen tool and by default it will just try and minus it, which is cool. Now with my white arrow, okay, my direct selection tool now it gives me a bit more of a nicer curve there. Cool. Alright, last little bit here. Double click for a corner, click once for a curve, click once for a curved, double click, click once for a curved once for a curve. And the weird one when you go back if you double click here, Oh does wrong. Okay, just click it once to kind of finish the line and that's the weird little thing there if I missed anything. Oh, this guy down here and join you guys up. Let's turn it off flares. Alright, I think it's like color in time and avoid these guys. Um Yeah. All right, so let's do a couple of things. I'm gonna do some great and I totally move on now because I'm just going to color it in. Okay, you can watch if you like but I'm just going to color it in. I'm gonna turn the background off because I don't need you anymore. I am going to make another layer. Actually I'm not gonna make a layer, I'm going to, you should put layers in, right? But I get in the habit of just grabbing the rectangle tool and filling it with color into locking it. Okay, super, super quick. Send it to the back. Shortcuts are sending to the back is at the moment it's way above my whale. Right? I can with it selected with pretty much any tool. I can hold command shift and hit the first of the square brackets. So look at your keyboard just next to P there's a square, the first square bracket. Okay, If you, So that's command shift. Square brackets, sends it all the way to the back. If you're on a PC control shift in the first square bracket and the second square bracket brings it to the front, back forward, back forward all the way through. Okay, so that's what I want. I'm going to lock it using command to or you can use control two on a Pc. I'm gonna stop giving the shortcuts because you might be going mad soon, but we'll do it a little bit later on. We've got lots of videos to go. He's in the middle because that's where I want him to be. I am going to give him some fill colors. I'm gonna start by selecting just giving it all a Phil Okay awesome. And now I'm going to because there's basically only a couple of shapes. I'm going to get rid of the stroke and that's going to avoid my problem of the joining along the top there. It could be the sole for it. Maybe these guys here, I'm gonna do a lighter color, light some sort of lighter color and this guy is gonna be the same color. Here's my eyedropper tool just to slip from that. And this guy here is going to be lighted too. Just because is it cool? It's alright. And let's do one last thing. I'm gonna show you one last thing, I'm gonna show you heaps more gradients in this thing. Really want gradients. So I'm going to draw a big kind of circle in the background. It's just for show right? It's just I wanted to want to pick black. Actually, I'll go to my swatches, I'll pick this one, maybe lower down the opacity. It's just kind of like a I guess a look that I want, I just want to kind of lower it down, send it to the back, okay, send this guy to the back. He's locked. He needs to come forward one. Okay. And what I could do now is I want to crop it so it's not hanging around the edge. So there's two ways of doing it right? I can grab a rectangle tool, let's drag it out. Okay? Um drag it to the edge properly, select both of them and hit command seven. Or if you're on a pc control seven and that crops it and that's cool. But you'll end up with this kind of, you know, it's a crop circle and sometimes that runs into problems, right? So I'll show you how to do it with the shape builder tool, you probably can imagine how this is gonna work shift em okay for the shape builder tool, it's gonna delete that, but on that side I'll send him to the back. All right, that's kind of it for what I wanted to do with the whale and now you would have joined yours and yours look different. You can totally go in a different direction in terms of the flares, you could do the whole thing slightly different different colors, but I'd like to see it and I'd also like to find out if you had the same problem with the little joining bits. Um But yeah, send me, I'd like to see what you've done. Either instagram, twitter or here on this platform. Okay. And there's an option for posting your projects. Alright. Happy whale making, not hunting.
Class Materials
Bonus Materials with Purchase