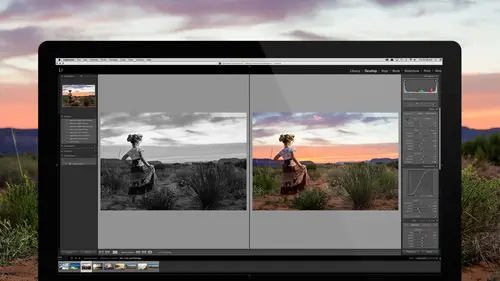
Lessons
Introduction to the Catalog Style System
23:54 2File Location and Methods
41:25 3Main Structure of Adobe Lightroom CC 2017
18:09 4Importing A to Z
27:26 5Image Selection Made Quick and Easy
12:34 6Methods of Image Organization
29:26 7Preferences in Adobe Lightroom CC
28:30 8Library, Develop and Map Modules
10:58Book and Slideshow Modules
07:50 10Print and Web Modules
13:08 11Developing Techniques
16:51 12Synchronizing Adjustments
23:05 13Additional Editing Tricks
13:13 14Fast Editing Presets
24:18 15Quick Develop Tool
06:57 16Using Local Adjustments
31:58 17Retouching Tools for Landscapes
22:45 18Dodging and Burning with Landscape Images
19:11 19Additional Landscaping Tools
07:30 20Retouching Tools for Portraits
28:17 21Create an HDR and Panorama
16:00 22Manipulating Image Structures
11:24 23Module Presets and Hidden Presets
18:37 24How to Create a Portfolio
26:06 25Connecting Your Portfolio With Lightroom Mobile
12:22 26Using Adobe Stock
29:58 27Publishing Images to Social Media
28:16 28Creating a Layout for Books
26:56 29Exporting a Book and Beyond
19:11Lesson Info
File Location and Methods
Now let's go outside of Lightroom and let's just talk about our file management to begin with. I brought in a camera with some images. There's my card, so this is the first inception of your images that shows up in this form, which is a tiny little card and I have a card reader on my computer, so I'm just gonna shove it in so that now we have all of our discs that we're looking at. I'm gonna introduce you to my discs that are on my desktop right now and I'm gonna tell you what's inside each of those discs. Drive number one, that is your hard drive, the computer drive, and inside the computer drive there is only one thing. Applications. That's it. Applications go in your computer. Your photos don't go in your computer and neither does your catalog. Well, your catalog can, depending, and I'll tell you the two different use cases. In my case, I have a catalog drive that's separate from my computer, and the reason I do that is because I have two computers. I just read, I was searching some...
thing on the internet just recently, like last night sometime and I read someone came up with this amazing system. They're like, "oh, I've got this great system "for moving back and forth," because everybody wants for Lightroom to synchronize to two different computers. Everybody wants to do that and big studios want to have 12 computers using the same catalog at the same time. Everybody just wants that, which is a pretty tall order, but this guy is posting on the internet about this amazing system about synchronizing two different computers and I can work on this computer and then I can work on that computer, and the way he does it is he makes duplications of catalogs all over the place. That's a recipe for disaster because you don't know which is the newest catalog and you work on this one and work on this one at the same time. Or let's say you work on this one today and then you go work on this one tomorrow and you accidentally work on the same. You keyword here and you adjust here. You can't merge the two because it either chooses this or that. It's just gonna take everything you did to the photo here or everything you did to the photo there and it has to choose one, so it's a bad idea. I go between my laptop and my desktop and so I have a simply, just a little hard drive that I can plug in. This isn't it because the actual hard drive is plugged in under the desk here, but just a hard drive that you could put the catalog only. That's all you put on the hard drive is a catalog. Once you put the catalog on it, then you can move it from computer to computer. I could come over to your computer, plug it in, turn on Lightroom and I would be working on my catalog and everything that I need would be right there. Does that make sense? That's the reason I have this Lightroom working catalog disc. If you only work on one computer, then the only thing that goes in your computer hard drive inside of this Macintosh or C drive as the PC would call it, the only that goes there is your application Lightroom and then in the photos folder in your computer, you may, you have my permission, to put the Lightroom catalog but not the photos, just the catalog. The second drive for me is the working catalog. That's just so I can go back and forth between computers. At home, I have all my photos on the hard drive attached to the studio computer. It's a Mac Pro, and then it's got a Raid One system that copies the files and it keeps them very secure and that's attached to the computer. The photos folder does not contain anything because I have my catalog on a moving drive. I just plug in to the one, so I'll leave here, I'll go home to my computer at the studio, and I'll plug in the catalog drive and now my catalog is now on the big computer and then when I travel, I just unplug it and I travel with it and I plug it into this computer and I work on this computer. Then if I wanna work on your computer, I can work on yours. It doesn't matter. Just makes me portable, but if you only have one computer, you just have a laptop and it goes everywhere you go, put that catalog on your computer's hard drive in the photos folder because really what you want is you want the catalog on the fastest drive that you can possibly put it on that is attached to the computer that you're working on. For me, it has to be a portable drive, but if you're only with one computer, put it on the fastest drive inside your computer. If you are on a PC and you've got one of those big towers that you can put 30 different drives in, put a solid state super fast crazy fast drive in there and put your Lightroom catalog on that because the Lightroom catalog wants speed. If you can get a fast drive running that catalog, it will then, 'cause that's the thing it's always referencing. It's almost never referencing the photos. It hardly ever looks at them. What it looks at is the catalog, so you want the catalog on a fast drive. Photos can be on a slow, old drive, doesn't matter. Just put them off. Either you have one drive or two drives, and if you have two drives, it's your computer program is here on the hard drive and your catalog is on a drive that moves around from computer to computer, but make sure it's a solid state. I wanna talk about solid state versus spinning drives for a second. This is a solid state drive. It's a laptop sized drive and it can move from computer to computer. This type of drive is the same thing that's in here except what's in here is a spinning drive. Spinning drives die when they're moved, so if I were to unplug this from my computer, 'cause it's got power and so it's spinning when it's attached to your computer. If I were to unplug this drive from my computer while it's spinning and accidentally drop it from here to the desk, it would destroy it. That's been done by me before. Fortunately, I'm always backed up and so I didn't lose any files, but just the smallest drop of a hard drive when it's spinning will destroy it because what happens is that needle moves and strikes the disc or the disc gets, 'cause it has to spin. It's like a record player. These are really fragile drives. Even if you have one that's supposed to be called rugged and it's got rubber around it to make you think it's rugged, it still has a spinning drive inside of it, so if there's any shock, you damage the drive. These are still very fragile, so when I handle these, I set them down like this and then I stack them and set them down like this. I don't just set them down, I go oh, slowly. But when I take this, I go like that because this is a solid state, this is a solid state, and it's not, it's not gonna hurt it. (people chuckle) Everybody's like, "what are you doing?" Tossing this around, oh crap, I dropped it. Maybe we'll do a juggling lesson with these afterwards, but these are okay to do that with it. Obviously you don't wanna step on them and break them or whatever, but they're solid state. Nothing's moving on these. If you get something that in here, is what's called a flash drive, which is also solid state, this is a little bit bigger drive, this is really expensive. This is less expensive, and then these are cheap. And you get what you pay for. Solid state drive, especially if you're moving it from computer to computer, has to be solid state for that catalog. Otherwise, you could destroy it. Yeah? Just to clarify for a lot of questions coming in, you're talking the most important thing is for that catalog, correct? Not necessarily for the photos themselves. The photos themselves can be on a spinning drive that doesn't move. That's the key is that the spinning drive, as long as it's in a housing that just doesn't move, it just sits there, great. And that's a great way to store a bunch of images because you can put four terabytes on a spinning drive. This, one terabyte is about as high as you go without breaking the bank. They make four terabytes at 1,000, $1300 or something like that, but it's crazy. A one terabyte solid state right now runs about 250. That's plenty of storage for your catalog, but that's all that needs to go on it, is your catalog. We've got the catalog on a solid state, and by the way, just so that you can see, this is what a spinning internal drive looks like. You can tell it's spinning 'cause it looks like that on the bottom. See that little circle? That's the little center of the record, if you will. A spinning drive is a dangerous thing, but a solid state is super fast and it's safe. I have my working catalog on a drive or in my computer if I only use this computer. It could be one or two drives, but then the photos go on an external drive somewhere else because I want to be able to eject that drive and just leave with just the photos or just the catalog. If I can leave with just the catalog, I'm super portable. I can run around and work on them, and by the way, we're gonna show you how to also have them on your iPad here. You can see right here that I've got all of the images. That's my 11,000 images are all inside of this catalog here that's on the web. I've got tons of images available to me, and they're all raw. We'll show you how to do that so they'll be connected. Don't worry about, "do I need access to my photos?" Not really. Most of the time, as long as you've put the photos on a disc at home, you're good. Yeah? Michael Romeo is asking how about the working catalog in the cloud? Can you do that so the catalog is always with you? Can you have the catalog in the cloud? He's saying it wrong, but yes. The catalog is always on your computer or whatever drive you put the catalog on. Then the catalog, anything that you've connected to the cloud, so remember, I have, if you look at my catalog right now as it stands, I have, and you can tell by going up to the catalog area, I have 60,000 images in the catalog, but I have 11, that are connected to the cloud. I could connect all 60,000 to the cloud, but I don't need to. I have 11,000 connected to the cloud. Those are on my iPad, they're also on the web, which I can look at from, if I just came over to your computer right now, I could log in and look at it. In fact, this is what it looks like right there. Right here, I am on the web inside my catalog looking at images that are in, this is part of those 11,000 images. And I can sort for them and find them as well. For instance, look, if I click here and I type in sheep and hit enter, it's gonna look for every place I have something that looks like a sheep. Now look, this is not a sheep. It's a goat, or no, it's a pony, but it thinks it's a sheep. It's not just looking for keywords, it's actually visually searching my catalog. It looked, and look, it found sheep here. See there's sheep on there? It looks for keywords and it looks for things that look like sheep. For instance, here's one that I know have sheep in it, but not necessarily the keyword. I took the keyword off so that I could make sure that we could show, but look at this one. That is not sheep, but it's sheep skin. It's doing a great job. It also thinks the horse is a sheep because it's covered with snow. Doesn't that look like wool? It's looking and it's trying really hard to find, so yes, I have access to 11,000 images on your computer or on your computer, anywhere in the world. Yeah? Just to clarify because Michael wrote back. What he meant was just the storage of the images in the cloud, if they were on something like Dropbox, Amazon Drive, can you utilize that to store your images and then be connected? Okay, so if that hard drive, so if we were to take this hard drive here, say this working catalog. Or not working catalog, but our working drive, that studio working drive right there, so that is at home connected right now to my computer. If I were to turn on back to my Mac which is a, or back to my PC, if I were to be able to mount my drive right here, so to do that, I just, for those of you that are using Mac, this is the way you do it. You go down here and you click on, see that shared Mac Pro? If I click on that and I connect as myself, there we go, and I connect, so if I connect as myself, I will see all those drives and if I click on the studio working drive, it mounts it on my desktop as though I'm there. It takes awhile to do it. It's super, super slow because it's dependent on two different connections and whatever pathway between wherever you are, but once you've done that. See how that studio working drive is now sitting on my desktop even though it's at home, so now if I go back to my Lightroom catalog, I go here. See how that it's now lit up? It is connected, so yes, I'm now working on those files, but I didn't need to do that because I was already working on them with it disconnected because it's just a catalog. The only reason I would ever need to actually connect to the hard drive is if I wanted to print something that was 30 inches or 40 inches wide, and chances are, you'll be at your studio when you do that, right? Right. You don't have to be connected. It's like this super exciting dream that everybody has to be connected always to all their photos and they thing they have to do it by connecting to the actual hard drive and so people are always looking for these tricky ways to make sure that they're connected to their hard drive in lots of, you don't need to. What I'm telling you is that I'm gonna show you how to work on your photos and print even up to a 30 inch print not having your photos with you. You don't need your photo with you. To answer that question, yes. Just showed you how, but don't do that. You don't need to do that. What I'm gonna do is I'm gonna right click this and eject it and hope that it ejects well 'cause sometimes, back to my Mac is a little screwy. Sometimes back to my Mac just doesn't work. Back to our discussion on these hard drives, then. Inside of my working drive, and I've brought along a drive that we don't have to connect to back to my Mac just so that we can have a discussion about it. Inside of my external hard drive, that's where my photos go. If I double click this drive, you will see that I have a jobs folder in the drive and then I have jobs. If I'm going to shoot another job, and this is my rule for a job is this. Anytime I shoot something that's different than something else is a job. If I go to Disneyland with my kids, that's a job and sometimes it feels like a job when you go to Disneyland with your kids, but it's a job. What I do is I create a new folder and I call it 20170113 underscore Platt underscore CreativeLive test. I have a job and then inside that job, I wanna put a raw folder, and by the way, I'm just clicking on shift command N to create these folders. In fact, I should probably quickly turn on Mousepose so that you can see those. I'm inside of the raw folder, and now if I have a folder from my camera, there we are, there's my EOS digital, I can just drag that whole drive, see I've got a bunch of photos in there, so instead of trying to drill down and grab all those photos, I'm simply going to grab them, hit the option or the ALT key grab it, and drag it. See how the plus symbol turns on? I'm just dragging it in and dropping it and now I'm copying all of the files into that folder. Where am I putting them? On the photo drive that is not connected, well, it's connected now, but it's not in my computer. It's separate from my computer and it's a Raid One system. That's what this is right here. That's a Raid One system and you can see that it has two drives in it. The top drive is the main drive and the bottom drive is an exact duplicate of that drive. Any time I want to back this up a third time, all I have to do is swap out the second drive and now I will have three exact copies of whatever's on drive one, but it's happening simultaneously, at the same time, so it's always backing me up, and that's important for photos that you're working on. Everything needs to be backed up at the time that you're working on it. Anytime I put a photo in, I automatically have a duplicate of it and then all I have to do is swap that second drive and now I have triplicates. Very easy, it takes no time, no effort, just woo, swap it, I'm done. Then I just take that extra drive home with me away from the studio and now I'm completely backed up and if the studio burns down, I'm fine. I am going to eject this drive, so now our card is done. We don't need our card anymore and we have all of our images inside of this drive. They're inside this drive, but my catalog is over here on this drive or in some cases, you might put it on your actual hard drive in your computer. The catalog, if I go back to the catalog, the catalog doesn't see those photos yet. It can't because I haven't told them they exist. In order to do that, I need to go to the import button, I'm gonna click on import and then I'm gonna go to that drive, so I'm gonna go to the there, working drive, SSD, go to the jobs folder, and then you'll see that I have that Platt CL test. I'm gonna click on it, and now I have all of these images from a stock photo shoot. Now I can click on several things here on import and this is where it's really important for us to work on the import dialog box. That's how you are storing your files and where they should be when you are dealing with your Lightroom catalog. Essentially we want the application, the catalog, and the images all in three separate locations. Or two, depending. Are you using one computer or two computers? One computer. Then you are gonna have, your application is on your computer and your catalog is on that computer. Everything's on that computer. The only thing that's on a second drive is your photos. Two different drives. One in the computer, one is your photo drive. Does that make sense? Yes, so are we not, so with the example of you using the SSD for your catalog, would I not want that with the catalog on a separate drive? Can you put two drives into your computer? Yes. Then yes. If you can put two drives in your computer, I would absolutely, highly suggest that the second, put a second SSD in there so that your applications are running over here independently and your catalog is running over here independently because the slow down on most computers is that the computer's trying to access stuff on the application drive and it's trying to find stuff on the catalog at the same time and there's only so much bandwidth. If you put it on two drives, then you split the bandwidth. It's like building a second freeway in your city. There's a place down south of us is Tucson, Arizona and it's got the worst traffic on the planet. It's horrible traffic because they only have one freeway going through it and they refuse to build any other freeways because they want it to stay small. They want a small town atmosphere, but it's a city. It's a big city and they've only got one thoroughfare. The traffic on that is horrible, whereas you go to Phoenix and you have two or three freeways going the same directions. It frees up the freeway. That's what happens in your computer. If everything's on one drive, then everything's getting clogged and that's why putting your photos on another drive actually helps again, so that's like having three freeways. You have one freeway for all the program stuff and system stuff and all that. If you put that other one, the catalog on its own fast, super fast freeway, then it's like being in California and being on one of those pay freeways. I love those. Any time I can, I go on one of those because they're always empty and it's just like (whistles). You can go forever. You go on your own free freeway, your fast freeway to the SSD and then, put your photos on a third drive and now you've got three freeways in your city. You're getting rid of the congestion. Does that make sense? Yes, thank you. Does that answer the whole question, then? Yes, totally. Yes, in your case, three drives. Photos, catalog, system and programs. That's it, that's what you want. Another point that should be made is that if you can, and all of you can, connect the photos drive to a cloud service. Google Drive, Carbonite, Backblaze, iDisk, whatever. Find a backup system online that'll work for you, and just connect it to that drive and say, "everything gets put in this photo drive goes to the cloud." And it make take months for it to all get up there, depending on your connection of speed. It took, when I first did it, it took about a week for my normal, like the whole drive, to get put up in the cloud, but now, it just drips up there every time I put a photo in there, and so if I put a wedding, an entire wedding of 3,000 images on my drive today, by the morning, it'll be in the cloud. All I have to do is protect the images for one day and I can do that just by putting the photos into the computer and taking the card home and by the time I get back to the studio with this card, all the photos have been duplicated up to the cloud. Now not only do I have the extra copy of my Raid One system, but I also have it in the cloud, so you can see how backing your stuff up is really important and a cloud can help you with that. Is that images and catalog? That's a good question. The images would be backed up just by trickling up to the cloud. When you close Lightroom, so let's quit Lightroom right now, shall we? If I hit command Q, it asks me. See that? It says, "do you wanna back this up?" The answer is yes, I wanna back it up. If you do that, it will put it in this location. You get to choose where that location is. Notice that mine goes to my Creative Cloud Files forward slash Lightroom Backups. I'm not gonna do this right now because it takes awhile, so when you shut down, you can choose where it's gonna do. Just this time, once a month, blah, blah, blah, every time Lightroom exits. You wanna do it when Lightroom exits because you're done. It's not like you're gonna have to do any work, so just let it back up. Anytime you can, when you shut down, just make sure that you click on back up, that way you'll be completely synced, 'cause then, anybody who's out there that's using Lightroom, especially if you're using Lightroom CC or any Creative Cloud, you have access to I think it's 20 gigabytes of space on the cloud, so just back up your catalog there on the cloud. And the cool thing is is that back up will also be available on any other computer that's connected to the cloud. You always have your catalog backed up by virtue of shutting it down, so you don't need a constant back up. Just every time you shut it down, it'll send it to the cloud. That's when you back that up. Does everybody understand, then, well enough the concept of where we need to put our files? You know what? The one thing that we haven't discussed, and this is important, is the actual catalog itself. You can see that I have a catalog drive and in that catalog drive, I have a folder called Working Catalog. And there it is, there's the Working Catalog and I want you to see what a catalog includes. A catalog has all sorts of things and depending on plug-ins that you have, the plug-ins will install stuff right next to the catalog, so just ignore these extra folders because those are based on random plug-ins that are doing stuff. You can see this ElareMessages and stuff like that, so various things will start popping in there as you use certain services inside of Lightroom, but what we wanna worry about here is these three files. Every Lightroom catalog folder, so if you create a Lightroom catalog, it will immediately create a folder, and that folder's going to have one, two, or three things in it. The first thing is the Lightroom catalog itself. It's this blue thing here, and if you look at this, it's five gigabytes and that's all the details about all 60,000 images. That's all of the data, it's where they exist, it's what their keywords are, it's what sliders were attached to them, it's any kind of extra virtual copies I made, everything to do with the photos, the card catalog, that's what it is. I can just have this, so if I wanted to, I could take this one file and I could take it and back it up somewhere or zip it or whatever and keep it and that would tell me right now what all my photos look like. But above it are the previews. Without the previews, it has to rebuild previews. These previews up here are to make it faster for Lightroom to operate. This is where the differences between a Lightroom catalog and a file browser. If I open up a file browser like Bridge, it has to look at the file I'm opening again. Every time you open up a file browser and open up a folder, it looks at that set of images again and it looks at them and says, "what's in here?" And that's why file browser systems are slow, but a catalog system, because it's a database, it collects the information when you import it and then from then on out, it just pays attention to the database it built and that's why it's fast. The database includes these previews. If I delete these, if I lose them or something like that, if I highlight and delete them, I will lose all of that data and so all I will have is the information about what I did to the photos and where they exist. Then, if I open this up again, it has to rebuild those, and it can. It's no problem, it just has to look at the files and rebuild them just like your file browser would have to. These three things are the things that have to move, so if you were working and you went, "oh my gosh, "I'm doing it all wrong," and I'll bet you half of you are doing that right now. (woman laughs) So if that's the case, all you need to do is go to this Working Catalog folder. Whatever Lightroom catalog it is, it's gonna have a folder and then it's gonna have catalog stuff inside of it. You have to copy the whole folder. You can't just copy this catalog here, otherwise, it's going to have to rebuild all that stuff. You copy the whole folder from wherever it is now to where it should be. Once you've done that, then you can delete this, and what I would suggest is anytime you're deleting something that you have to test the copy, delete it by putting it in the trash and then leave it in the trash, then go open the new one, play around with it, make sure it's fine before you empty the trash. The Working Catalog is your catalog, so I like to call mine the Working Catalog because it tells me it's different than some other catalog. I can copy that entire folder and it's gonna copy this catalog, but it's also gonna copy these previews, so let's talk about the previews for a second. These previews are, the first one is the regular previews, so if you look here, these are regular jpeg previews of every image that's in Lightroom and look how big it is. It's 24 gigabytes of previews. There are ways in Lightroom and we can talk about them where you can go in and discard previews that you're not using and there are preferences in Lightroom that'll allow you to say, "you know what? "Don't make the big one for one previews, "make the smaller ones." So if you make smaller previews, you will actually be able to make them less expensive size wise. The bigger your preview is, the bigger this file gets and the more space you're using up. If you want to, you can make them smaller. Then the next one right here is the smart previews. Smart previews are smart. They're actually raw. That's why they're smart, do you see that? Those of you who are shooting jpegs in your cameras, think about what that says. I'm just saying. (people chuckle) Jpegs are not smart, raw images are smart. We shoot raw in the camera because that's the smart thing to do because we have so much more we can do with our images, and then when we get them into Lightroom, we're gonna actually have the opportunity to make smart previews, and it's gonna make a jpeg preview so that you can see what you're playing with, but it's gonna make a smart preview because the smart preview is what makes all of the magic happen. Smart previews are amazing. They're just, they're my favorite because not only do they allow you to work away from your files, but they also are what you're using up in the cloud and they're what you're using here on your tablets and your phones. Those smart previews are amazing and they're worth every ounce of storage. Now look, how much is that? Remember, we've got all of these previews are 24 gigabytes. If I go to my smart previews, 46 gigabytes for raw photos. All 11,000 or more images, actually there's probably, it would be interesting to know exactly how many images I have in my catalog that are smart previews and we can figure that out by simply going up to all photographs and then once I've gone to all photographs, I can go up to the metadata and I can sort and say, "show me all the smart previews," and then I'm looking and I have, oh, there we go. 52,000 smart previews is only 42 gigabytes. So why would you have anything other than the smart previews? You can't actually look at a raw image. You can't. You're always looking at a jpeg copy of the smart preview or the real one. If you have raw images in your system, Lightroom's not looking, not showing you raw imagery. It looks at it and makes a jpeg to represent it and shows you the jpeg. Same thing that happens in your camera. You're not actually looking at the raw photo when you look on the screen of your camera. You're looking at a jpeg that your camera made. You're always looking at a jpeg, but your point is, why do you want anything but the smart previews? We want smart previews on everything that we have in Lightroom as much as we possibly can because then we don't have to actually be attached to the original raws except when we wanna print really big things because I can blog from a smart preview with no problem because it's just a little raw file instead of a big one. We have our smart previews and then our regular previews. Look what happens when you open up Lightroom. Two more files exist. These are little locked files. That's so that if you were to crash for some reason, not like crash as in you got tired and crashed on your computer, but if your computer crashes or Lightroom crashes or something like that, those are the things that save the work so that way when you reopen Lightroom, it knows, "oh, we crashed "because these locked files are there," and they used the locked files to rebuild whatever it was. Really, you're pretty much, you're not gonna lose work because you didn't save because Lightroom's always saving and so what it does is it allows for Lightroom to look at the changes that you made 10 seconds before you crashed and it'll start right where you left off. You never lose anything. Literally, if you slid a slider and it crashed a second later, the slider that you slid would be recorded. It would come back to where it was. The only way that that's not true is if for some reason Lightroom were to have a catastrophic failure and there was some crazy corruption or whatever, at that point, you would have to go to whenever the back ups that happened every time you quit Lightroom. You would just go to the back up, go to whatever day it was that you backed up, and there's a zip file and you would unzip that file and then open up Lightroom and then it would rebuild all the previews and stuff like that. It only backs up the catalog itself. It doesn't back up the previews. That's how you deal with a catalog issue if you ever have one. I rarely, rarely have to go back. I think I might've done it once or twice since Lightroom One, so it really doesn't happen all that much, but it's better to be safe than sorry. The other thing that you should know is that if you have a bunch of back ups, you should delete them on occasion. For instance here, if I look at the back ups here, this is 2.8 gigabytes work of back ups and they're all from 2015 back a long time ago, so I'm just gonna delete them 'cause I don't need them. If I go to my Creative Cloud files and I go to my Lightroom back ups, you can see all of my current back ups happening here and I can just go and delete the latest ones. I don't have to always back up. I mean, I don't always have to keep all those back ups. I can just delete the latest, just every time you back up, it's gonna save that and then you just. Interestingly enough, when you're going back and forth between two computers, because each computer has a different name, it's gonna back itself up on that computer and then on this computer. You saw that in the one I just showed you, there was only 2016 back ups, but most of my back up happens at my desktop computer and it has its own folder where it's backing up to and so it's gonna back up to that computer. That's the one shortcoming is that you've got backups going to two different places 'cause whatever computer you shut down on, it wants to save it. That's just one of those things. Yeah? During your last file transfer from your SD card, do you prefer to do your work like that and finder rather than just importing from the SD card in Lightroom? Yeah, we'll talk about that at the import discussion. Essentially Lightroom is slower at importing the images if you do it through Lightroom. It's better to transfer your files from the card to the computer manually. It's faster. We don't let Lightroom get involved in copying files from the card to the computer. We do that and then that's when Lightroom starts its job. We'll show you that.
Class Materials
Bonus Materials with RSVP
Bonus Materials with Purchase
Ratings and Reviews
Melissa Maxwell
Worth every penny. I am completely new to Lightroom and it really is like learning a new language. Jared Platt did a great job explaining the most efficient ways to utilize Lightroom. There's a lot of technical jargon that can often make creatives lose interest, but it's important and useful information. I've watched several segments again and again. He's added years to my life and I am grateful. He's not my favorite instructor on this site, though, and I made good use of the 2x button on the screen.
Kat Jones
Well, I've been a Photoshop girl since the beginning and have dabbled with LR and thought I knew quite a bit about it!! It turns out I've just been playing with bits of it! This is an amazing course. I will need to buy it for all the tricky bits that I just haven't quite grasped. Jared is amazing. Clear, concise, methodical, smashing. Thank you, Creative Live. What a service! Cat Jones Wormit Fife Scotland PS - Delightful to see Jared's Scottish piccies - very familiar, although not with the model!!!
Elaine
What an excellent class. I'm a semi-beginner, already know the basics, but wow ... this class adds an extra layer of super AHA moments that shave years off your life! What a great teacher, thank you so much Jared!