Making Bigger Edits: Creating a Menu
Lesson 3 from: Adobe Stock for Illustration: A Head Start to Your ProjectKhara Plicanic
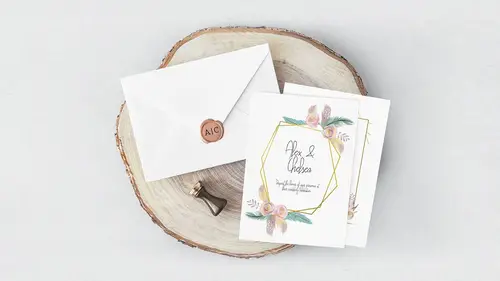
Making Bigger Edits: Creating a Menu
Lesson 3 from: Adobe Stock for Illustration: A Head Start to Your ProjectKhara Plicanic
Lessons
Lesson Info
Making Bigger Edits: Creating a Menu
We are gonna dive into our Paris menu exercise. So we are going to be taking this really fun collection of artwork, and we're going to remix it into a menu. So this is gonna involve changing some colors, reorganizing things, and we'll just dig right in. There's a couple of different ways you could do this. If you were building a menu, we could create a new document. And we could copy and paste these elements into that document as we go, or kind of like what I end up doing at home is just sort of moving things around and working in one piece. So I'm gonna show you how to do it that way for this example. I'm going to use the selection tool right here and just marquee select everything on the art board. I'm just gonna drag it, whoops, drag it out of the way over here. So using that selection arrow, marquee select it all, and I just moved it out of the way. So here is our artboard. This is basically our document. So I want to resize the document to our menu document, which is gonna be 8 1/...
2 by 11. So to resize the artboard, the keyboard shortcut is shift-O, and that opens up our artboard settings. I'll just move my Libraries panel out of the way here. And you'll notice that this document is set up to be in millimeters. So we can change that if we need to, but we can also just actually type in here "8.5 in." And if I tab over here to for the height, "in", and I hit enter, it actually just converts it to millimeters. So I'm gonna just leave that, because less work. And we'll just keep going from there. Once we're happy with everything, and we've resized that artboard, then we can press escape to back out of the artboard resizing space. Okay, so we've got all of our bits and bobs over here, and this is gonna be our document. So the first thing that we're gonna do is move over this piece right here. So I'm pressing command or control-space bar and dragging with my mouse, or my tablet in this case, to be able to zoom in. And if I click, I can select this text right here. And I'm just going to grab this text. I'm actually gonna cut it by pressing command or control-X. And then I'll navigate over here and command or control-V to paste it into our artboard. I'll hold down the shift key and drag from corner to scale it up. So about like so, okay? So we can use that selection tool. This right here, if you're more familiar with Photoshop, this is kinda like the Move tool. It even has the same keyboard shortcut, which is V for move-vah-vah-vah or, I guess, Selection Tool. (laughs) All right, now we're gonna come over here and get this background here. It's just a white shape, a white box, and I'm gonna repeat that process. Command or control-X to cut it, and come over here and paste it. And I'll shift-drag from the corner. And if I add the alt or option key, I can scale it from both corners at once. I'm just gonna increase this so that it's sitting on top of all this text. I'm just sort of making a collage, really, of all these bits and bobs. And over here we have this striped, or dashed-line outline. So we can move this over, and we can scale that as well, or we can just add a stroke outline to this shape. So to do that, I'm gonna target the stroke color. And over here in my Libraries panel, included with the course library that comes with this class, are all of these color swatches. So I'm going to make the swatch color this one right here by just clicking. Oop, let's see. We'll go with this one. There it goes. All right, so now it's added a stroke there. And if we open our Stroke panel, we can turn that into a dashed line. So to do that we'll come up to Window and choose Stroke. So here's our Stroke panel. We can increase the weight, kinda beef it up a little bit. And here we can click to make it a dashed line. And you can customize your dashed line all kinds of different ways. I'm gonna leave this with a 12-point dash setting right here. And if I click away, you can see how that looks, which is pretty cool. So our menu is coming together. We're gonna go drag over some more pieces here. I'll zoom in so that I can see again. So this cafe is going to be called the Cafe Paris or Paris Cafe. So we're gonna select this. Now like I was saying earlier, when someone else built the file you aren't really sure, maybe, how it was built. So you can, you know, when you just click and grab things, you might be surprised at what you end up selecting. So you might look at this and think that this "Paris" is just a type box. But if you didn't have the same font that the designer used, you would, it wouldn't play so nicely. So in most well-built vector files, the type is created to outline, which means this is not editable text. So if we want to select all of these letters, which are different. They're individual objects. And we want this box behind it, we're gonna use that Selection Tool to just click and drag a marquee that encapsulates all five letters plus, oops, plus this background. Let's see if we can do that. There we go. I think I got it all, so let's cut that, perfect. If you miss, if you cut and you left a letter behind, just reselect it. We'll paste that over here. And then I'm gonna hold shift to scale that up. We'll put this maybe like that. And if I want to change the color of this, I need to click away and then click back to select the box. And I know that I've got just the box selected, because over here in my foreground, or my Stroke and Fill box I can see that I've got this blue fill, which is the box. So if I want to change that to this orange-y color, I can just click right there to apply this orange fill from our swatches that are in our library. All right, we'll come back over here. We'll get the "Bienvenue." Select that, cut, paste. That one's easy; we'll just leave that as it is. And then we need to add a little text here. "Welcome to the Cafe Paris." And that little piece is actually some artwork that I've put in your library. So if we scroll, you'll see right here, "Au." If we click and drag, it'll let us place it, just like we did with our stars, with our watercolor pattern. So you click and drag it, and then you click to place it. And it comes in as this graphic. So we'll just put that right there. Of course, you can use the Type tool and put your own text on the page, but in this example, I just included it here as a graphic so anybody can follow along at home. And then we want this word "cafe" here. So I'll click. Now this word is grouped all together, so that's easy. We'll cut that, come up over here and paste it. And with our Selection Tool active, I can actually hover my cursor around the corner, and that allows me to rotate this. So we'll put this here. I'm kinda liking the wonky, not really straight thing. So everything's a little bit cock-eyed, I guess. And then I want to change the fill color. So I've got this selected. Then I'll come over here and click. So I'm really just sticking with this orange-ish-red color and this green-lime color, lemony lime. Okay, we're getting there. Now we're gonna go get the Eiffel Tower. Let's take a look at what we have here. When I click on this, I see that if I click once, I'm selecting just the actual red Eiffel Tower. Behind it is a separate object. So I want to bring over both of these, so I'm gonna drag my Marquee Select, both of those, 'cause otherwise here's what would happen. We would just be moving this. And the white background is gonna help it stand out against all of the text and the other artwork that's here. So it just makes it pop a little bit more. So we want to include both of these. So I'm gonna click to select both. We'll cut that and paste it in. Now originally I was gonna change the color of the Eiffel Tower, but now I really like it to match this. I'm not sure if it's the same red, so let's click to select it, and I don't think it is. We'll click to turn it this orange color so that it matches this block behind the "Paris" text. All right, and then we just have this right here. Let's take a look at this. How is this built? Okay, so we have some illustrations. We have two different chairs. We have a table. We have the fills, these white, blocky shapes that are behind the chairs and the tables. And then we have this little, cute tablecloth pattern. So this is a pattern, and I can see that looking right here. We see it's not a solid fill color, it's a pattern. So we're gonna move this whole thing. So I'm marquee selecting this whole thing. We'll cut it and move over here and paste it and just drag it into this corner. Now we can also still edit this pattern. So to do that, I'll select this tablecloth. We see the pattern right here. And we should see it in our Swatches panel. So if you don't have your Swatches panel open, you can go to Window and Swatches. So this pattern swatch is not in the library that I created for you because it comes in the document itself. So that's why we don't see it here in this library. We see it in just the Swatches window. So to edit that, all we have to do is double-click it, whoops, double-click it down here, and this brings us into Illustrator's pattern maker. So don't panic. I'll show you how to work with patterns when we create our contributor file, but for right now, if we just click to select this, all we need to do is then go to our Libraries panel and click to select this color here. And it will update the pattern, and then we'll click Done to get out of pattern maker. And now we can see that the patterns changed colors right here in our graphic. So patterns are pretty sweet, and the current versions of Illustrator make it really easy to create patterns even if your mind doesn't work that way. as you will see when we make our contributor file. Okay, our menu is looking really great. Last but not least, we're just gonna add in the menu text. So in your library here we have this Menu graphic. So of course, when I created this at home, I used my Type tool to click and type out a whole menu. And you can obviously do that. You can put whatever you want on your menu. But if you just want to follow along and drop it into place, I have it here as a graphic for you. So you can click and drag to pull that out and click to, whoop, click to post it, or to insert it here. And it comes in at a pretty nice size. And there you have it. So we have created a menu. And we resized our artboard, and we grabbed all of this artwork and repurposed it a little bit to make something new. We didn't have to illustrate a single thing by ourselves. All we did was move stuff around by cutting and pasting and change the colors of a couple things, and we have something entirely new.
Class Materials
Adobe Stock Contributor Tutorial
Adobe Stock Contributor Guide
Adobe Stock for Illustration - Course Files
Ratings and Reviews
Sonia
Khara is really very good at explaining everything. I liked this class so much! Thank you!
Muhammad Atif
Muhammad Atif
Student Work
Related Classes
Logo Design